Przez lata widzieliśmy w Google Play mnóstwo aplikacji, które wywołały u nas uśmiech lub pomogły nam wydajniej wykonywać codzienne zadania. Po raz kolejny nadszedł ten czas w roku, kiedy patrzymy wstecz na najlepsze aplikacje na Androida, aby znaleźć najlepszą. W tym roku użytkownicy Androida zdecydowali, że wyróżnienia za najlepszą aplikację w Google Play powinny trafić do aplikacji InShot Video Editor – Glitch Video Effects.
Ta aplikacja do edycji wideo sprawia, że nagrywanie i tworzenie filmów w mediach społecznościowych jest bardziej zabawne, a wyniki są zawsze hipnotyzujące, nawet jeśli nie masz wcześniejszego doświadczenia w edycji wideo. Czytaj dalej, jeśli zastanawiasz się, co wyróżnia InShot Video Editor – Glitch Video Effects od podobnych aplikacji, ponieważ w tym artykule pokażemy Ci, co potrafi ta aplikacja do edycji wideo.
Dodaj dźwięk usterki, przejście, tytuł, efekty i element do wideo za pomocą Filmora
Jeśli szukasz programu do edycji wideo na komputer, który umożliwia łatwe dodawanie efektów usterek do wideo, powinieneś wypróbować Wondershare Filmora.
Jako jedno z najlepszych programów do edycji wideo dla początkujących, Filmora oferuje intuicyjny interfejs, dzięki czemu nie będzie przeszkód w edycji wideo. Jedną z ulubionych części jest to, że Filmora uprościła i przyspieszyła profesjonalną edycję wideo.
Jeśli używasz najnowszej wersji Filmory lub wersji po V10.5, możesz wpisać usterkę w pasku wyszukiwania i uzyskać wszystkie efekty związane z usterką. Co więcej, możesz przeciągnąć i upuścić efekt, aby wypróbować go bezpośrednio.
Dlaczego edytor wideo InShot — efekty usterki wideo wybrany przez użytkowników jako najlepsza aplikacja w Google Play?
Efekty usterki są często używane zarówno w produkcjach telewizyjnych, jak i filmowych od dziesięcioleci, ale w 2019 r. nie musisz już być doświadczonym profesjonalistą od edycji wideo, jeśli chcesz dodać tego typu efekt do swojego filmu.
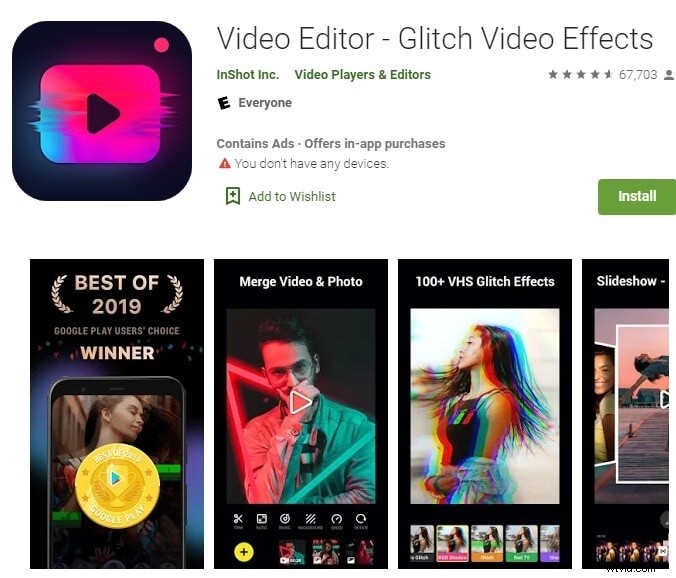
Możesz użyć Edytora wideo InShot - Efekty wideo usterki, aby zastosować efekty wideo usterki na żywo do nagranego za jego pomocą materiału. Intuicyjny i nowocześnie zaprojektowany interfejs aplikacji nie potrwa długo, aby się przyzwyczaić, ponieważ możesz łatwo znaleźć wszystkie narzędzia do edycji wideo, których będziesz potrzebować, aby zastosować efekty lub filtry i edytować wideo.
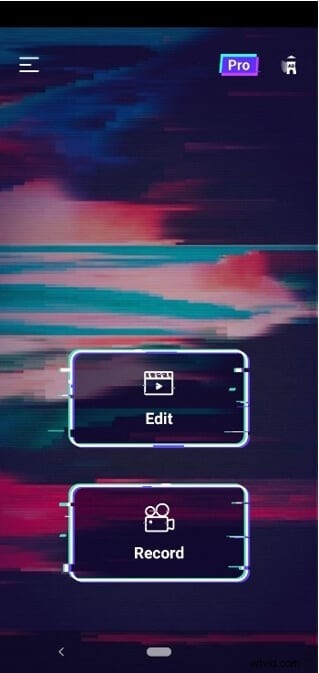
Oprócz nagrywania wideo za pomocą InShot Video Editor – Glitch Video Effects, możesz także przesłać wideo z galerii telefonu do edytora aplikacji, w którym możesz zmienić jego proporcje, prędkość odtwarzania lub tło. Każda z tych czynności jest niezwykle łatwa do wykonania, podobnie jak wybór ścieżki dźwiękowej do swojego filmu z imponującej biblioteki utworów wolnych od tantiem w aplikacji.
Udostępnianie filmu utworzonego za pomocą aplikacji na dowolnej z popularnych platform mediów społecznościowych wymaga dotknięcia jednej z dostępnych opcji, a także zapisania filmu usterki na karcie SD telefonu.
Chcesz uzyskać więcej efektów usterki? Sprawdź te witryny, aby pobrać bezpłatne i płatne efekty Glitch Video.
Jak edytować filmy za pomocą edytora wideo InShot – efekty usterki wideo?
Jak już zauważyliśmy, możesz nagrać nowe wideo lub zaimportować wideo z galerii telefonu. Co więcej, zanim zaczniesz przechwytywać nowy film, możesz zdecydować, czy chcesz zastosować efekty usterki i filtry na żywo do materiału filmowego.
Edytor wideo InShot — Glitch Video Effects oferuje również zestaw podstawowych narzędzi do edycji wideo, które są wystarczająco potężne, aby umożliwić dopracowanie wideo przed opublikowaniem go w mediach społecznościowych. Zobaczmy, jak możesz edytować swoje filmy za pomocą tej aplikacji do efektów wideo na urządzenia z Androidem.
Przycinanie, dzielenie i łączenie klipów wideo za pomocą edytora wideo InShot – glitchowe efekty wideo
Po zaimportowaniu klipu wideo do InShot Video Editor — Glitch Video Effects lub po zakończeniu sesji nagrywania wideo zostaniesz przeniesiony do edytora wideo aplikacji. Pamiętaj, że scalanie wielu klipów jest możliwe tylko po dotknięciu opcji Edytuj w oknie powitalnym aplikacji.
Każdy wybrany klip będzie wyświetlany u dołu ekranu, więc wystarczy dotknąć klipu i przeciągnąć go w nowe miejsce, jeśli chcesz zmienić kolejność, w jakiej klipy pojawiają się w filmie. Po zakończeniu wystarczy dotknąć strzałki znajdującej się po prawej stronie ekranu, a klipy zostaną automatycznie połączone.
trzeba zastosować efekt lub filtry i edytować wideo.
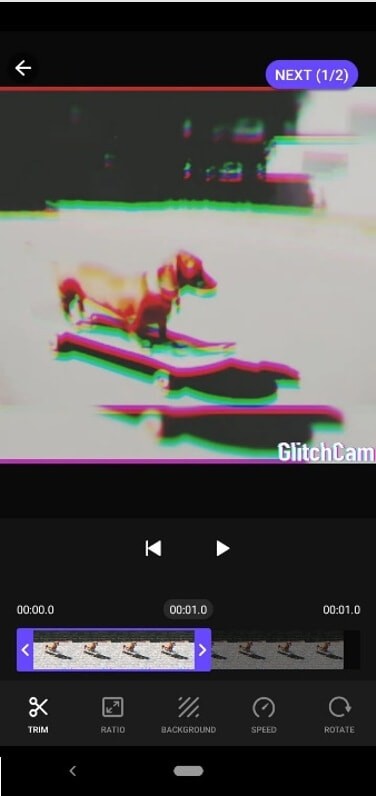
Po załadowaniu edytora aplikacji będziesz mógł zobaczyć oś czasu, która znajduje się bezpośrednio pod oknem podglądu. Wystarczy przeciągnąć jeden z niebieskich uchwytów umieszczonych na obu końcach osi czasu, aby usunąć segmenty klipu, których nie chcesz używać, a następnie dotknąć ikony Przytnij znajdującą się w lewym dolnym rogu ekran.
Pamiętaj, że usunięcie środkowej części klipu nie jest opcją w bezpłatnej wersji tej aplikacji i musisz uaktualnić do wersji Pro, jeśli chcesz uzyskać dostęp do tej opcji. Co więcej, możesz zmienić proporcje wideo, aby dopasować je do wymagań sieci społecznościowej, w której chcesz udostępnić wideo, wybrać nowe tło lub zwiększyć i zmniejszyć prędkość odtwarzania wideo na tym etapie procesu edycji wideo.
Jak dodać muzykę i efekty dźwiękowe do filmów?
Po wykonaniu wszystkich zadań edycji wideo w pierwszym etapie procesu edycji wideo wystarczy dotknąć przycisku Dalej w prawym górnym rogu ekranu. Załaduje się nowy ekran, a na dole zobaczysz ikony Glitch, Filter i Music. Stuknij ikonę muzyki, jeśli chcesz dodać utwór lub efekt dźwiękowy z biblioteki muzycznej aplikacji.
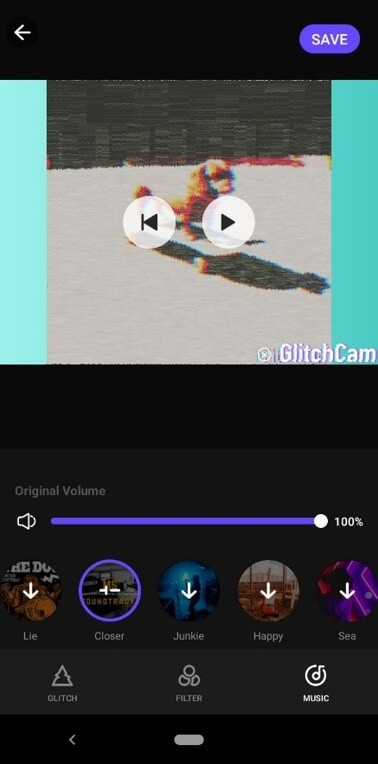
Naciśnij i przytrzymaj utwór, którego chcesz użyć jako ścieżki dźwiękowej do swojego filmu z usterką, a aplikacja automatycznie doda go do filmu. Możesz także dostosować głośność oryginalnego dźwięku w filmie, tak aby mieszał się z muzyką i efektami dźwiękowymi.
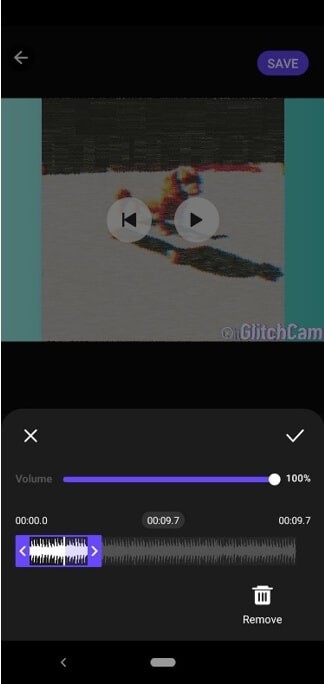
Po dodaniu nowego utworu lub efektu do klipu wideo możesz dostosować jego czas trwania lub zmniejszyć głośność. Jeśli nie chcesz zachować wprowadzonych zmian, po prostu dotknij ikony Usuń lub dotknij znacznika wyboru, jeśli podobają Ci się wyniki.
Stosowanie filtrów i efektów usterki do filmów
Zastosowanie efektu usterki lub filtra do filmu to prosty proces, który zajmuje tylko kilka krótkich chwil. Musisz dotknąć ikony Filtr, jeśli chcesz rozpocząć przeglądanie kolekcji filtrów aplikacji, a następnie dotknij filtru, który chcesz zastosować do materiału filmowego.
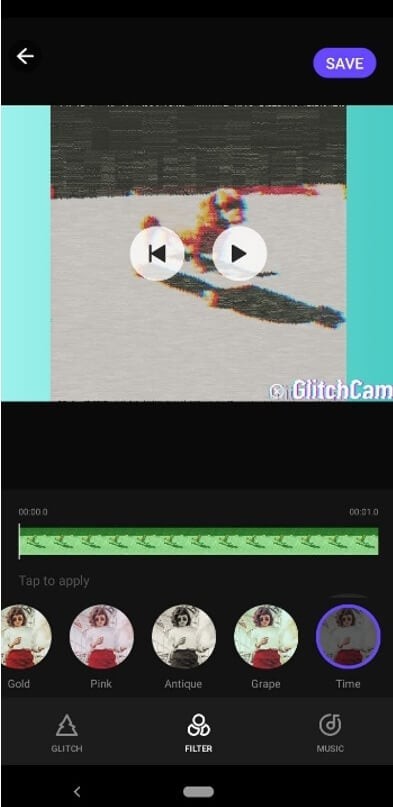
Należy pamiętać, że nie można zastosować filtra tylko do jednego segmentu klipu wideo, ponieważ aplikacja nie pozwala określić części klipu, do której należy zastosować filtr. Z drugiej strony efekty usterki można zastosować do kilku różnych segmentów tego samego klipu wideo.
Po znalezieniu efektu usterki, którego chcesz użyć w filmie, musisz go długo nacisnąć, aby zastosować go do filmu. Gdy to zrobisz, rozpocznie się odtwarzanie wideo, a następnie możesz zdjąć palec z efektu, a następnie ponownie go długo nacisnąć, aby zastosować ten sam efekt do innego segmentu wideo.
Części osi czasu, do których zastosowano efekt usterki, będą miały inny kolor niż reszta osi czasu, co pozwala zobaczyć, gdzie zastosowano efekt.
Tworzenie nakładek tekstowych oraz dodawanie naklejek i emotikonów do filmów za pomocą edytora wideo InShot – efekty usterki wideo
Dodawanie tekstu, naklejek lub emotikonów do filmów, które edytujesz za pomocą bezpłatnej wersji Edytora wideo InShot – Glitch Video Effects nie jest możliwe i musisz dokonać jednorazowego zakupu w aplikacji, aby mieć dostęp do którejkolwiek z tych opcji.
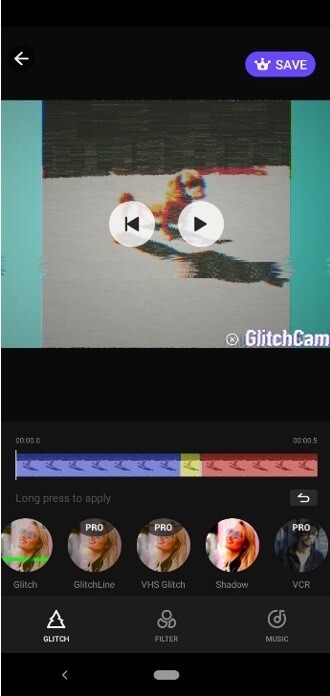
Proces tworzenia warstwy tekstowej lub dodawania naklejki do wideo nie jest dużo bardziej skomplikowany niż przycinanie wideo lub nałożenie na niego filtra. Aplikacja pozwala umieścić tekst w dowolnym miejscu w oknie podglądu, dzięki czemu możesz wpisywać słowa i zapisywać zmiany. Dodanie naklejki lub emotikonu do filmu jest równie łatwe, ponieważ wystarczy wybrać naklejkę lub emotikon, a następnie wybrać jego pozycję na ekranie.
Najczęściej zadawane pytania dotyczące edytora wideo InShot — glitchowe efekty wideo
1. Czy edytor wideo InShot – glitchowe efekty wideo jest bezpłatny?
Dostępna jest bezpłatna wersja edytora wideo InShot — Glitch Video Effects, ale wyświetla reklamy i oferuje ograniczoną liczbę narzędzi do edycji wideo i efektów usterki. Musisz kupić wersję Pro aplikacji za 9,99 USD, jeśli nie chcesz, aby Twoje filmy były ze znakiem wodnym lub jeśli chcesz uzyskać dostęp do większej liczby efektów usterek i filtrów.
2. Jak mogę zapłacić za więcej filtrów i efektów
Możesz użyć karty kredytowej lub debetowej, aby kupić wersję Pro aplikacji, ale nie możesz kupić żadnych dodatkowych pakietów filtrów ani efektów usterki.
3. Na co należy zwracać uwagę podczas korzystania z aplikacji?
- Sesje nagrywania zostaną przerwane, jeśli telefon przejdzie w tryb uśpienia, więc upewnij się, że Twoje urządzenie jest aktywne, gdy trzymasz przycisk nagrywania.
- Niektóre efekty usterki mogą być zbyt wymagające dla smartfona, co może spowodować awarię aplikacji.
- Możesz udostępniać swoje filmy o usterkach tylko na YouTube, Twitterze, Facebooku, WhatsApp, Instagramie lub Messengerze.
