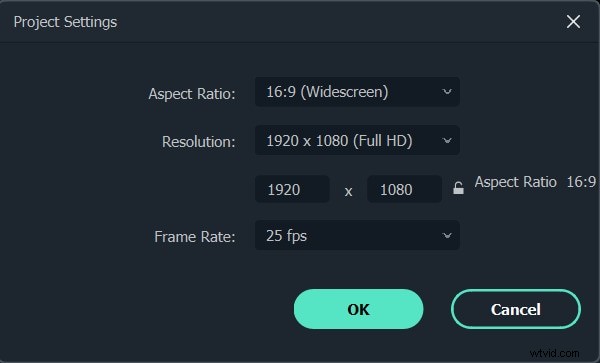Nie jest tajemnicą, że prawdopodobnie zostałbyś wyrzucony ze szkoły filmowej, jeśli nakręciłeś scenę w pionie, ale pojawienie się potężnych aparatów Smartphone umożliwiło nagrywanie filmów wielu niewprawnym operatorom. Niestety, niektórzy z nich zapominają trzymać telefony poziomo i kończą z materiałem w proporcjach obsługiwanym przez kilka programów do edycji wideo.
Gdy skończysz z filmem w pionie, jesteś w zasadzie w trybie kontroli uszkodzeń, a w tym artykule pokażemy, jak przekonwertować filmy w pionie do formatu poziomego.
- Metoda 1:Przycinanie
- Metoda 2:Dodaj rozmyte tło
- Metoda 3:Użyj automatycznej zmiany ramki
Jak przekonwertować wideo portretowe na poziome
Najlepszy edytor wideo do konwersji wideo portretowego na krajobraz — Wondershare Filmora
Filmora to jeden z nielicznych programów do edycji wideo dostępnych obecnie na rynku, który umożliwia eksportowanie filmów zorientowanych poziomo, a to oprogramowanie do edycji wideo umożliwia również eksportowanie filmów o proporcjach 1:1, które idealnie nadają się do Instagrama. Możesz dostosować współczynnik proporcji do wymagań swojego projektu, a Filmora zapewnia również doskonałe narzędzia do edycji wideo, które pozwolą Ci tworzyć niesamowite filmy.
Metoda 1:Przycinanie
Typowym sposobem konwersji filmów zorientowanych pionowo na format poziomy jest po prostu przycięcie wideo, ale jeśli zdecydujesz się użyć tej metody, pamiętaj, że prawdopodobnie stracisz około dwóch trzecich ujęcia.
Krok 1:
Kliknij dwukrotnie ikonę pulpitu Filmora na komputerze PC lub Mac, aby uruchomić program. Gdy pojawi się ekran powitalny, kliknij Nowy projekt, aby rozpocząć konwersję wideo na krajobraz.
Krok 2:
Zaimportuj wideo portretowe, które chcesz edytować, do oprogramowania do edycji wideo Filmora, klikając menu rozwijane Importuj, a następnie wybierz opcję Importuj pliki multimedialne. Przeciągnij i upuść klip wideo z panelu multimediów Filmory na oś czasu. Po umieszczeniu klipu na osi czasu będziesz mógł zobaczyć czarne paski po obu stronach wideo w oknie podglądu.
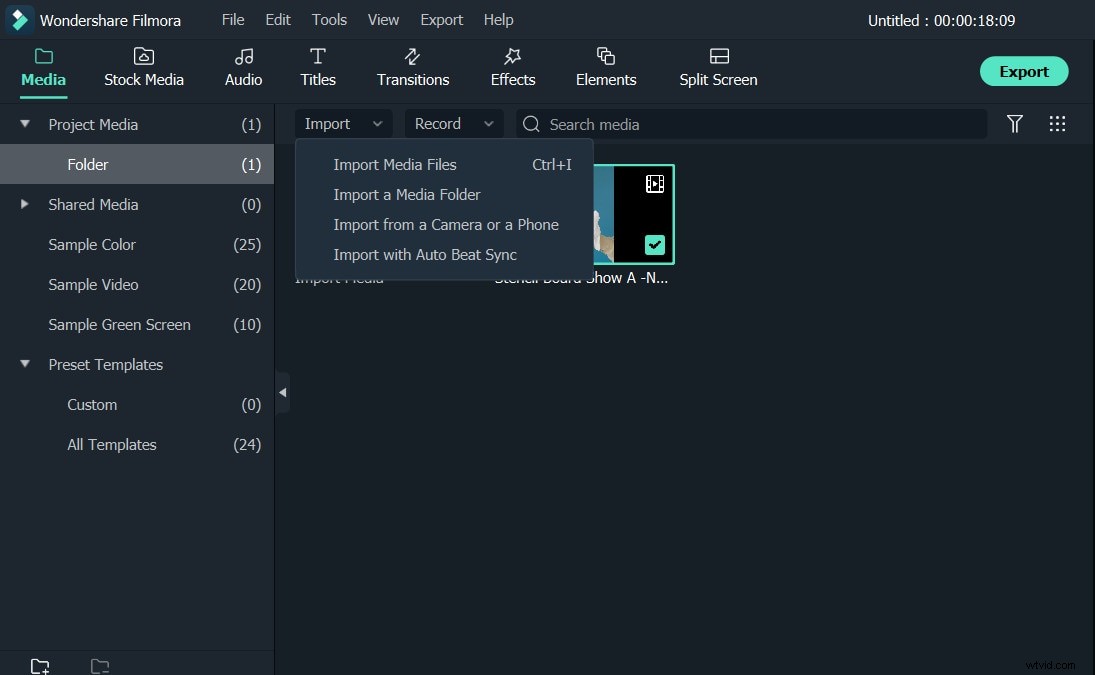
Krok 3:
Kliknij klip wideo prawym przyciskiem myszy i wybierz opcję Przytnij i powiększ opcja. Gdy na ekranie pojawi się nowe okno, zobaczysz pięć różnych opcji przycinania:Niestandardowe, 16:9, 4:3, 1:1 i 9:16. Opcja 9:16 zostanie zaznaczona i należy ją zmienić na 16:9, a następnie ponownie dostosować położenie prostokąta w lewym oknie podglądu. Obraz w prawym oknie podglądu pokaże, jak będzie wyglądał materiał po przycięciu. Naciśnij OK, aby zakończyć proces przycinania.
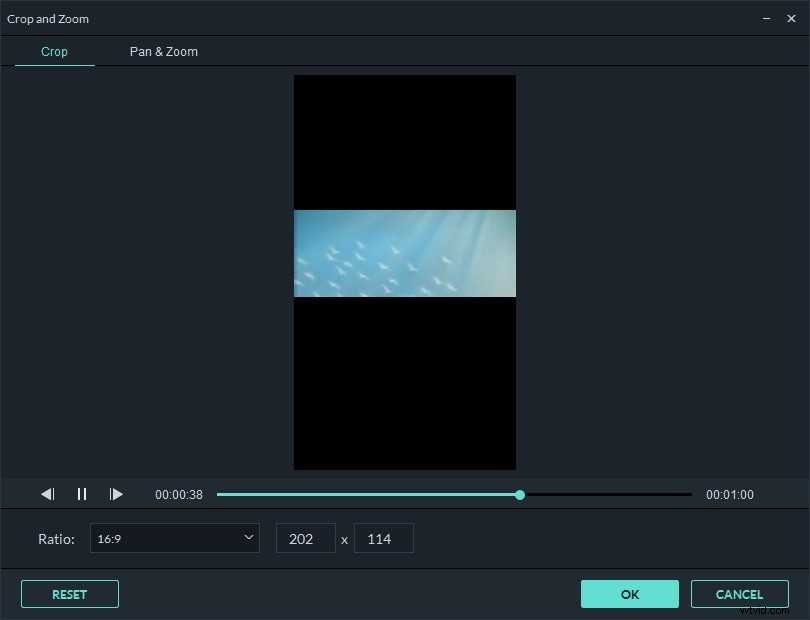
Krok 4:
Jeśli chcesz dalej edytować materiał, możesz to zrobić, stosując przejścia, efekty lub tworząc napisy końcowe. Po zakończeniu edycji klipu wideo kliknij przycisk Eksportuj. Możesz wybrać format pliku, w którym plik zostanie wyeksportowany, a następnie kliknij Eksportuj, aby rozpocząć eksportowanie wideo. Alternatywnie możesz wyeksportować swój film bezpośrednio na konto Facebook lub YouTube. Film będzie miał proporcje 16:9 po zakończeniu eksportu.
Metoda 2:Dodaj rozmyte tło
Jeśli chcesz zachować jakość swojego klipu wideo, najlepszą opcją jest rozmycie tła filmu w orientacji pionowej.
Krok 1:
Otwórz oprogramowanie do edycji wideo Filmora na komputerze Mac lub PC i kliknij Nowy projekt.
Krok 2:
Kliknij menu Importuj, a następnie wybierz opcję Importuj pliki multimedialne. Po przeciągnięciu i upuszczeniu filmu w orientacji pionowej na oś czasu (wybierz opcję NIE DOPASUJ ), zobaczysz czarne paski na obu końcach klipu wideo.
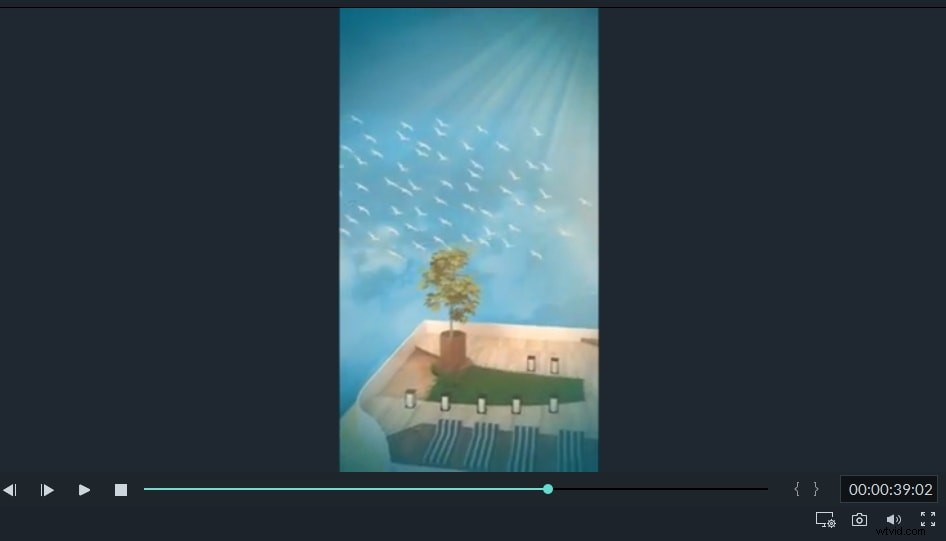
Krok 3:
Przejdź do menu Filtry, w którym wybierz efekt rozmycia, którego chcesz użyć. Filtry, takie jak paski rozmycia, podstawowe rozmycie, pierścienie lub diamenty w rozmyciu tła, można skutecznie wykorzystać do zakrycia czarnych pasów w wideo zorientowanym pionowo. Możesz także użyć paska wyszukiwania, aby uniknąć bezcelowego wędrowania po ogromnej kolekcji filtrów Filmora.
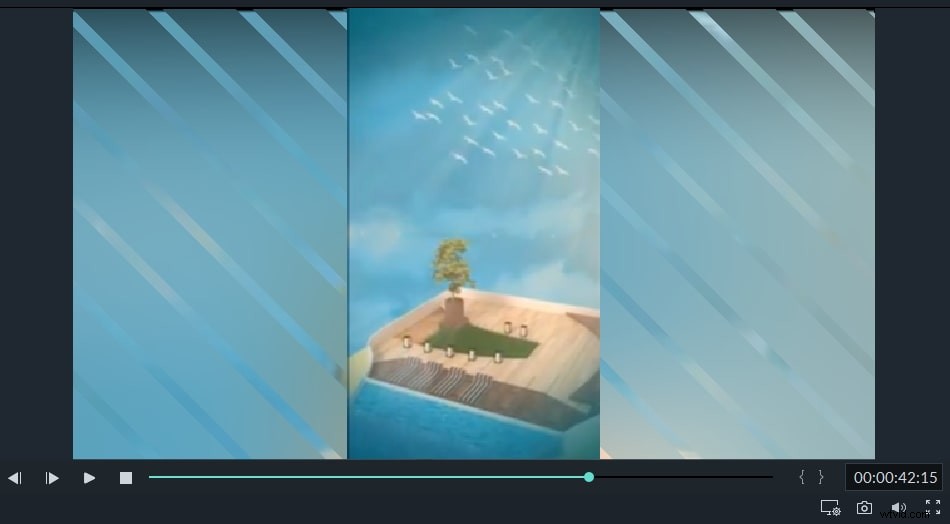
Kliknij efekt, aby zobaczyć, jak wygląda po zastosowaniu do klipu wideo. Przeciągnij i upuść efekt, który najbardziej Ci się podoba na ścieżce PIP edytora i dostosuj jego czas trwania, tak aby pasował do czasu trwania wideo. Czarne pasy w Twoich filmach powinny być pokryte gładko wyglądającym filtrem. Kontynuuj edycję swojego filmu w dowolny sposób. Możesz zastosować więcej filtrów, dodać tekst lub dodać muzykę do swojego klipu wideo.
Krok 4:
Kliknij EKSPORT , a następnie wybierz format pliku wideo, którego chcesz użyć. Filmora oferuje wsparcie dla wielu różnych formatów plików, takich jak MP4, AVI, MOV lub MKV. Możesz także wyeksportować swój film do YouTube bezpośrednio z Filmora.
Metoda 3:
Funkcja Auto-Reframe wykryje centralny punkt wideo i automatycznie go przytnie. Wykonaj poniższe czynności, aby przekonwertować wideo w orientacji pionowej na wideo w orientacji poziomej.
Krok 1:
Otwórz Wondershare Filmora, a następnie kliknij funkcję Auto-reframe w interfejsie startowym. Możesz też najpierw utworzyć nowy projekt, zaimportować wideo do biblioteki multimediów, a następnie wybrać opcję Auto-reframe.
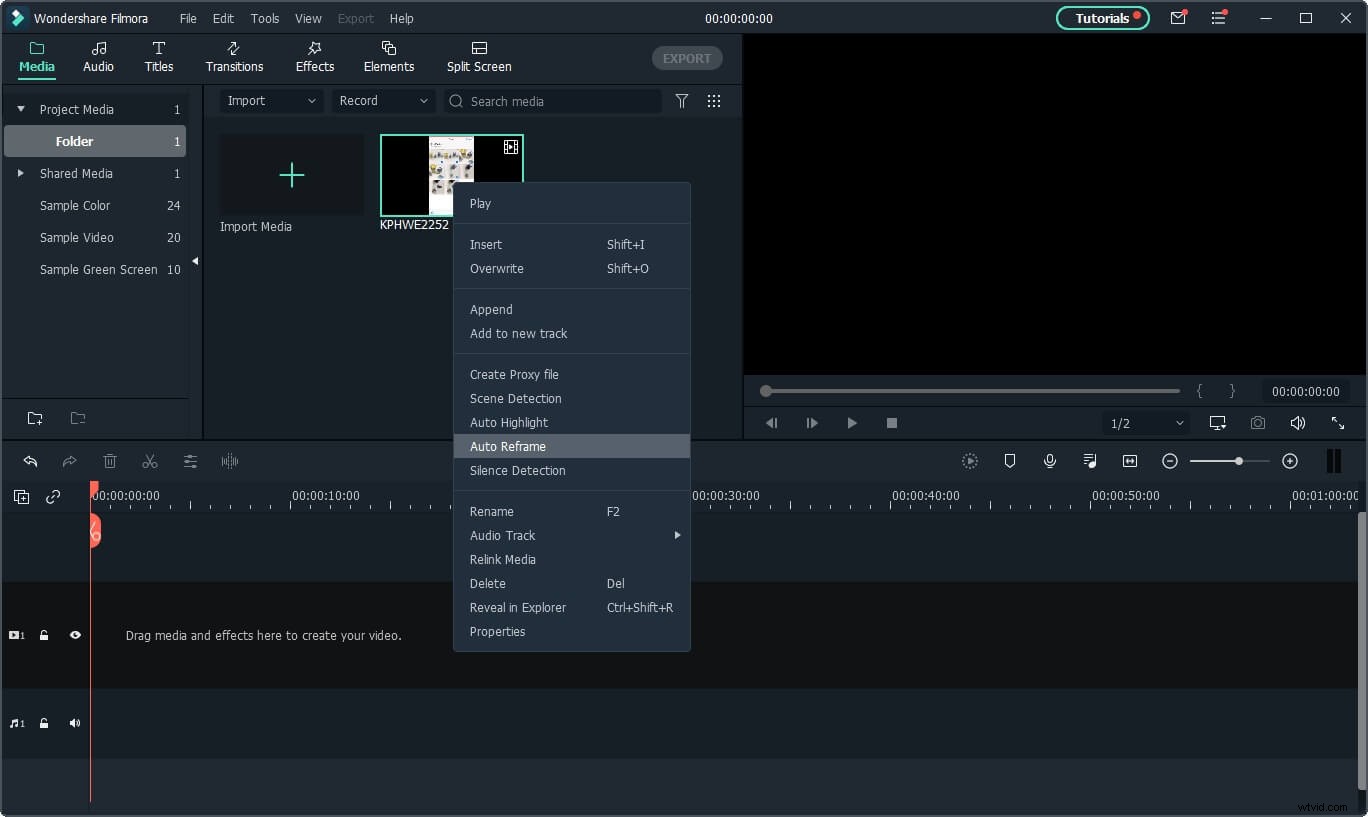
Krok 2:
W interfejsie Auto-Reframe zobaczysz proporcje, prędkość ruchu i menu analizy. Ponieważ musimy przekonwertować długi film na krajobraz, najpierw wybierz współczynnik proporcji 16:9, a następnie zachowaj automatyczną prędkość ruchu, kliknij przycisk Analizuj, aby rozpocząć konwersję. Filmora automatycznie przekonwertuje wideo na krajobraz. Kliknij Eksportuj, aby zapisać wideo w orientacji poziomej w trybie lokalnym.