Filmy często zawierają wiele informacji, a przeciętny widz może uchwycić tylko niewielką część wszystkich informacji zawartych w filmie. Twórcy treści wideo muszą zadbać o to, aby ważne szczegóły zostały podkreślone i wyraźnie widoczne. Jednym z najskuteczniejszych sposobów, aby to zrobić, jest zastosowanie efektu panoramowania i powiększenia do swoich filmów i skierowanie uwagi widza na informacje, które są kluczowe dla fabuły filmu.
Jeśli tworzysz samouczki online lub prowadzisz vloga, ten efekt przyniesie Ci wiele korzyści. W tym artykule pokażemy, jak dodać efekt Pan and Zoom w edytorze wideo Movavi.
Jak przesuwać i powiększać wideo w edytorze wideo Movavi
Po uruchomieniu Movavi w trybie „Pełna funkcjonalność” i zaimportowaniu plików wideo przez kliknięcie przycisku „Dodaj pliki multimedialne”, zobaczysz, że Twoje pliki znajdują się na „Ścieżce wideo”.
1. Stosowanie efektu powiększenia
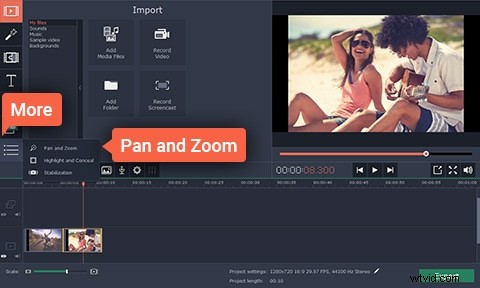
Opcja „Więcej” znajduje się po lewej stronie ekranu edytora wideo, kliknij ją, a następnie kliknij opcję Pan and Zoom. Z menu, które się pojawi, wybierz funkcję Zoom i kliknij przycisk „Dodaj”, jeśli chcesz zastosować efekt. Możesz wybrać obszar ujęcia, do którego zostanie zastosowany efekt, modyfikując pomarańczową ramkę w oknie podglądu.
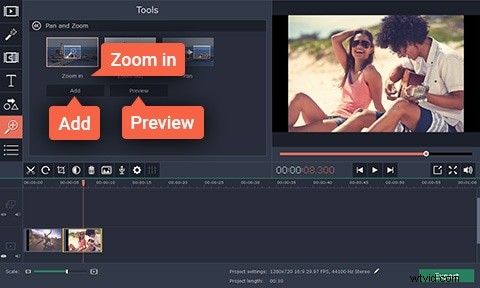
Po dodaniu efektu na osi czasu w Twoim filmie pojawi się strzałka reprezentująca klatki kluczowe. Możesz dostosować czas trwania efektu panoramowania i powiększenia, przeciągając strzałkę w lewo lub w prawo lub zmieniając lokalizację efektu, przesuwając strzałkę. Jeśli chcesz dalej edytować klatkę kluczową, kliknij prawym przyciskiem myszy klatkę kluczową i wybierz opcję „Edytuj klatkę kluczową”. Możesz zastosować efekt panoramowania i powiększenia tyle razy, ile chcesz, do dowolnej sekcji wideo, po prostu upewnij się, że efekt został zastosowany poprawnie.
2.Zapisz i wyeksportuj wideo
Teraz, po pomyślnym zastosowaniu efektu Pan and Zoom, możesz zapisać i wyeksportować swoje wideo. Aby to zrobić, po prostu kliknij przycisk Eksportuj, wybierz format wyjściowy i folder docelowy, a następnie kliknij Start.
Łatwiejszy sposób tworzenia filmów z panoramowaniem i powiększaniem
Movavi może być doskonałym wyborem dla mniej doświadczonych twórców wideo, ale zastosowanie efektu Pan and Zoom w tym oprogramowaniu do edycji wideo nie jest łatwe. Filmora firmy Wondershare stanowi alternatywę dla twórców treści wideo, którzy szukają łatwego sposobu na stworzenie efektu Pan and Zoom.
Wszystko, co musisz zrobić, to umieścić swój film na osi czasu Filmory, kliknąć plik prawym przyciskiem myszy i wybrać opcję „Przytnij i powiększ”. Następnie należy wybrać funkcję Pan and Zoom, a ta czynność spowoduje pojawienie się klatek kluczowych w filmie. Dostosuj ramki Początek i Koniec i kliknij OK, aby zapisać wprowadzone zmiany.
