Ci, którzy są nowicjuszami w tym świecie edycji, muszą być ciekawi, co to jest przetwarzanie Klucza Chroma i jak to się robi. Klawisz Chroma, zwany także klawiszem zielonego ekranu, jest w rzeczywistości procesem zastępowania koloru tła filmu innym pożądanym tłem, aby filmy były bardziej atrakcyjne. Platforma Adobe Premiere Pro umożliwia łatwe opcje edycji tego typu zmian dzięki świetnemu narzędziu o nazwie „Ultra Key”. Premiere Pro zawiera funkcję Chroma Key po CS5 i nowszych wersjach. W tym artykule pokażemy, jak zrobić Klucz Chroma w Premiere Pro i kilka wskazówek, jak uzyskać doskonały efekt Klucza Chroma.
Możesz też polubić: Jak edytować filmy z YouTube za pomocą Adobe Premiere Pro>>
Jeśli jesteś początkującym, może się okazać, że używanie programu Premiere Pro do zmiany tła zielonego ekranu jest nieco skomplikowane. Złożoność tego narzędzia może zabrać całą ekscytację, a klasyczny efekt kluczowania kolorem może okazać się kompletnym bałaganem. Nie martw się! Jeśli chcesz tworzyć przyciągające wzrok filmy z zielonym ekranem, możesz uzyskać dostęp do wielu innych łatwych w użyciu narzędzi. Jedną z najlepszych rekomendacji dla początkujących jest Wondershare Filmora. Możesz sprawdzić samouczek wideo poniżej, aby sprawdzić, jak używać Filmory do komponowania wideo z zielonym ekranem.
Poniższy artykuł pomoże Ci dowiedzieć się, jak efekt kluczowania kolorem może być używany na platformie Premiere Pro.
Pierwsze kroki przed komponowaniem wideo na zielonym ekranie w programie Premiere Pro:
Jeśli zastanawiasz się, skąd wziąć zasób tła zielonego ekranu, podczas gdy odpowiedź brzmi, możesz znaleźć bezpłatne i płatne zasoby tła na stronach internetowych lub samodzielnie nakręcić wideo z zielonym ekranem. Oto kilka podstawowych zasad, których należy przestrzegać, jeśli chcesz kręcić i tworzyć własne materiały na zielonym ekranie:
- Cienie nie wyglądają dobrze w filmach na zielonym ekranie, dlatego ważne jest, aby zachować szczególną ostrożność podczas fotografowania stóp aktora.
- Aktorzy powinni stać w odległości co najmniej 10 stóp od zielonego ekranu. Pomoże to uniknąć rozlewania się światła wokół ramion lub innych części ciała.
- Dodaj światła do tła, aby uzyskać płynność podczas fotografowania. Zapewnij także odpowiednie oświetlenie aktorom podczas dramatu.
- Zielone tło musi mieć gładki wygląd; wolą używać farby zamiast tkanin, ponieważ pomaga to uniknąć niechcianych fałd i zmarszczek.
Jak korzystać z Chroma Key w Adobe Premiere Pro
Jeśli jesteś gotowy, aby dodać efekt Chroma Key do swoich filmów za pomocą platformy Adobe Premiere Pro, oto kilka łatwych do wykonania kroków:
Krok 1: Przede wszystkim użytkownicy muszą zaimportować materiał z zielonego ekranu do osi czasu programu Premiere Pro, a następnie uzyskać wideo, które chcesz edytować za pomocą efektu Chroma Key. Aby wykonać to zadanie, po prostu przejdź do menu Plik, a następnie wybierz opcję importu z menu rozwijanego. Pomoże ci dokonać wyboru plików multimedialnych przechowywanych na twoim komputerze.
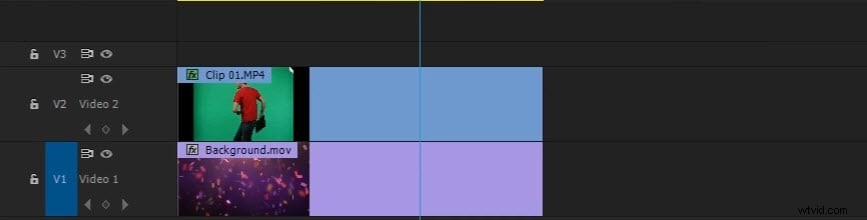
Krok 2: Teraz po prostu umieść importowany klip wideo, który ma zastąpić zielony ekran, na ścieżce Video 1 na osi czasu programu Premiere Pro.
Krok 3: Czas umieścić zielony ekran zawierający materiał na ścieżce wideo 2 na osi czasu, zostanie on umieszczony nad ścieżką wideo 1.
Krok 4: Przejdź do Efekty panelu, który znajduje się obok zakładki projektu, która zawiera wszystkie zaimportowane klipy. Jeśli nie widzisz panelu Efekty, przejdź do Okna i kliknij Efekty. W Efektach wideo opcję, przejdź do Kluczowanie a następnie kliknij Ultra Key . Oczywiście możesz również wyszukać „Ultra Key” na pasku wyszukiwania i przeciągnąć go do klipu wideo zawierającego zielony ekran na osi czasu.
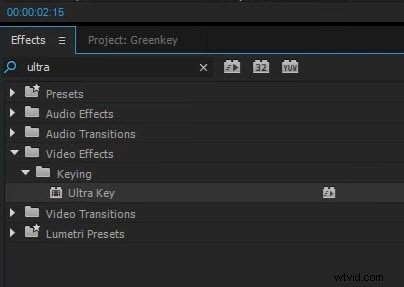
Krok 5: W Kontrolkach efektów panelu, rozwiń elementy sterujące Efektami wideo od strzałki dołączonej do opcji Efekty.
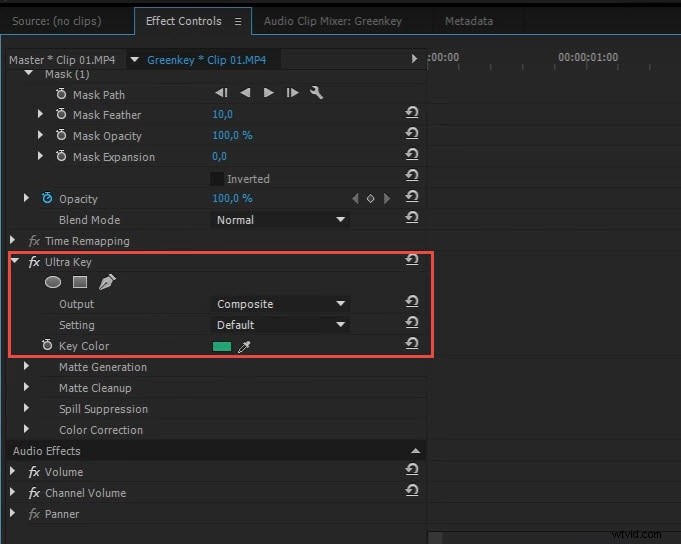
Krok 6: Teraz przejdź do Ultra Key kontrolki i wybierz selektor kolorów kluczowych z dostępnych opcji. Po prostu wybierz zielony obszar ekranu z tła w oknie podglądu, a w ciągu ułamków sekund wybrane tło zostanie zastąpione zielonym ekranem wideo dostępnego w Ścieżce 1.
Jeśli nagrany materiał na zielonym ekranie nie był dobrze oświetlony, może być konieczne wybranie ciemniejszego lub jaśniejszego odcienia zieleni w klipie wideo. Aby udoskonalić efekty kluczowania kolorem w programie Premiere Pro, może być konieczne wykonanie następujących operacji.
Krok 7: Aby dostroić efekt zielonego ekranu, użyj opcji Choke, Highlight and Transparency sterowanie z Generacji Matte możliwość usuwania cieni i pasemek. Możesz także użyć opcji Czyszczenie matówki, aby zmienić krawędzie obiektu. Korzystanie z ssania opcja zmniejszy krawędzie i użyje Zmiękcz opcja sprawi, że krawędzie będą rozmyte. Aby wyeliminować rozlanie i dostosować kolor krawędzi, wypróbuj Tłumienie rozlania opcja.
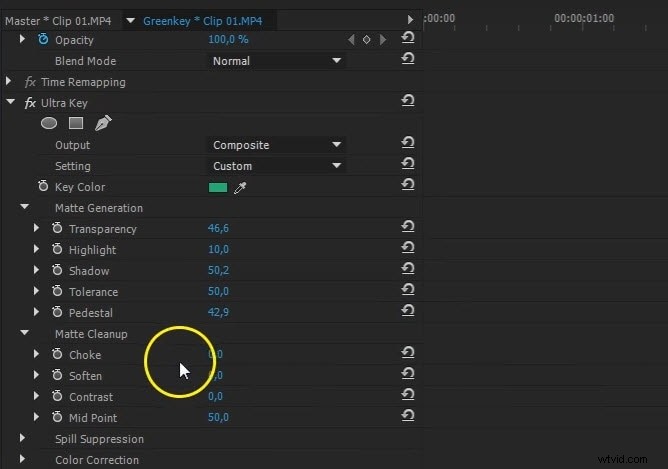
Powyżej znajduje się kilka wskazówek dotyczących uzyskiwania doskonałych efektów kluczowych w programie Premiere Pro, w większości przypadków, które pomogą Ci uzyskać lepszy efekt komponowania. Oczywiście możesz także wypróbować Przytnij efekt, aby wyciąć niechciane tło zielonego ekranu.
Krok 8: Gdy skończysz ze wszystkimi tymi ustawieniami, po prostu zapisz swój projekt.
Krok 9: Musisz teraz wyrenderować zapisany projekt.
Krok 10: Po wyrenderowaniu ponownie zapisz projekt i wyeksportuj wideo, jak chcesz.
Poniżej znajduje się samouczek wideo, jak wykonać kluczowanie kolorem w programie Adobe Premiere Pro, który pokaże Ci w szczegółach:
Mam nadzieję, że teraz potrafisz opanować kluczowanie kolorem w programie Premiere Pro. Jeśli nadal szukasz alternatywy dla szybszego złożenia wideo z zielonego ekranu, zawsze możesz pobrać i wypróbować Filmora za darmo.
