Efekt Kena Burnsa jest używany w filmowaniu nieruchomych obrazów, aby stworzyć określone wrażenia lub atmosferę. Jeśli chcesz ożywić niektóre nieruchome obrazy lub zapobiec zbyt długiemu znudzeniu widza monotonnym widokiem na ekranie, możesz skorzystać z efektu Kena Burnsa. W tym artykule pokażemy, jak wykonać efekt panoramowania i powiększania w programie After Effects.
- Część 1:Jak panoramować i powiększać (efekt Kena Burnsa) w After Effects
- Część 2:Łatwiejszy sposób przesuwania i powiększania
- Część 3 :4 wskazówki dotyczące powiększania/pomniejszania programu After Effects
Część 1:Jak panoramować i powiększać (efekt Kena Burnsa) w After Effects
After Effects umożliwia użytkownikom stosowanie efektu panoramowania i powiększania do filmów, wykonując następujący proces:
Krok 1:Najpierw zaimportuj obraz
Uruchom program i otwórz nowy projekt. Kliknij Plik aby zaimportować wymagany plik do pliku projektu. Byłoby lepiej, gdyby obraz był wysokiej jakości, ponieważ może być rozmazany po powiększeniu. Dlatego konieczne jest zaimportowanie obrazu o wysokiej rozdzielczości.
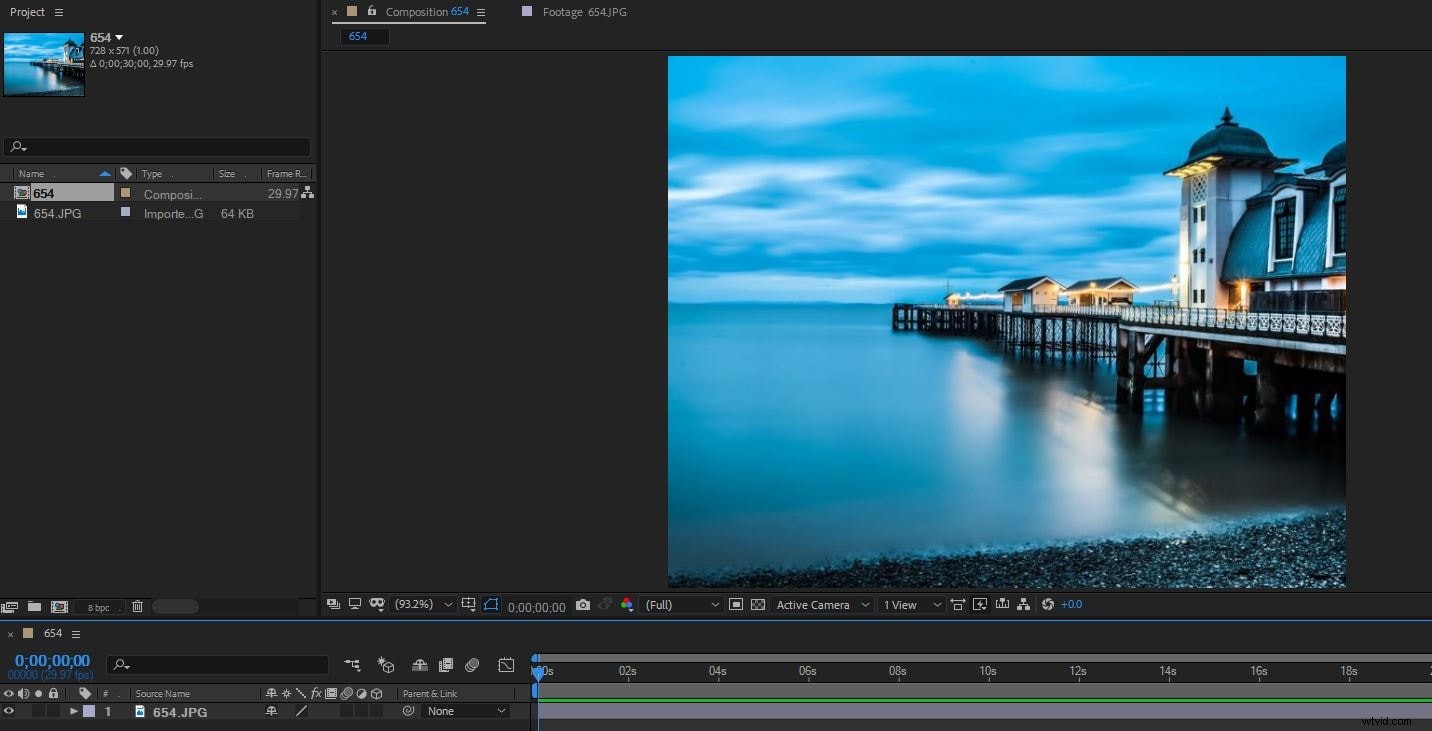
Krok 2:Skaluj i ustaw obraz
Następnie naciśnij S i Shift + P, aby uzyskać skalę i pozycję. Następnie kliknij ikonę stopera obok pozycji i skali. Przesuń głowicę do przodu o około 2-10 sekund. To, jak długo powinno to trwać, zależy od tego, czego potrzebujesz i użytego materiału. Tutaj przesuniemy się o dwie sekundy do przodu. Teraz przeskaluj obraz w dowolnym kierunku. Następnie kliknij szarą kropkę w oknie podglądu, aby przeciągnąć ją w jednym kierunku. Gdy będziesz zadowolony, odtwórz efekt, aby sprawdzić, czy się powiodło.
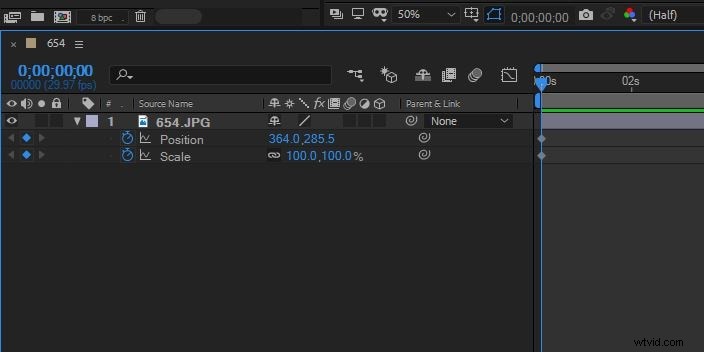
Krok 3:Zapisz zmiany
Do tej pory ten efekt jest zakończony. Jeśli chcesz doprecyzować obraz, możesz Shift+kliknąć klatki kluczowe, aby zaznaczyć wszystkie, następnie ctrl+kliknąć jedną z pierwszych, a następnie kliknąć Asystent klatek kluczowych> Łatwa łatwość retusz obrazu. Na koniec kliknij Plik> Zapisz, aby zachować swoją pracę.
Część 2:Łatwiejszy sposób na przesuwanie i powiększanie
To jest podstawowy samouczek dotyczący After Effects, profesjonalnego oprogramowania do edycji wideo. Jeśli jednak edycja wideo jest dla Ciebie nowością, rozważ Wondershare Filmora. Długiego procesu i komplikacji można uniknąć, używając go jako alternatywy, ponieważ jest to opcja bardziej przyjazna dla użytkownika.
Tak łatwo jest przesuwać i powiększać Filmora w trzech krokach. Sposób na zrobienie tego za pomocą Filmory jest następujący.
Krok 1:Uruchom i zaimportuj plik
Użytkownik jest zobowiązany do pobrania i zainstalowania Wondershare Filmora na swoim urządzeniu. Po zainstalowaniu utwórz nowy projekt. Stuknij w „Plik” i wybierz opcję „Importuj pliki multimedialne” z „Importuj multimedia” w menu rozwijanym.

Krok 2:Dodaj wideo do osi czasu i uzyskaj dostęp do narzędzia
Po pomyślnym dodaniu filmu przeciągnij go na oś czasu. Kliknij ikonę „Przytnij” wśród opcji edycji nad osią czasu. W nowym oknie wybierz sekcję „Przesuwanie i powiększanie”.

Krok 3:Użyj dowolnej wstępnie ustawionej ścieżki
Pod ekranem podglądu dostępne są cztery wstępnie ustawione ścieżki:tryb powiększania, tryb oddalania, tryb panoramowania w lewo i tryb panoramowania w prawo. Po wybraniu dotknij „OK”, aby wprowadzić zmiany w filmie. Po zakończeniu edycji w filmie dotknij „Eksportuj” i wybierz odpowiednie ustawienia przed pomyślnym zapisaniem filmu na urządzeniu.

Część 3:4 wskazówki dotyczące powiększania/pomniejszania programu After Effects
1.Planowane i celowe powiększanie
Głównym celem podczas powiększania jest zrozumienie widza i stworzenie intymności z filmem. Natomiast podczas pomniejszania ujawnia się więcej szczegółów. Należy zwrócić należytą uwagę na zamiar powiększania, a nadmiernego powiększania należy unikać za wszelką cenę.
2.Ruch zmienny
Spróbuj pobawić się ruchem panoramowania i przybliżania, nie pozwól, aby twoje ruchy były monotonne przez cały czas. Bądź różnorodny.
3.Uważaj na szybkość
Nie chcesz wchodzić ani wychodzić zbyt szybko lub zbyt wolno, co może łatwo zepsuć cały efekt. Zarówno czas, jak i prędkość mają ogromne znaczenie, aby ten efekt miał znaczący wpływ.
4.Przejścia
Unikaj trudnych przejść Podczas przechodzenia z jednego punktu centralnego do drugiego zachowaj spokój i spokój i staraj się nie robić tego nagłego, ale raczej znaczącego.
Możesz chcieć wiedzieć, jak uzyskać efekt usterki w programie After Effects i na stronach internetowych, aby pobrać tło efektu usterki.
