Czasami może się okazać, że podczas nagrywania domowego wideo w złym świetle lub pod słońce, wydaje się, że jest zbyt ciemny lub zaciemniony. W rzeczywistości możesz łatwo rozjaśnić wideo, edytując jasność wideo za pomocą Filmora. Teraz w tym artykule dowiesz się, jak łatwo wprowadzić niezbędne poprawki, dzięki czemu poprawisz swoje ciemne wideo. Możesz najpierw pobrać program, a następnie wykonać poniższe czynności. Jeśli chcesz edytować jasność wideo na iPhonie i w Internecie, oferujemy również dwa rozwiązania na końcu.
Możesz także polubić:Najlepsze sposoby na robienie niesamowitych filmów poklatkowych na Androidzie 2021>>
Możesz użyć Filmory, aby dostosować balans bieli, ton lub 3D lut, aby zwiększyć jasność wideo. Jeśli potrzebujesz więcej opcji, po prostu przejdź do zaawansowanej edycji, w której światło i HSL mogą z łatwością Ci pomóc. Poza tym ponad 150 filtrów umożliwia dostosowanie jasności wideo za pomocą jednego kliknięcia. Wystarczy pobrać Filmorę, aby spróbować!
- Część 1:Edytuj jasność wideo na komputerze
- Część 2:Edytuj jasność wideo na iPhonie
- Część 3:Edytuj jasność wideo online
Część 1:Jak edytować jasność wideo na komputerze
1 Importuj swój film
Po uruchomieniu Wondershare Filmora kliknij przycisk „Importuj”, aby wyświetlić podgląd i zaimportować wideo do programu. Możliwe jest również bezpośrednie przeciągnięcie i upuszczenie wideo do okna głównego. Następnie przeciągnij i upuść docelowy film na oś czasu w celu edycji.
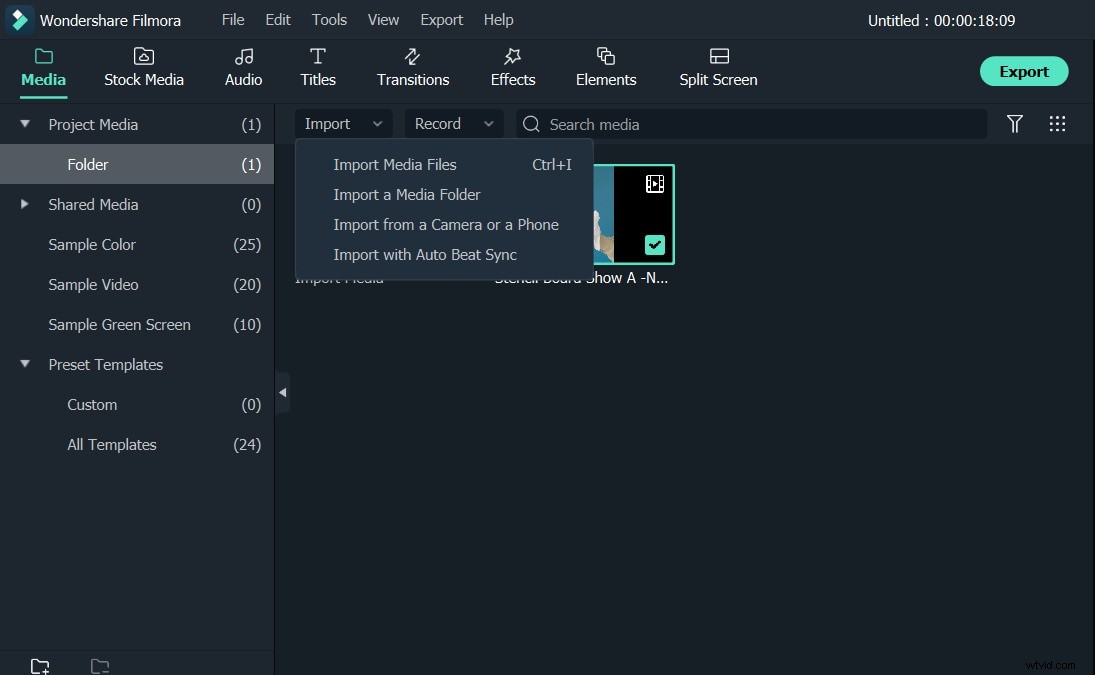
2 Edytuj jasność wideo
Kliknij dwukrotnie film, który wymaga edycji, a następnie w lewym górnym rogu otworzy się okno edycji wideo, w którym możesz dostosować niektóre ustawienia swojego filmu w Koloru patka. Wśród nich jasność służy do dostosowywania ogólnej jasności lub ciemności obrazu wideo. To ustawienie umożliwia proste dostosowywanie zakresu tonalnego wideo.
Aby edytować jasność wideo, skieruj kursor myszy na wskaźnik i przesuń go w lewo lub w prawo wzdłuż suwaka. Po zwolnieniu lewego przycisku myszy zostanie ustawiona odpowiednia wartość. Możesz natychmiast zobaczyć wynik w oknie podglądu. Jeśli nie podoba Ci się wynik, zawsze możesz kliknąć przycisk „Resetuj” podczas procesu, aby przywrócić dowolne ustawienie do pierwotnej wartości.
Wskazówka :Aby osiągnąć najlepszy wynik, możesz również edytować ustawienie „Kontrast”, aby zmienić różnicę kolorów i jasności w różnych częściach obrazu wideo.
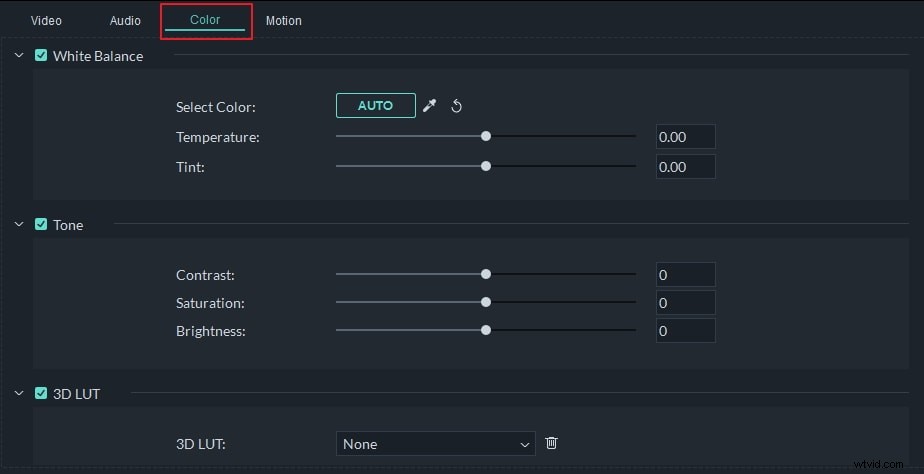
3 Podgląd i eksport edytowanego wideo
Po wykonaniu wszystkich czynności w celu edycji jasności wideo możesz wyświetlić podgląd edytowanego pliku, aby upewnić się, że uzyskałeś wymagany wynik. Aby to zrobić, po prostu kliknij przycisk „Odtwórz”, aby rozpocząć odtwarzanie.
Jeśli jesteś całkowicie zadowolony z wyniku, kliknij przycisk „Utwórz” i zapisz edytowany plik wideo w jednym z obsługiwanych formatów w zakładce „Format”. Możesz także wybrać zakładkę „Urządzenie”, aby utworzyć film na odtwarzacz mobilny, telefon komórkowy lub konsolę do gier. Co więcej, możesz nawet bezpośrednio przesłać wideo do YouTube w zakładce „YouTube” lub nagrać na DVD, jeśli chcesz.
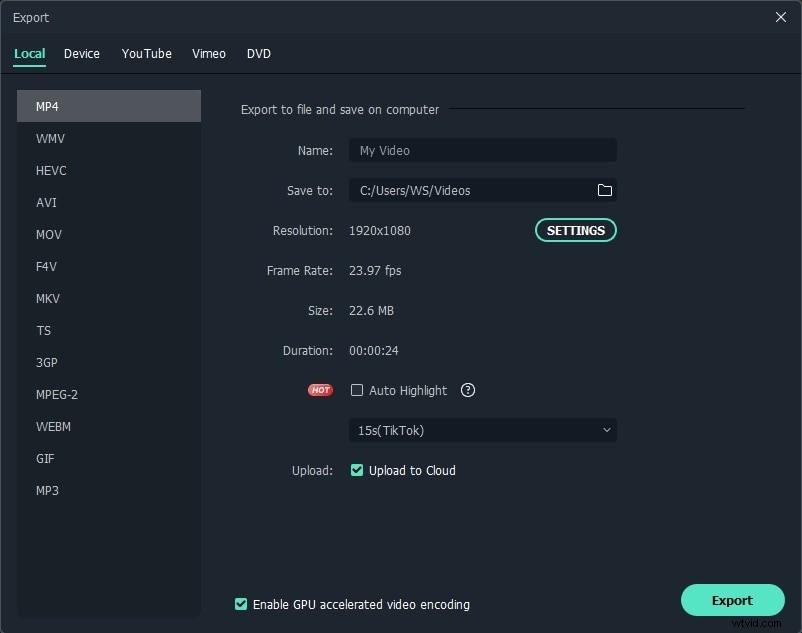
Oprócz edycji jasności wideo, Filmora może również pomóc w przycinaniu / wycinaniu / obracaniu wideo oraz poprawianiu wideo za pomocą różnych efektów wideo i audio. Dowiedz się więcej o Wondershare Filmora. Sprawdź poniższy film.
Część 2:Jak rozjaśnić wideo na iPhonie
Po nagraniu wideo na iPhonie możesz rozjaśnić go na iPhonie bez importowania do komputera. W tym przypadku oferujemy również rozwiązanie dla iPhone'a, aby edytować jasność wideo za pomocą aplikacji - Chromic. Jest to aplikacja do korekcji kolorów. Możesz użyć filtrów i efektów, aby rozjaśnić filmy. Poniżej znajdują się kroki, aby rozjaśnić filmy.
Krok 1 :Otwórz aplikację i wybierz wideo, które chcesz edytować. Po wybraniu na miniaturze pojawi się haczyk.
Krok 2 :Wybierz kontrast, odcień lub inne opcje rozjaśnienia wideo. Wystarczy przesunąć palcem w górę iw dół, aby dostosować efekty.
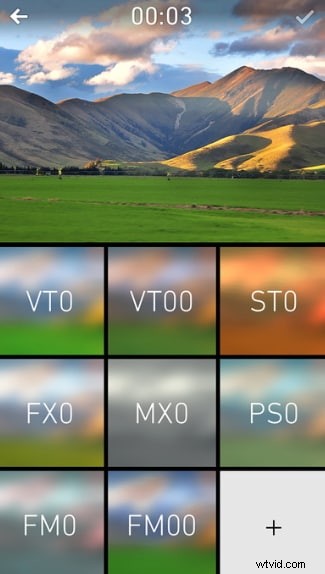
Krok 3 :To, co widzisz, jest tym, co otrzymujesz, więc jeśli uważasz, że jest to jasność, której potrzebujesz, po prostu wyeksportuj. Tak proste!
Uwaga :Ta aplikacja jest bezpłatna przy zakupie w aplikacji. Wymaga systemu iOS 8.0 lub nowszego.
Część 3:Jak edytować jasność wideo online
Jeśli uważasz, że pobieranie oprogramowania jest zbyt denerwujące, zalecamy użycie Clipchamp. Jest to edytor wideo online, w którym możesz dostosować ekspozycję, kontrast i nie tylko. Sprawdź poniższe kroki, aby poznać szczegóły.
Krok 1 :Kliknij tutaj, aby otworzyć Clipchamp, a następnie zarejestruj się najpierw. następnie zaimportuj docelowy film.
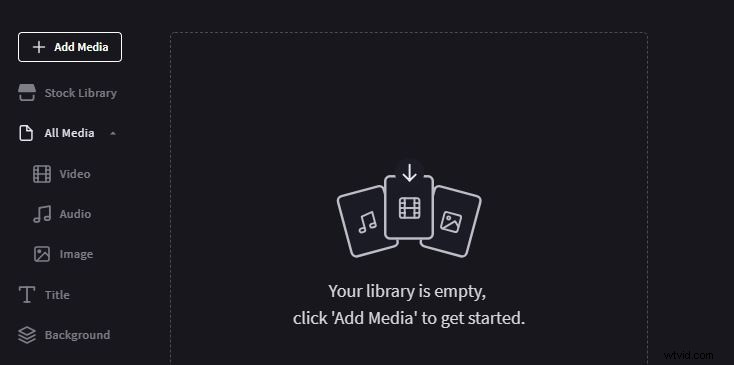
Krok 2 :Importowane wideo zostanie automatycznie umieszczone na osi czasu. Kliknij dwukrotnie. Zobaczysz panel edycji w lewym górnym rogu. Przeciągnij suwak ekspozycji, aby dostosować jasność. Możesz także dostosować nasycenie, kontrast i temperaturę. Podgląd wideo w czasie rzeczywistym po prawej stronie, aż będziesz zadowolony.
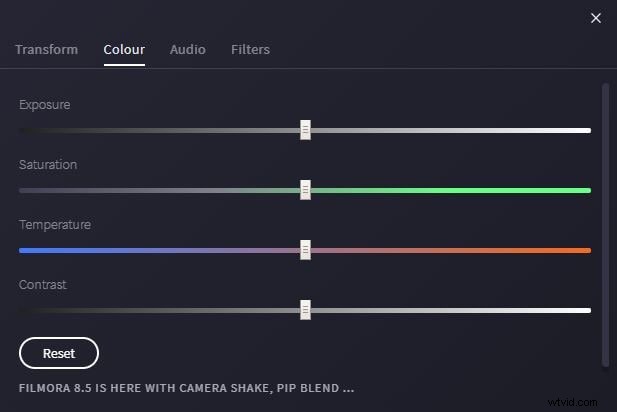
Krok 3 :Na koniec kliknij Eksportuj wideo w prawym górnym rogu, aby zapisać wideo. Możesz wybrać jakość wideo od 480p do 1080p. Jednak 720p i 1080p są zablokowane. Po zakończeniu kliknij Eksportuj wideo, aby na końcu zapisać. Tak łatwe, prawda? Obejrzyj poniższy film, aby dowiedzieć się więcej.
Wniosek
Powyżej znajdują się dwa rozwiązania, które zaoferowaliśmy. Jeśli nie chcesz pobierać wideo, wypróbuj Clipchamp, ale jeśli chcesz mieć więcej funkcji do edycji wideo prefekt, Filmora jest koniecznością. Dlaczego nie rozpocząć edycji jasności wideo już teraz!
