Aby zrobić wideo na wielu ekranach, Wondershare Filmora może być dobrym wyborem. Efekt wieloekranowy jest szeroko stosowany w tworzeniu filmów, gdy więcej niż jeden zestaw filmów lub obrazów musi być wyświetlany jednocześnie na jednym ekranie, aby opowiedzieć historię lub przekazać dodatkowe informacje, podobnie jak efekty ściany wideo. Dzięki Filmora możesz tworzyć wideo na wielu ekranach na różne sposoby:z wbudowanymi układami i efektami podzielonego ekranu lub z funkcją PIP (obraz w obrazie).
- Część 1:Twórz wieloekranowe filmy z funkcją Filmora PIP
- Część 2:Twórz wieloekranowe filmy z efektem podzielonego ekranu Filmora
Część 1:Jak zrobić wieloekranowy film z funkcją PIP
Korzystając z funkcji PIP w Filmorze, musisz dodać klip wideo, który chcesz nałożyć jako obraz w obrazie na osi czasu. Następnie zostanie umieszczony nad filmem, który ma służyć jako tło w filmie. Poniżej znajduje się wskazówka, która pomoże Ci lepiej zrozumieć tworzenie wideo na wielu ekranach za pomocą funkcji podzielonego ekranu. Pobierz wersję próbną, aby śledzić.
Uwaga:samouczek wideo PIP jest wykonany w poprzedniej wersji Filmora8.7, ale proces jest podobny do najnowszej wersji. Pracujemy nad udostępnieniem najbardziej aktualnego samouczka. Jednocześnie zaktualizowałem szczegółowe instrukcje dodawania zdjęć/filmów do innego filmu w celu połączenia wielu filmów na jednym ekranie, jak pokazano poniżej.
Krok 1:Dodaj film lub obraz, który chcesz nałożyć
Po uruchomieniu tego edytora wideo kliknij „Importuj”, aby zaimportować wiele filmów, w tym wideo w tle i wideo nakładki, najpierw do biblioteki multimediów programu. Następnie umieść je w kolejności na osi czasu, jak pokazano poniżej.
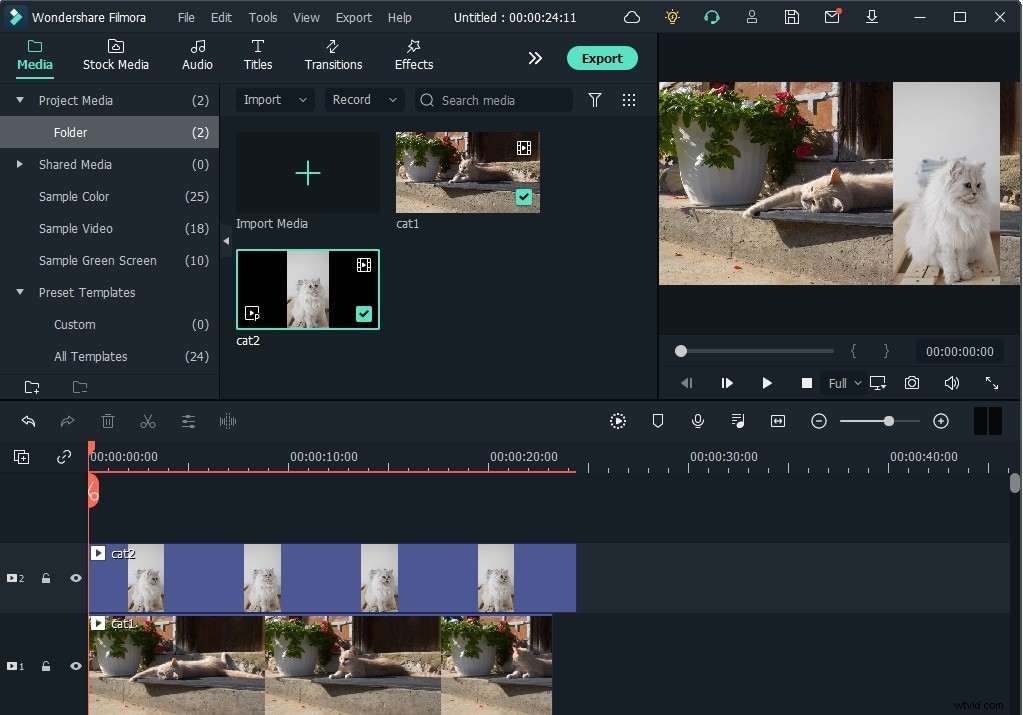
Krok 2:spersonalizuj swój wieloekranowy film
Następnie spersonalizuj swoje wideo na wielu ekranach, jak chcesz. Kliknij dwukrotnie klip nakładki na osi czasu, aby przejść do okna edycji, w którym możesz dostosować skalę i rozmiar oraz położenie (lub przeciągnąć uchwyt w oknie podglądu, aby dostosować położenie i rozmiar bardziej intuicyjnie), zastosować efekty ruchu, zmienić kształt wideo, dostosuj tryb i kolor mieszania i kompostowania.
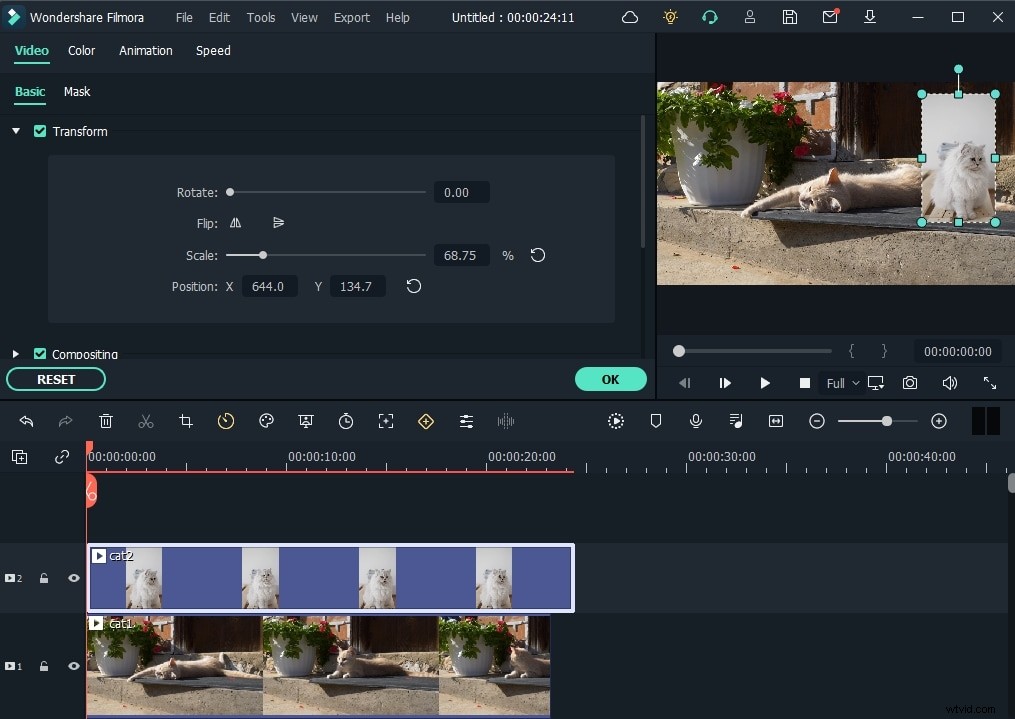
Możesz sprawdzić szczegółowe informacje na temat tworzenia efektu obrazu w obrazie za pomocą nakładki wideo.
Gdy wszystko jest wyświetlane tak, jak chcesz, kliknij OK, aby zastosować zmiany. Następnie kliknij ikonę „Odtwórz” i wyświetl podgląd filmu, a zobaczysz, że Twój klip wideo o zmienionym rozmiarze i w przesuniętym położeniu jest nałożony na większy klip.
Krok 3:Zapisz lub udostępnij wideo na wielu ekranach
Jeśli jesteś zadowolony z wyniku, kliknij „Eksportuj”, aby zapisać lub udostępnić wideo na wielu ekranach. Oto kilka opcji wyjściowych:
- Format:zapisz wideo na wielu ekranach we wszystkich popularnych formatach wideo, takich jak AVI, WMV, MOV, FLV, MP4, MKV, MPEG itp.
- Urządzenie:wybieraj spośród różnych urządzeń i oglądaj zoptymalizowane filmy na wielu ekranach. Następnie kliknij mały trójkątny przycisk, aby zmienić zaawansowane ustawienia, takie jak koder wideo i audio, liczba klatek na sekundę, szybkość transmisji bitów itp.
- YouTube:podaj informacje o swoim koncie YouTube i informacje o filmie, aby bezpośrednio udostępniać swoją pracę w YouTube.
- Vimeo:Wypełnij informacje o swoim koncie Vimeo i informacje o wideo, aby bezpośrednio udostępniać swoją pracę w Vimeo.
- DVD:Ustaw parametry DVD, takie jak etykieta DVD, jakość wideo, standard telewizyjny i współczynnik proporcji, a następnie nagraj wideo na DVD.
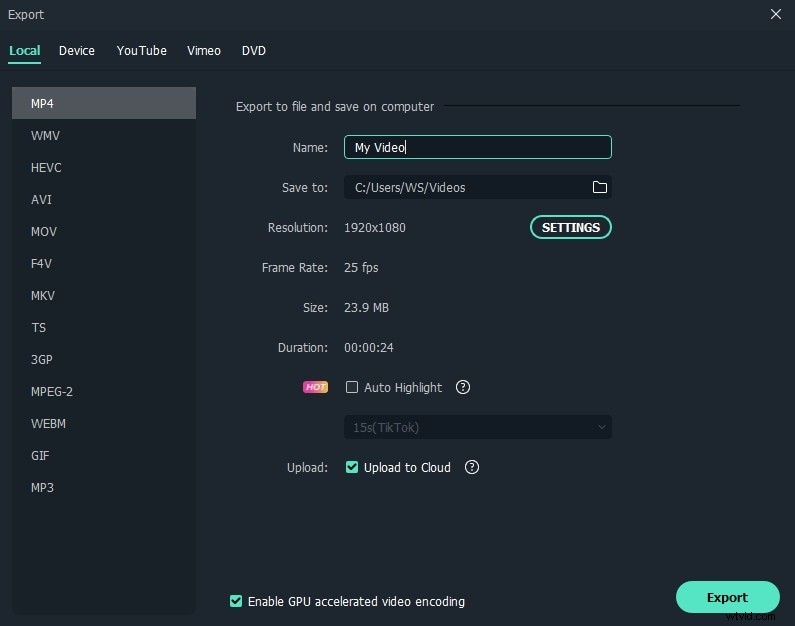
Tworzenie wieloekranowego wideo w Filmorze z funkcją PIP jest łatwe. Użyj tego samego procesu, aby umieścić obrazy na ekranie. Możesz również łatwo dodać swoje logo do filmów. Następnie sprawdźmy, jak zrobić wideo na wielu ekranach z efektem podzielonego ekranu w Filmorze.
Część 2:Jak zrobić wideo na wielu ekranach z efektem podzielonego ekranu
W najnowszej wersji znajdziesz ponad 30 animowanych ustawień podzielonego ekranu, które uatrakcyjnią wieloekranowe wideo. Poniższy film przedstawia trzy ciekawe sposoby korzystania z funkcji podzielonego ekranu. Pobierz najnowszą wersję i postępuj zgodnie z nią, aby spróbować.
Krok 1:Wybierz żądany efekt podzielonego ekranu
Kliknij przycisk Split Screen u góry, a następnie wyświetl podgląd, aby wybrać żądane ustawienie podziału ekranu. Przeciągnij i upuść wybrany efekt podzielonego ekranu na oś czasu.
Krok 2:Dodaj filmy do ustawienia podzielonego ekranu
Kliknij dwukrotnie efekt podzielonego ekranu na osi czasu, aby otworzyć ustawienia zaawansowane. jeśli go nie potrzebujesz, możesz odznaczyć opcję Włącz animację podzielonego ekranu. W zaawansowanym oknie edycji podzielonego ekranu przeciągnij i upuść klipy wideo na odpowiednie ekrany w podglądzie. Możesz dostosować punkt początkowy filmu, włączyć lub wyłączyć dźwięk w filmach lub dostosować kolor lub grubość obramowania, jeśli chcesz.
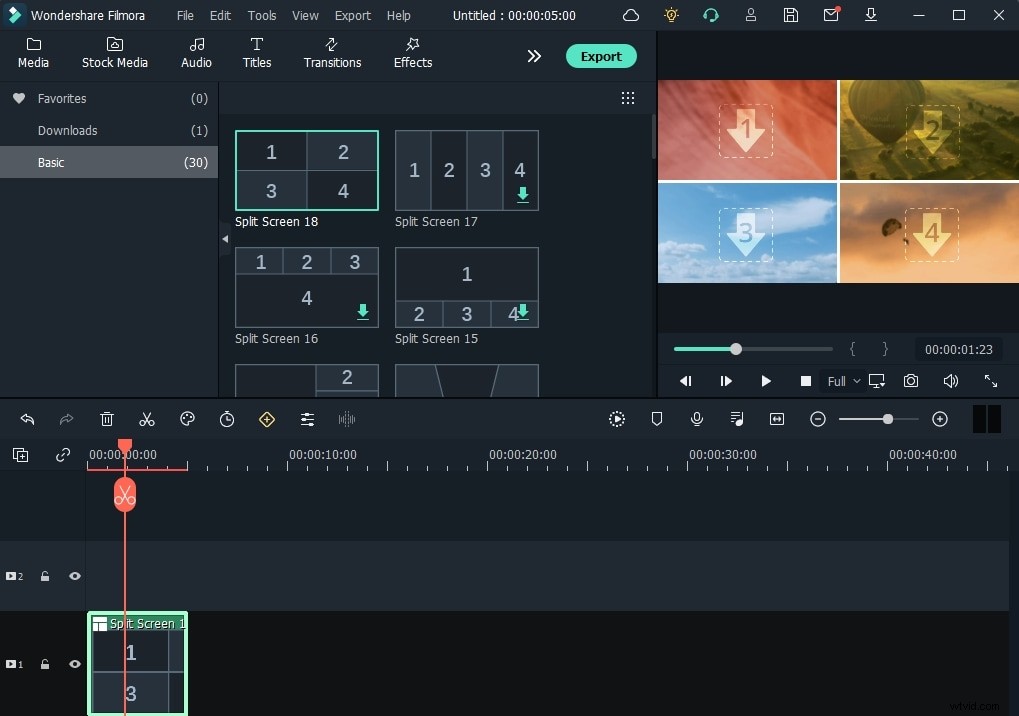
Krok 3:Podgląd i eksport
Kliknij przycisk OK w oknie Zaawansowana edycja podzielonego ekranu, jeśli jesteś zadowolony z wykonanego wideo z efektem wieloekranowym. Możesz wybrać efekt podzielonego ekranu na osi czasu, a następnie kliknąć ikonę zegara na pasku narzędzi, aby dostosować czas trwania wieloekranowego wideo. Po edycji kliknij przycisk Eksportuj, aby wyeksportować klip wideo.
Powyżej znajdują się kroki dotyczące tworzenia wideo na wielu ekranach za pomocą edytora wideo Filmora na 2 różne sposoby. Oczywiście możesz wypróbować inne programy do tworzenia wideo na wielu ekranach, takie jak Apple iMovie (funkcja podzielonego ekranu), aby połączyć wiele filmów na jednym ekranie, aby utworzyć wideo na wielu ekranach. Cokolwiek wolisz, podziel się swoją kreatywnością ze światem, korzystając z wieloekranowego efektu wideo.
