MPEG staje się niezwykle popularny w dzisiejszym świecie multimediów. Szybkim i łatwym sposobem edycji plików MPEG jest użycie edytora MPEG. W Wondershare oczywiście polecamy Wondershare Filmora:doskonałe oprogramowanie do edycji wideo, które pomoże Ci przycinać, przycinać, scalać i obracać filmy MPEG lub dodawać fajne efekty przejścia, filtry, napisy itp., aby ulepszyć Twoje filmy.
Co więcej, to oprogramowanie do edycji wideo MPEG jest również konwerterem wideo. Możesz przekonwertować swoje dzieło na inny format i zapisać je na swoim komputerze, jak chcesz.
Pobierz bezpłatnie edytor MPEG Editor (bezpłatna wersja próbna), a następnie wykonaj poniższe czynności, aby łatwo i przyjemnie edytować swoje filmy MPEG na komputerze. Jeśli jesteś użytkownikiem Maca, zwróć się o pomoc do Filmora for Mac.
Jak edytować pliki wideo MPEG
1 Importuj pliki MPEG
Kliknij „Importuj” lub przeciągnij i upuść, aby dodać pliki do panelu zasobów. Wszystkie dodane pliki zostaną pokazane w Albumie użytkownika i możesz je przeglądać w prawym oknie podglądu i robić zdjęcia scen wideo, które lubisz. Oprócz plików MPEG, ten edytor wideo MPEG może również pomóc w edycji plików MP4, FLV, AVI, MOV, MPG, WMV, MKV itp.
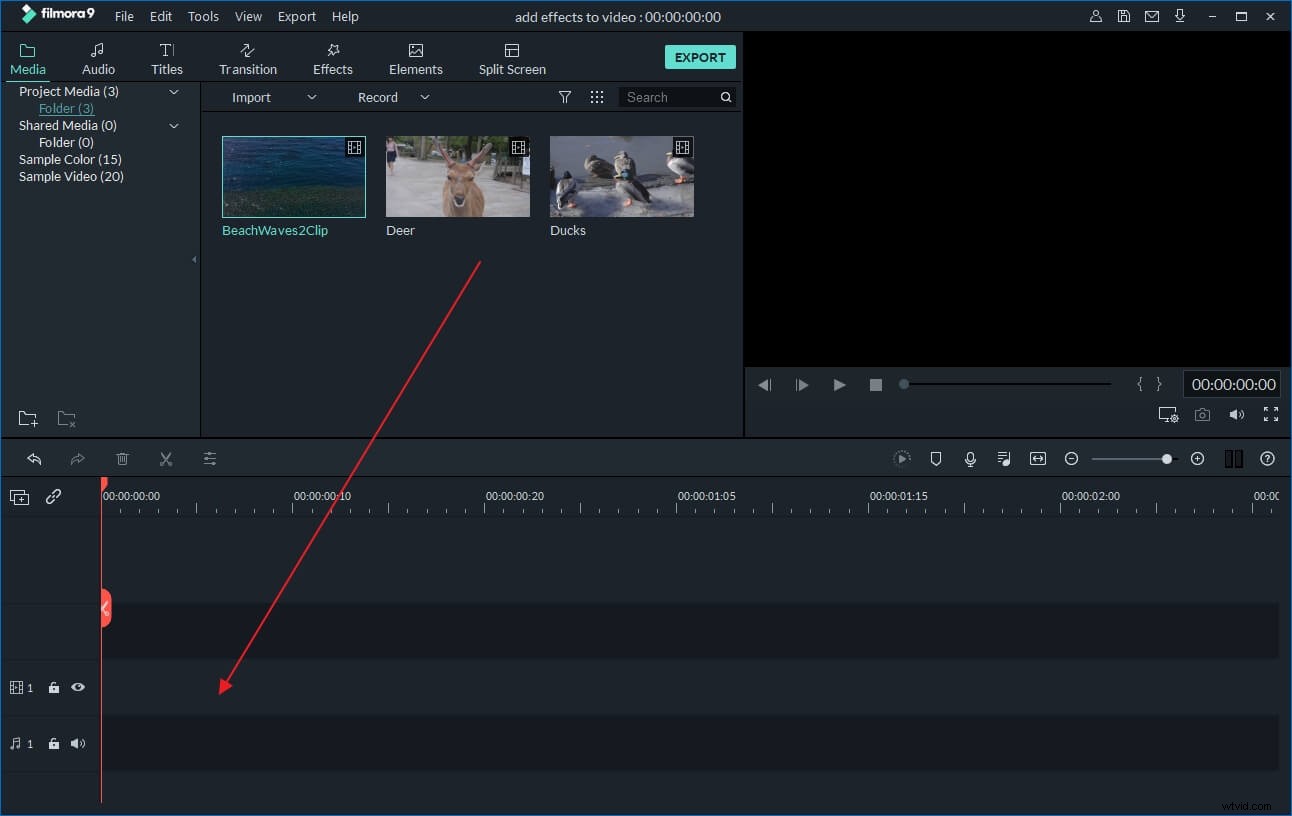
2 Edytuj filmy MPEG
A następnie przeciągnij pliki na ścieżkę wideo na osi czasu. Aby edytować wideo MPEG, kliknij dwukrotnie miniaturę, aby otworzyć panel edycji w lewym górnym rogu. Zobaczysz pasek wideo, pasek audio i przycisk Przytnij. Kliknij Pasek wideo/audio, aby rozwinąć opcje. Jak widać, wystarczy kliknąć, aby obrócić, odwrócić i ustawić kontrast wideo, nasycenie i jasność, szybkość/spowolnienie itp. Możesz także dodać stylowe efekty tekstowe i artystyczne wideo, aby Twoje filmy były bardziej spersonalizowane i przyciągały wzrok.
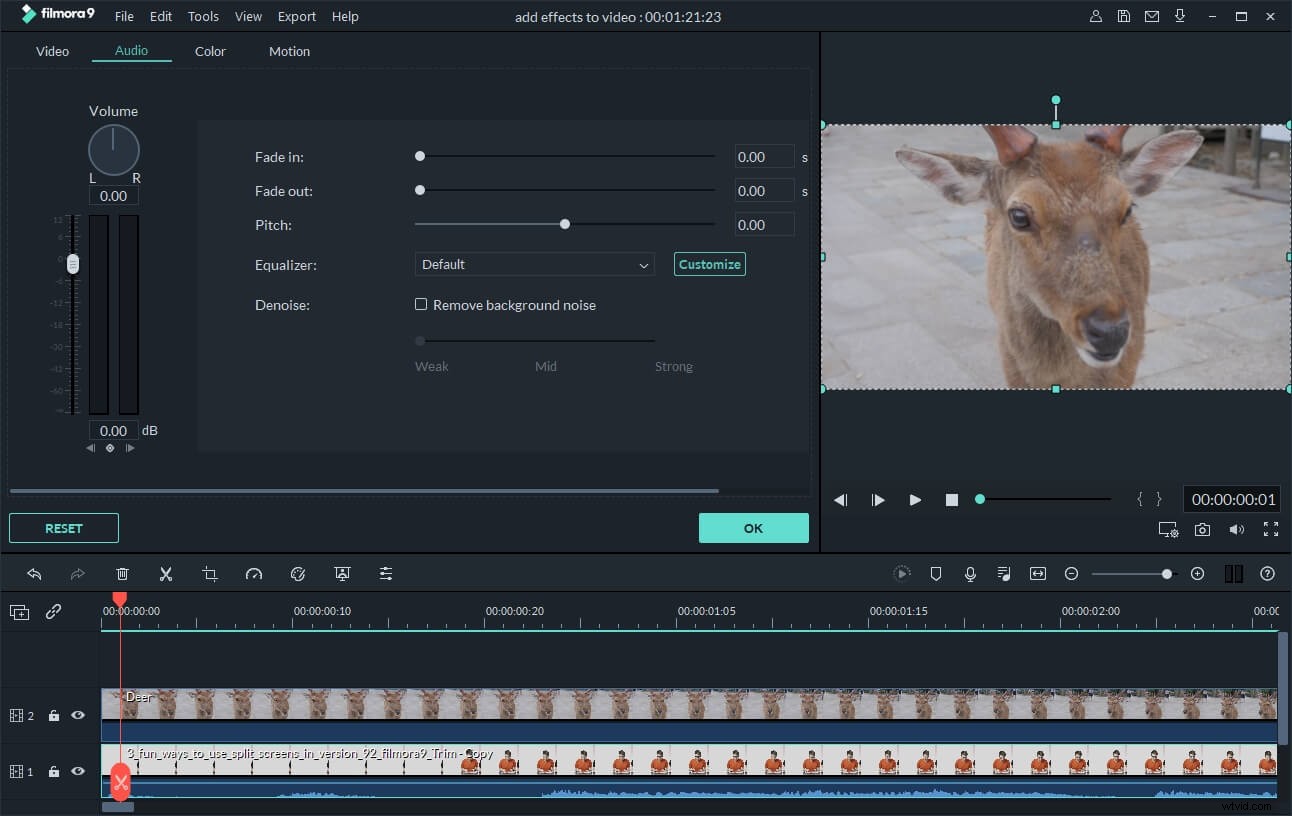
3 Dodaj przejście scen
Aby zastosować określone przejścia scen między segmentami wideo, kliknij kartę Przejście i przeciągnij przejścia do klipu wideo na ścieżce wideo.
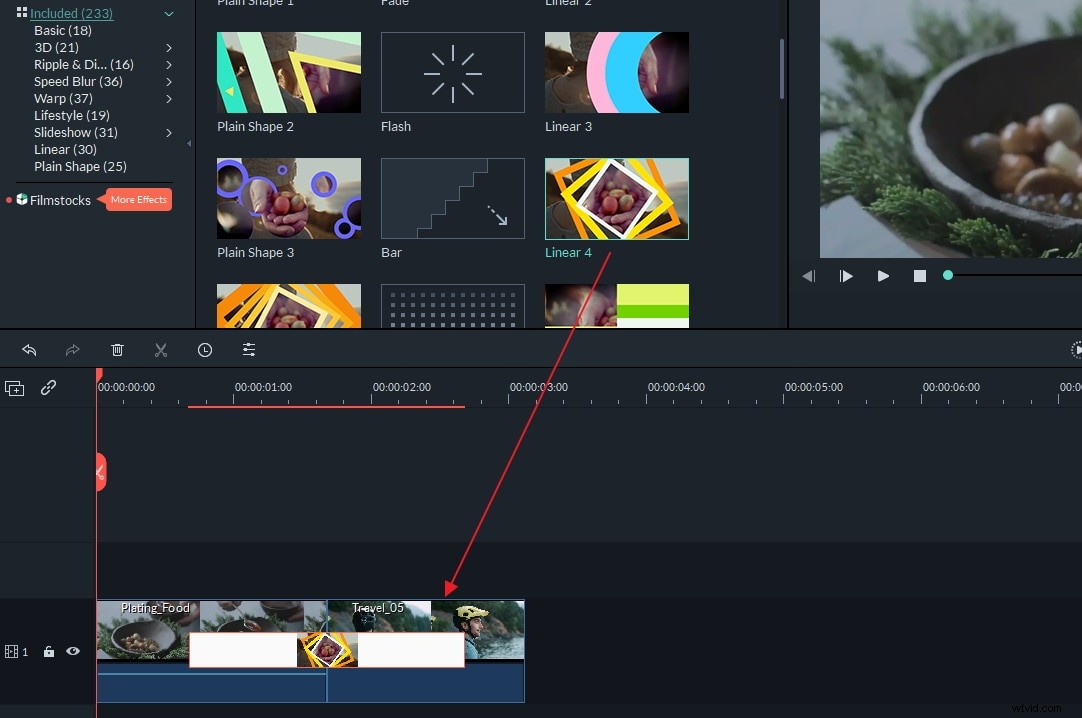
4 Udostępnij edytowane wideo MPEG
Po edycji kliknij „Utwórz” i wybierz miejsce, w którym chcesz udostępnić edytowane filmy MPEG. Następnie wybierz profil wyjściowy zgodnie z urządzeniem i określ lokalne miejsce docelowe na komputerze do zapisania. Uwagi:Po konwersji możesz przesłać wideo do iTunes w celu skopiowania na iPhone'a, iPoda, iPada. Możesz także zapisać swój film na lokalnym dysku twardym w różnych formatach wideo, udostępniać filmy bezpośrednio na YouTube lub nagrać wideo na płyty DVD.
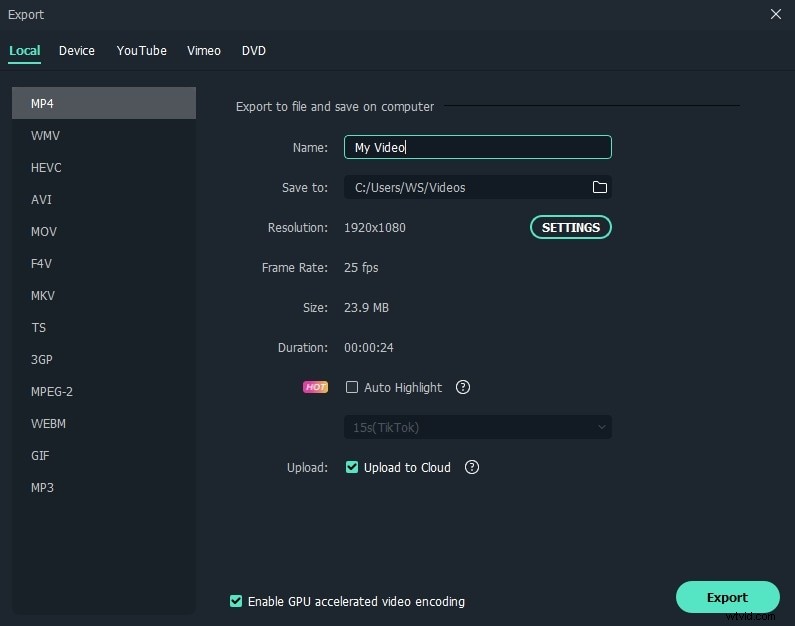
Więcej informacji o plikach MPEG :„Moving Picture Experts Group” (MPEG) to grupa robocza ekspertów utworzona przez ISO i IEC w celu ustanowienia standardów kompresji i transmisji audio i wideo. Została założona w 1988 roku, a jej pierwsze spotkanie odbyło się w maju 1988 w Ottawie w Kanadzie.
Pobierz edytor wideo MPEG (bezpłatna wersja próbna):
