Wcześniej opublikowaliśmy artykuł o tym, jak odtwarzać filmy z YouTube'a w zwolnionym tempie, z różnych powodów możesz chcieć odtworzyć film do tyłu. Może być dla zabawy, demonstracji, wykładu lub czegokolwiek. Dzięki jednemu z najlepszych programów do odwracania wideo w 2018 roku możemy łatwo odtwarzać wideo wstecz. Oto kilka szczegółowych kroków odtwarzania klipów wideo do tyłu lub w trybie odwrotnym w systemie Windows i Mac. Na koniec samouczek wideo o tym, jak odtwarzać wideo w odwrotnej kolejności, jest dla Ciebie.
Uwaga:Jeśli jesteś zainteresowany odtwarzaniem wideo wstecz za pomocą niektórych rozwiązań do edycji online, sprawdź nasze najlepsze bezpłatne oprogramowanie do odwracania wideo online.
Jako jeden z najlepszych edytorów wideo dla początkujących, Filmora zapewnia intuicyjny interfejs, który pozwala nowicjuszom w edycji wideo szybko się z nim zapoznać. Możesz odtwarzać wideo do tyłu za pomocą jednego kliknięcia. Zwykle dostajesz to, co widzisz. Możesz wykonać podstawową edycję wideo, taką jak wycinanie, przycinanie, usuwanie, łączenie, obracanie i odwracanie. Ale Filmora oferuje również niektóre zaawansowane narzędzia do edycji wideo, takie jak zielony ekran (kluczowanie kolorem), strojenie kolorów, stabilizacja wideo i regulacja prędkości. Sprawdź nowe funkcje Filmory, aby dowiedzieć się więcej.
Top 5 najlepszych edytorów wideo do tworzenia filmów wstecz w 2021 r. [Wins &Mac]
1. Korzystanie z Filmora:najlepszego edytora wideo dla początkujących do tworzenia filmów do tyłu [Windows i Mac]
Zmień prędkość wideo i spraw, aby wideo w odwrotnej kolejności było łatwe w Filmorze, wystarczy wykonać 3 poniższe kroki, aby odtworzyć wideo do tyłu.
Krok 1: Po przeciągnięciu i upuszczeniu docelowego wideo na oś czasu kliknij prawym przyciskiem myszy klip wideo, aby wybrać Szybkość i czas trwania .
Krok 2: Zaznacz opcję Prędkość wsteczna , wideo będzie odtwarzane w odwrotnej kolejności. Możesz także zmienić prędkość wstecznego wideo, dostosowując suwak Szybkość.
Krok 3: Odtwórz wideo w oknie podglądu, aby sprawdzić wynik odwrotny, a następnie kliknij EKSPORTUJ aby wyprowadzić odwrócony klip wideo. Następnie możesz zapisać odwrócone wideo w różnych formatach lub przesłać bezpośrednio do YouTube i Vimeo, aby je udostępnić.
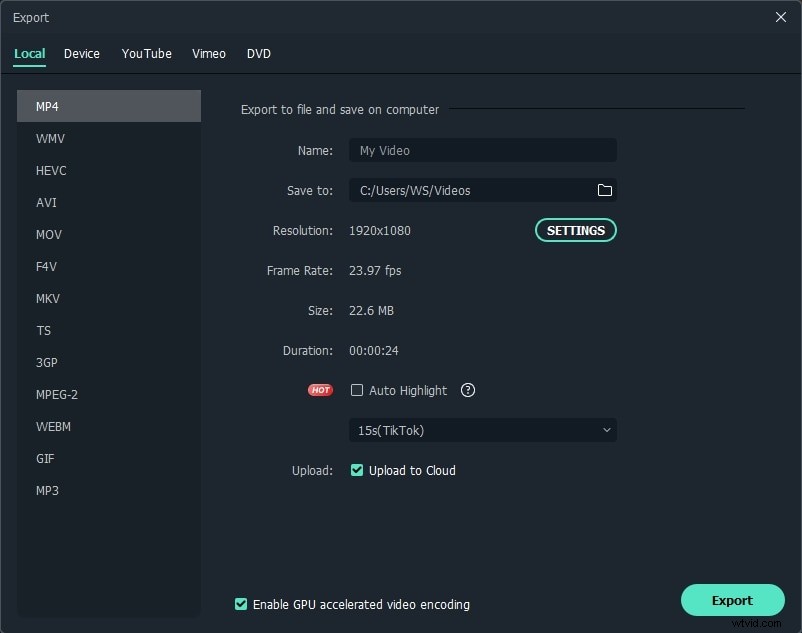
Dowiedz się więcej o tym, jak odwrócić wideo w Filmorze
2. Korzystanie z Adobe Premiere:najlepszego edytora wideo dla profesjonalistów do tworzenia filmów wstecz [Windows i Mac]
Adobe Premiere to bardzo potężne narzędzie do edycji i produkcji wideo, które zawiera różne funkcje umożliwiające tworzenie profesjonalnego wideo. Korzystając z polecenia Szybkość/Czas trwania dostępnego w programie Adobe Premiere, można utworzyć wideo odtwarzane do tyłu lub wideo do tyłu. W rzeczywistości opcja Szybkość / Czas trwania służy do regulacji szybkości klipu wideo i tworzenia filmów o dużej szybkości lub w zwolnionym tempie. Jednak użyjemy tego samego narzędzia do zadania tworzenia odwróconego wideo. Ta metoda obsługuje formaty plików, takie jak MOV, MPEG, FLV, AVI i WMV.
Krok 1 :Otwórz Adobe Premiere i przejdź do menu „Plik”. Następnie wybierz opcję „Importuj”. Następnie wyszukaj folder, w którym znajduje się plik źródłowy (oryginalny klip wideo) i kliknij go dwukrotnie.
Krok 2 :Następnie kliknij prawym przyciskiem myszy nazwę klipu, która znajduje się w obszarze „Projekt” interfejsu Premiere. Następnie wybierz opcję „Prędkość/Czas trwania” z otwartego menu.
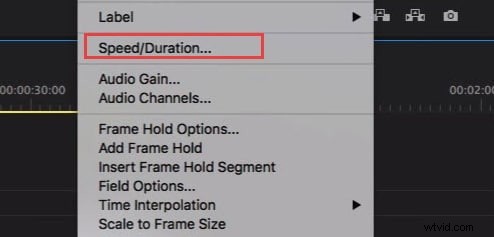
Krok 3 :Znajdziesz pole obok opcji „Reverse Speed” w wyświetlonym oknie dialogowym. Pamiętaj, aby zaznaczyć to pole i kliknąć OK, aby odwrócić załadowany klip.
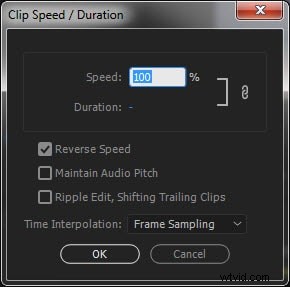
Krok 4 :W ostatnim kroku kliknij i przeciągnij klip wideo, który właśnie odwróciłeś, na oś czasu. Teraz wystarczy nacisnąć przycisk odtwarzania, aby obejrzeć odwrócony klip. Bingo!
3. Odtwarzanie klipu wideo wstecz w programie Windows Live Movie Maker:wbudowany darmowy edytor wideo dla systemu Windows 7
Windows Movie Maker to wbudowane oprogramowanie do edycji wideo w systemie Windows 7. Używanie programu Windows Movie Maker do odtwarzania filmów wstecz może na pierwszy rzut oka nie wyglądać profesjonalnie. Umożliwia jednak odtwarzanie klipu wideo wstecz, spełniając wymagania.
W pierwszym kroku powinieneś mieć nagrane wideo na komputerze i załadować wideo do programu Windows Live Movie Maker, po prostu je przeglądając.
Następnie w następnym kroku znajdź przycisk z napisem Migawka. Następnie użyj przycisku migawki, zrób zdjęcie każdej klatki wideo. Upewnij się, że przeznaczyłeś na ten cel osobny folder, ponieważ ułatwi to wszystko podczas procesu cofania.
Następnie znajdź wszystkie migawki w dedykowanym folderze i załaduj je z powrotem. Upewnij się, że ładujesz je w odwrotnej kolejności.
Jako ostatni krok ustaw prędkość na około 0,25 do 0,15 sekundy na każdym klipie i gotowe!
4. Używanie iMovie do odwracania wideo:bezpłatne oprogramowanie do edycji wideo dla użytkowników komputerów Mac
Jeśli jesteś użytkownikiem komputera Mac, oto sposób na odwrócenie filmów za pomocą oprogramowania iMovie.
Krok 1 :Najpierw uruchom iMovie. W pierwszym kroku załaduj klip, który chcesz odwrócić, na oś czasu. Następnie wybierz ten klip.
Krok 2 :Naciśnij Command + R, aby wyświetlić slajd prędkości
Krok 3 :Teraz powinieneś dwukrotnie kliknąć suwak prędkości. Jeśli jednak klip został już przesunięty, będziesz musiał kliknąć ikonę prędkości, która znajduje się dokładnie w środku klipu.
Krok 4 :Następnie zaznacz pole wyboru odwrotnej. Wtedy będziesz mógł zobaczyć ikonę odtwarzania wstecznego na klipie i wszystko polega na naciśnięciu go.
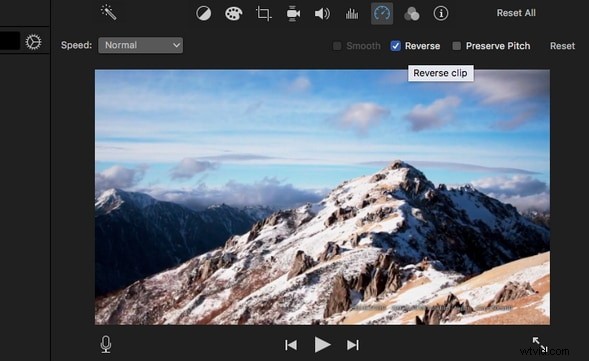
Jednak odwrócenie klipu wideo nie zmieni czasu trwania klipu wideo. To kwestia odtworzenia tych samych treści w odwrotny sposób. W każdym razie, jeśli chcesz zmienić prędkość klipu wideo, który właśnie odwróciłeś, powinieneś wybrać dowolny poziom prędkości, ale 100 procent.
Jeśli chcesz to odrzucić, po prostu kliknij w dowolnym miejscu poza oknem prędkości i to wszystko.
3. Magix Movie Maker [Windows]
Magix Movie Maker to bardzo łatwe w użyciu oprogramowanie do edycji wideo. Funkcje są niezwykle przydatne i nawet początkujący mogą łatwo nauczyć się funkcji tego lekkiego oprogramowania. Zapewnia funkcje odwrotnego odtwarzania wideo w kilku prostych krokach.
Krok 1 :Uruchom Magix Movie Maker i załaduj do niego wideo.
Krok 2 :Po wybraniu załadowanego klipu należy przejść do zakładki „Efekty” i znaleźć ustawienie szybkości w sekcji Mediapool (Efekty> menu Efekty wideo> podmenu Szybkość).
Krok 3 :Teraz zmiana czasu odtwarzania jest niezwykle łatwa. Ta funkcja umożliwia również zmianę kierunku odtwarzania, co oznacza, że możesz odwrócić wideo.
Jednak podczas cofania odtwarzania należy upewnić się, że ścieżka audio jest odłączona od oryginalnego pliku. Zazwyczaj klipy wideo są domyślnie wyposażone w dźwięk i można je odłączyć („Rozgrupuj obiekty”) za pomocą ikony przerwanego łańcucha lub skrótu klawiaturowego CTRL+M.
Jak odtwarzać wideo YouTube wstecz
Ponieważ YouTube wycofał swój edytor wideo 2017, jeśli chcesz edytować swój film z YouTube i odtwarzać go wstecz, musisz go najpierw pobrać, a następnie użyć oprogramowania innej firmy, aby to osiągnąć. Użyj wspomnianego powyżej oprogramowania do edycji wideo lub po prostu użyj Filmora, aby jednym kliknięciem odtwarzać filmy z YouTube w odwrotnej kolejności, co pozwala na natychmiastowe odtwarzanie wideo do tyłu i zastosowanie efektu przewijania do filmów w systemie Windows i Mac. Możesz także obejrzeć wideo samouczek poniżej, aby zobaczyć, jak łatwo odtwarzać wideo wstecz za pomocą Filmora. Filmora można pobrać bezpłatnie. Pobierz, aby spróbować!
Facebook wprowadził w 2014 roku funkcję Look Back Video, która wyświetla krótkie podsumowanie kluczowych momentów na Facebooku. Jeśli chcesz utworzyć taki film z podglądem wstecz, możesz spróbować edytować i odtwarzać film od tyłu.
