Chcesz udostępnić plik FLV w YouTube, ale uważasz, że jest on zbyt duży, aby można go było przesłać pomyślnie? Jest to bardzo powszechna sytuacja, z którą często możesz się spotkać. Cóż, witryny takie jak YouTube, Google, Facebook itp. sprawiają, że udostępnianie wideo jest dziś naprawdę łatwe, ale ograniczenia dotyczące rozmiaru i długości wideo ograniczają również przesyłanie dużych plików. Jeśli pocisz się nad znalezieniem narzędzia do zmiany rozmiaru FLV, aby rozwiązać problem, rozważ to tutaj.
Ten artykuł przedstawia wydajne i wysokiej jakości narzędzie wideo:Wondershare Filmora. którego możesz użyć do szybkiej i łatwej zmiany rozmiaru plików FLV. Gdy renderuje wideo o znacznie mniejszym rozmiarze, będziesz również zaskoczony jakością, jaką tworzy. Sprawdź poniżej proste kroki.
Pobierz Wondershare Filmora na Windows lub Mac:
Poniżej znajduje się szczegółowy przewodnik oparty na systemie Windows (w tym Windows 8). Jeśli jesteś użytkownikiem Maca, po prostu wykonaj te same kroki, aby bezboleśnie zmienić rozmiar wideo FLV na Macu.
1 Importuj swoje filmy FLV
Po uruchomieniu tego programu zapoznaj się z oknem podstawowym. Następnie po prostu kliknij „Importuj”, aby załadować pliki FLV do resizera FLV. Po dodaniu wszystkich plików przeciągnij je i upuść na osi czasu wideo.
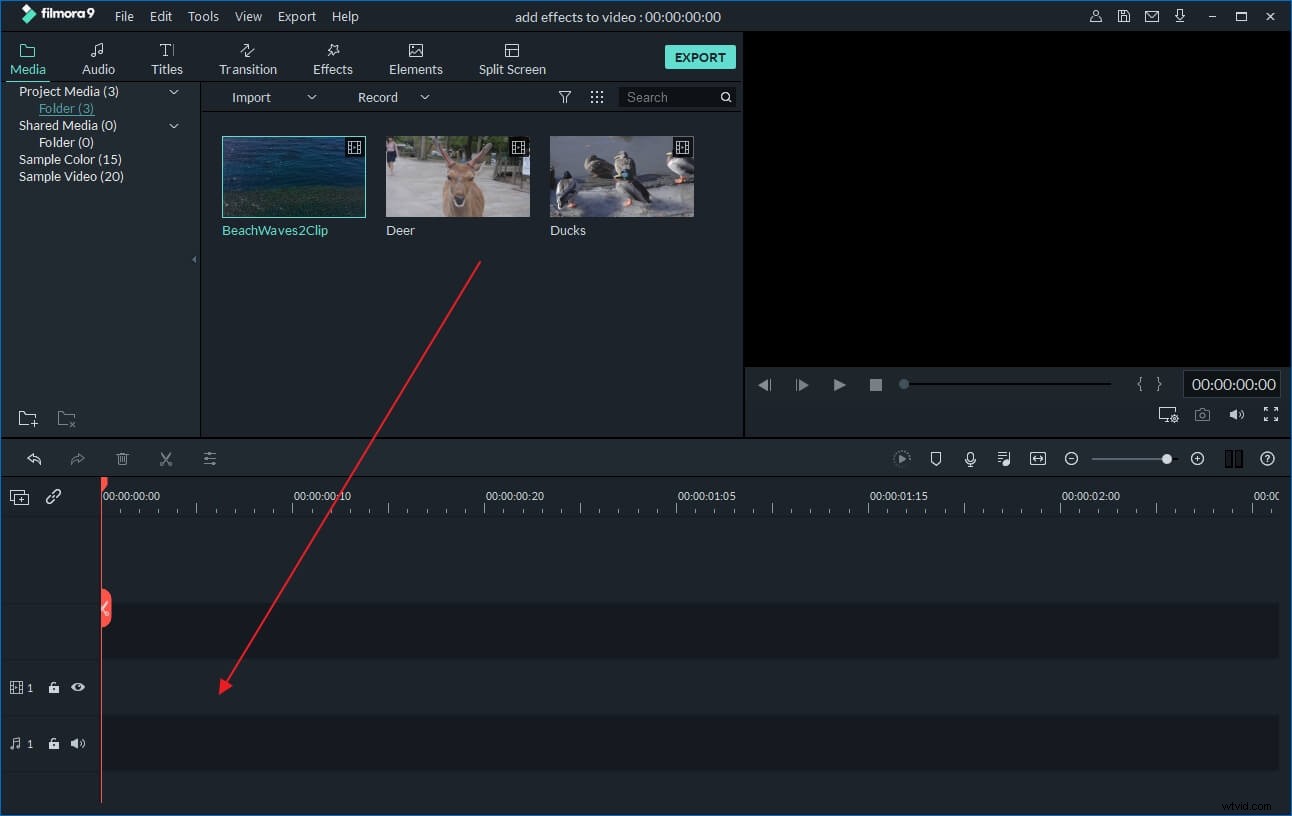
2 Zmień rozmiar wideo FLV na różne sposoby
Aby zmienić rozmiar plików wideo FLV, ten program udostępnia poniższe opcje. Możesz wybrać jeden lub wszystkie poniższe sposoby zmiany rozmiaru, wszystko według własnego wyboru.
Usuń niechcianą część:
Odcięcie niektórych części, których nie potrzebujesz, jest najskuteczniejszym sposobem zmiany rozmiaru plików FLV na mniejszy. Aby to zrobić, po prostu przeciągnij górną część czerwonego wskaźnika czasu do dokładnego punktu, który chcesz wyciąć, a następnie kliknij go prawym przyciskiem myszy, aby wybrać „Podziel”, aby podzielić ten film na dwa klipy. Powtórz to, możesz podzielić swój film na kilka części. Na koniec usuń niepotrzebne filmy.
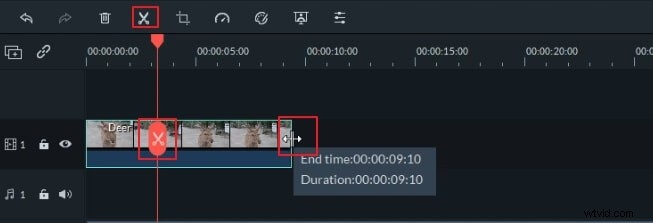
Przytnij ramkę wideo:
Usunięcie czarnych pasków to kolejny sposób na zmniejszenie rozmiaru pliku. Kliknij prawym przyciskiem myszy klip wideo, a następnie wybierz „Przytnij”, aby wyświetlić okno Przytnij. Tam masz 3 opcje przycinania klatki wideo:ręcznie ustaw obszar przycinania, zachowaj proporcje 16:9 lub 4:3.
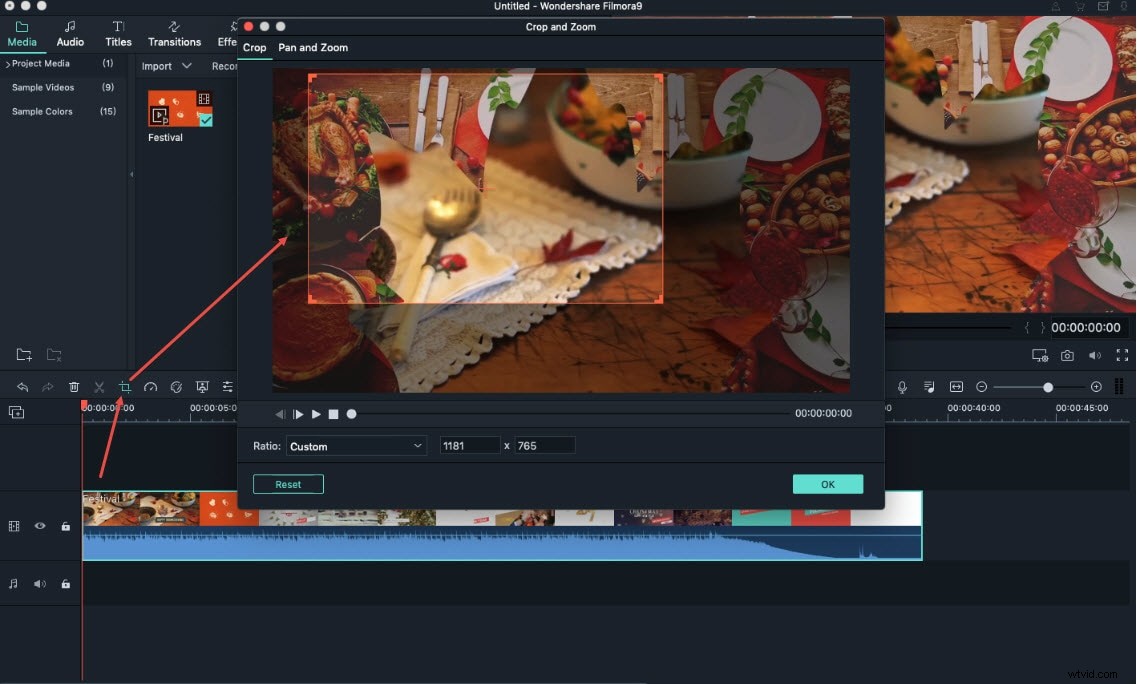
Dostosuj parametry w ustawieniach zaawansowanych:
Możesz zmienić rozdzielczość wideo, szybkość transmisji, liczbę klatek na sekundę, aby z łatwością zmienić rozmiar pliku. Kliknij „Utwórz”, aby uzyskać dostęp do okna danych wyjściowych. Następnie kliknij mały trójkątny przycisk, aby odsłonić panel ustawień. Tutaj wszystkie parametry w ramach wideo i audio można dowolnie regulować. Na przykład możesz ustawić rozdzielczość:320*240, szybkość klatek; 15fbs, aby znacznie zmniejszyć rozmiar pliku. Pamiętaj jednak, że niższe parametry oznaczają również niższą jakość wideo, więc powinieneś zachować równowagę między nimi.
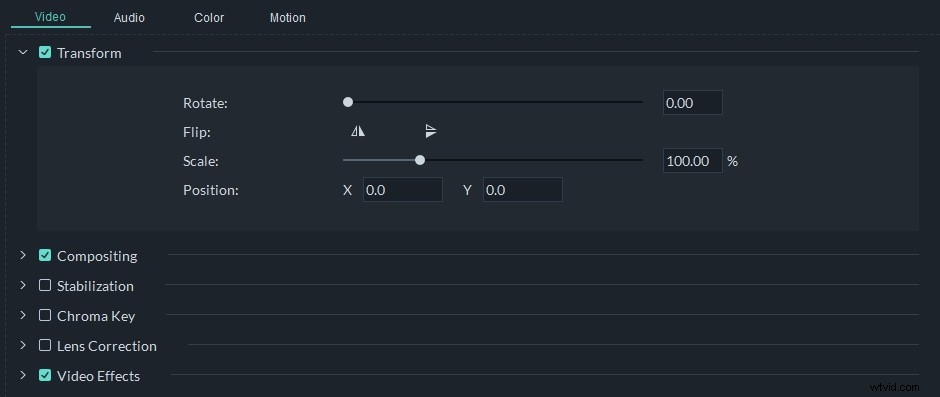
3 Udostępnij swoje filmy FLV
Teraz przejdź do ostatniego kroku:wyślij swoje dzieło. Kliknij „Utwórz”, aby zapisać w formacie FLV i zapisać w określonym folderze lub udostępnić go bezpośrednio w YouTube.
Pamiętaj, że jeśli użyłeś ostatniej metody zmiany rozmiaru FLV opisanej w kroku 2, po prostu kliknij ponownie „Utwórz”, aby zapisać go na swoim komputerze.
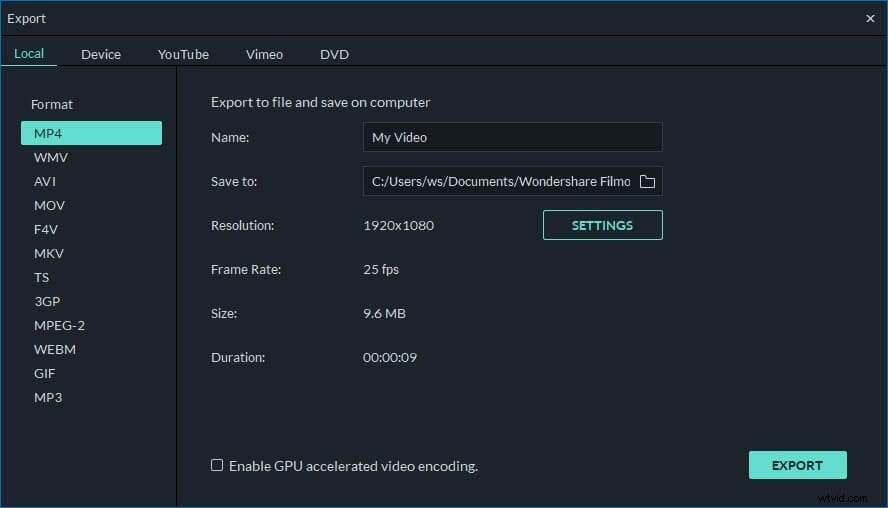
Wskazówki :Chcesz uzyskać więcej pomysłów na stworzenie znakomitego filmu do przesłania na YouTube? Sprawdź szczegółowy przewodnik tutaj.
Pobierz bezpłatną wersję próbną Wondershare Filmora (pierwotnie Wondershare Video Editor):
Oto samouczek wideo:
Możesz również chcieć: Jak przekonwertować FLV na MP4 [Najlepsze dostępne konwertery FLV na MP4]>>
