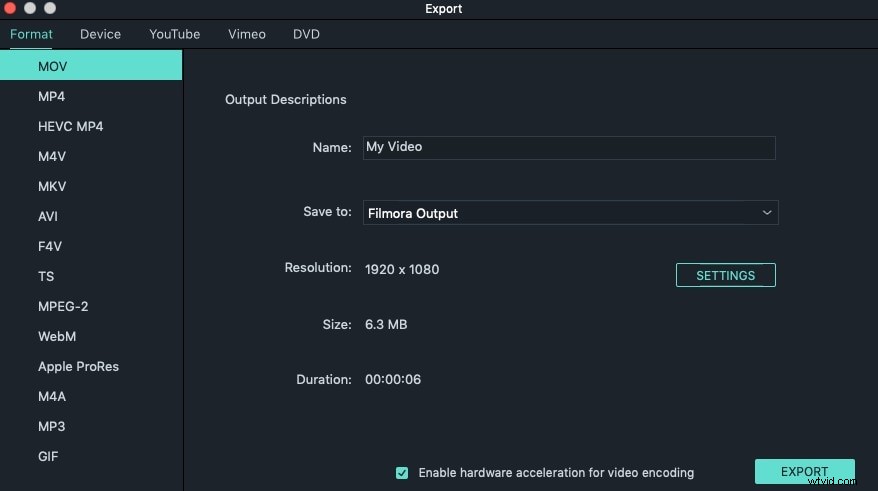Ponieważ Flash Video (FLV) stał się domyślnym formatem wideo w Internecie i prawie każdej witrynie do udostępniania wideo, być może pobrałeś niektóre filmy FLV z YouTube lub innych witryn do udostępniania wideo. Chcesz edytować te filmy FLV na komputerze Mac? Może się okazać, że niektóre narzędzia do edycji wideo nie obsługują edycji FVL w najnowszym systemie operacyjnym Mac - Mavericks.
Aby pomóc Ci edytować FLV w OS X Mavericks, wymagany jest profesjonalny i łatwy w użyciu edytor wideo. Tutaj polecam Filmora na Maca (pierwotnie Wondershare Video Editor for Mac). Dzięki intuicyjnemu interfejsowi użytkownika możesz dzielić filmy FLV na wiele klipów, łączyć kilka plików w jeden, przycinać niechcianą część i z łatwością konwertować filmy FLV na inne formaty. Teraz sprawdź poniższe kroki, aby dowiedzieć się, jak edytować FLV w OS X Mavericks.
1 Importuj pliki do edytora FLV dla Mavericks
Po uruchomieniu tego edytora FLV dla Mavericks kliknij Plik> Dodaj pliki lub po prostu przeciągnij filmy FLV na ścieżkę wideo. Możesz także użyć przeglądarki multimediów, aby dodać pliki z biblioteki iTunes, iMovie i innych miejsc.
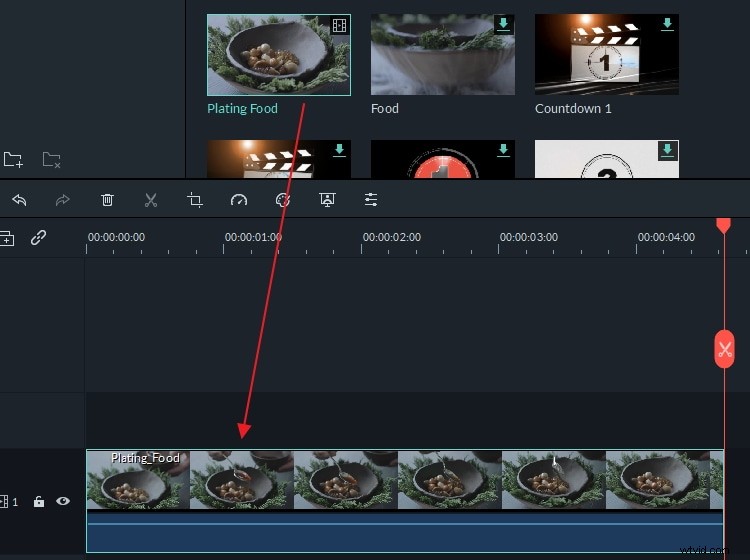
2 Edytuj filmy FLV w OS X Mavericks
Edycja plików FIV za pomocą Filmora na Maca jest łatwa. Aby wykonać podstawową edycję, po prostu kliknij przycisk na pasku narzędzi, aby przyciąć, przyciąć, obrócić filmy i dodać do nich komentarz głosowy.
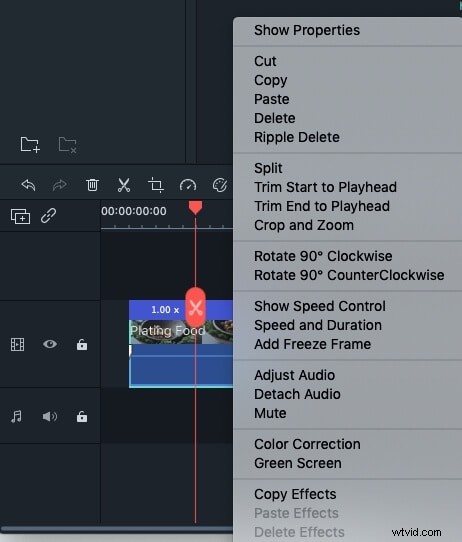
Jeśli chcesz, aby wideo było bardziej oszałamiające, dodaj przejścia scen do wszystkich dodanych plików lub osobno. Co więcej, możesz dodać intro/kredyty lub podkład muzyczny do pliku FLV. Jeśli wideo zawiera zaszumiony dźwięk, możesz go wyciszyć, klikając przycisk przypominający koło zębate i wybierając Wycisz lub wybierając Dźwięk, aby zmniejszyć głośność.
Oprócz tych funkcji, o których mowa powyżej, możesz również kliknąć przycisk przypominający koło zębate na filmie i wybrać narzędzie elektryczne, aby dodać efekty specjalne, takie jak Tilt-Shift, Mozaika, Face-off i tak dalej. Te efekty z pewnością sprawią, że Twój film FLV będzie bardziej zabawny i wyjątkowy.
3 Eksportuj lub udostępniaj edytowane wideo FLV
Po zakończeniu edycji wideo FLV w Mavericks kliknij przycisk „Eksportuj” na pasku menu głównego i wybierz opcję wyjścia, jak chcesz. Możesz zapisać go w oryginalnym formacie FLV lub przekonwertować na dowolny inny format, taki jak MP4, M4V, AVI, WMV, MKV, DV, MOD, TOD i inne. Co więcej, możesz przesłać wideo bezpośrednio do YouTube lub nagrać na DVD.