Czasami może być konieczne przycięcie filmów MP4 (MPEG/MPG), aby:usunąć czarne paski, skupić się na obszarze wideo w plikach MP4 lub zmienić wideo na panoramiczny, aby pasowało do widza i tak dalej. W rzeczywistości Wondershare Filmora to po prostu świetny przycinacz wideo MP4. Dzięki zintegrowanej funkcji przycinania i konwersji formatu możesz nie tylko przycinać filmy MP4, ale także konwertować je na inne formaty, zgodnie z potrzebami. Sprawdź, jak przyciąć plik wideo MP4 lub inne pliki wideo na komputerze Mac tutaj. W poniższej części znajdziesz więcej informacji na temat tego narzędzia do przycinania MP4 i pokażemy, jak przyciąć za jego pomocą wideo MP4.
- Część 1:Zalecane łatwe w użyciu narzędzie do przycinania wideo MP4
- Część 2:Jak przyciąć plik MP4
- Część 3:Top 5 Najlepszy darmowy przycinacz wideo MP4
Część 1:Łatwe w użyciu narzędzie do przycinania wideo MP4:Wondershare Filmora (pierwotnie Wondershare Video Editor)
Wondershare Filmora (pierwotnie Wondershare Video Editor)
- utrzymuj obszar przycinania w radiu o proporcjach 16:9 lub 4:3 lub zmieniaj obszar przycinania według własnego uznania.
- Dodaj efekty, filtry, tytuły, muzykę, logo i inne elementy, aby wzbogacić swój film.
- Zapisuj swoje wideo w różnych formatach, przesyłaj bezpośrednio online lub nagrywaj płyty.
- Obsługiwane systemy operacyjne:Windows (w tym Windows 8) i Mac OS X (powyżej 10.11).
- 30-dniowy bezpłatny okres próbny z dostępem do wszystkich funkcji , pobierz bezpłatną wersję próbną poniżej:
Część 2:Jak przyciąć plik MP4
1. Importuj filmy MP4 do tego narzędzia do przycinania MP4
Otwórz Filmora, a następnie wybierz opcję „16:9 Widescreen” lub „4:3 Standard”, aby utworzyć nowy projekt. Teraz po prostu zaimportuj żądane pliki MP4 z komputera do tego przycinacza MP4. Tutaj masz dwa sposoby. Jednym z nich jest kliknięcie opcji „Importuj” w lewym górnym rogu interfejsu, aby przeglądać komputer, a następnie załadować lokalne filmy MP4. Drugim jest importowanie ich za pomocą prostego przeciągania i upuszczania. Następnie wszystkie zostaną wymienione w bibliotece multimediów Filmory i możesz je dodać do osi czasu.
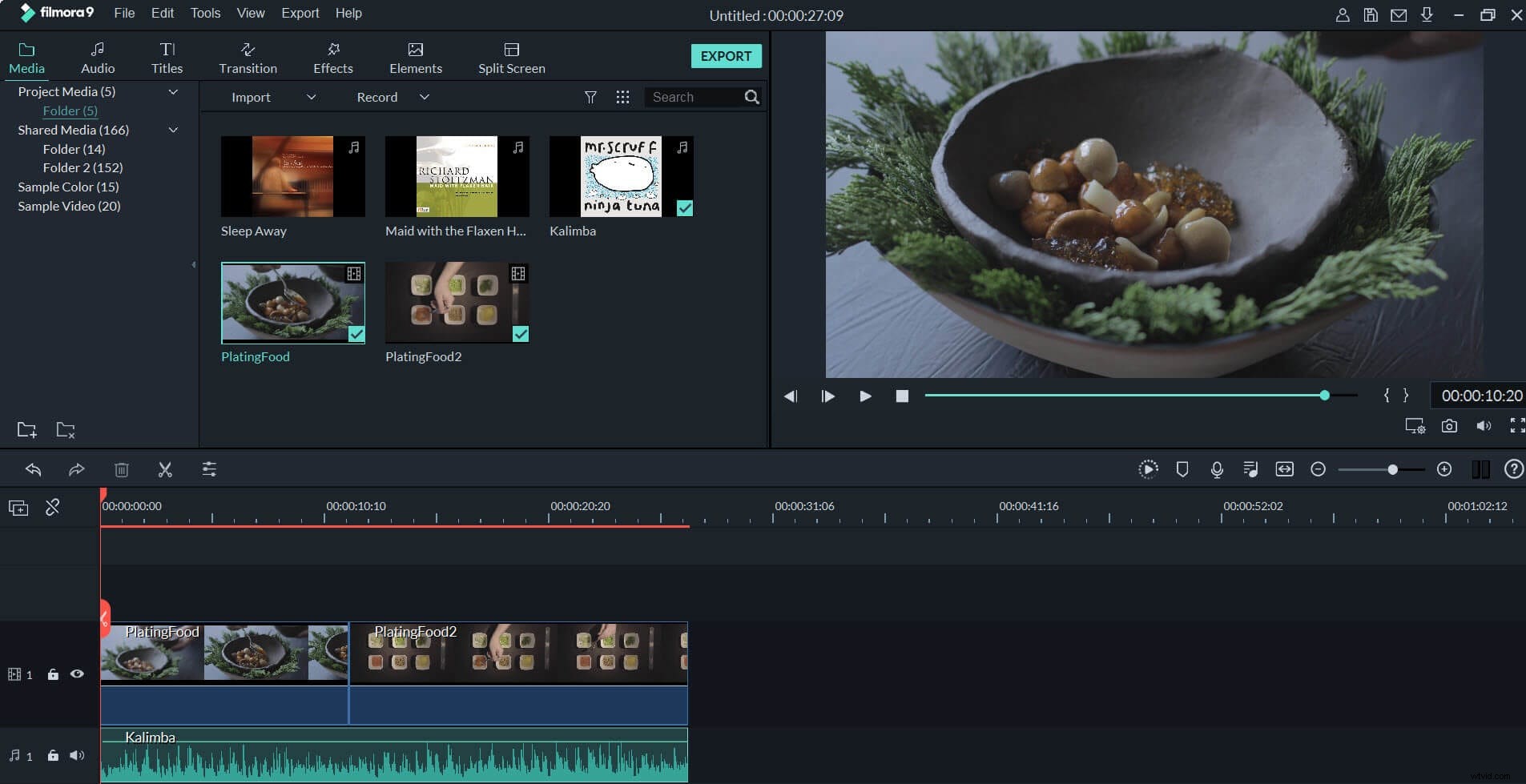
2. Przytnij pliki MP4
Po dodaniu wideo MP4 do osi czasu, kliknij go prawym przyciskiem myszy i wybierz opcję „Przytnij i powiększ”, aby przejść do panelu przycinania. Możesz też nacisnąć klawisz skrótu „Alt+C”, aby bezpośrednio rozpocząć przycinanie. Tutaj możesz przyciąć swój film na dwa sposoby:
- Ręczne przycinanie wideo MP4:Dostosuj ręcznie ramkę przycinania (obszar linii przerywanej) w lewym oknie podglądu oryginalnego, jednocześnie wyświetlając efekt w czasie rzeczywistym w prawym oknie podglądu wyjściowego.
- Automatycznie przycinaj wideo MP4:kliknij przycisk „16:9”, „4:3” lub „Niestandardowy”, aby wybrać żądany format wyjściowy przyciętego wideo.
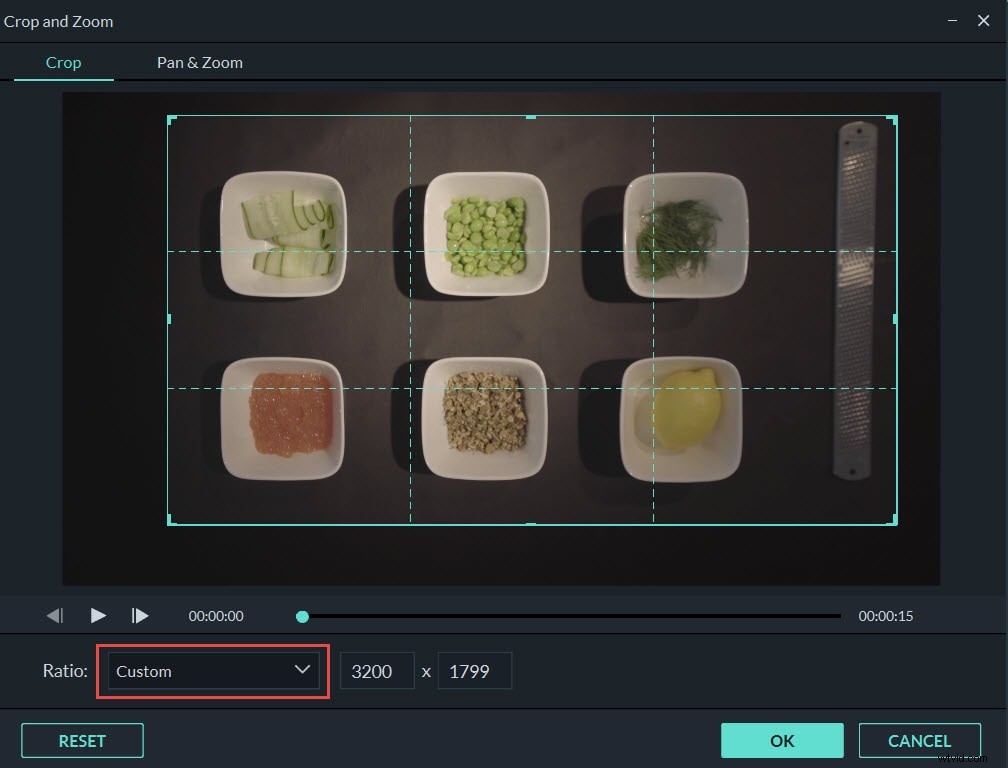
3. Wyeksportuj nowy plik MP4
Po zakończeniu przycinania wystarczy kliknąć przycisk „Eksportuj”, aby wyeksportować nowe wideo MP4. Następnie wybierz MP4 w kategorii „Lokalne” w wyskakującym oknie wyjściowym. Następnie, zgodnie z ustawioną poprawką wyjściową, możesz znaleźć przycięty plik MP4. Możesz także bezpośrednio udostępnić nowy plik MP4 w YouTube i Vimeo lub nagrać kolekcję DVD.
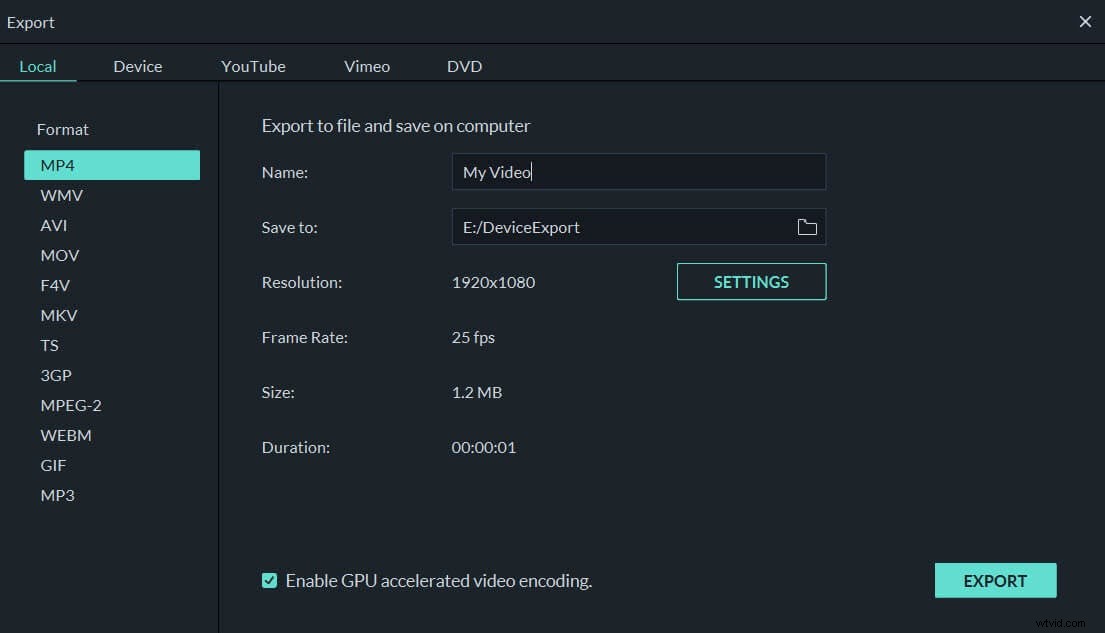
Część 3:Top 5 Najlepszy darmowy przycinacz wideo MP4
1. Windows Movie Maker
Prawdopodobnie najbardziej znany ze wszystkich programów do edycji wideo na tej liście, Windows Movie Maker był kiedyś standardem we wszystkich maszynach działających na platformie Windows. Jest nie tylko łatwy w użyciu, ale ma też sprytną funkcję przeciągania i upuszczania, dzięki której Twoje filmy są łatwe do natychmiastowego montażu. Możesz je przycinać, zmieniać ich kolejność, a także dodawać przejścia. Przycinanie klipów i stosowanie innych podstawowych modyfikacji to jedne z najlepszych funkcji programu Windows Movie Maker.
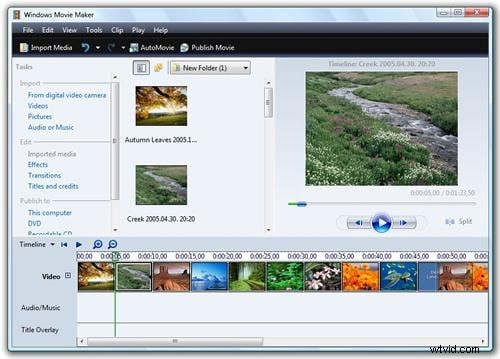
Plusy:
- Różne opcje edycji wideo dla początkujących;
- Przyjazny interfejs użytkownika i łatwy w użyciu.
Wady:
- Często się zawiesza;
- Wiele różnych wersji tego samego produktu.
2. Avidemux
To bezpłatne oprogramowanie ma mały interfejs, ale może również pomóc w przycinaniu, obracaniu lub obracaniu wideo. Chociaż te zmiany brzmią prosto, wiele opcji w programie sprawia, że jest naprawdę świetny do wprowadzania drobnych poprawek i poprawek. W ten sposób możesz mieć pewność, że wszystko wygląda dokładnie tak, jak chcesz. Jeśli masz trochę czasu i cierpliwości, aby wymyślić oprogramowanie i sposób jego działania, możesz uzyskać wiele korzyści z Avidemux, niektóre dostępne opcje mogą Cię nawet zaskoczyć.
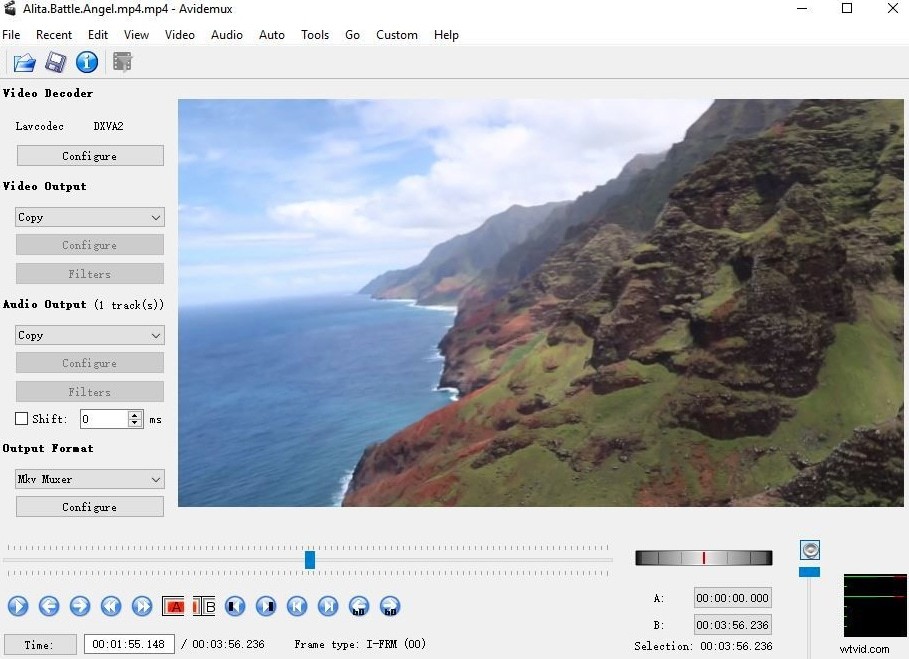
Plusy:
- Szeroki wybór filtrów;
- Zapewnia interfejs wiersza poleceń dla zaawansowanych użytkowników.
Wady:
- Nieaktualny interfejs;
- Może upuszczać ramki w niektórych formatach;
- Może być skomplikowane dla początkujących użytkowników.
3. Bezpłatne kopiowanie wideo
Mimo że interfejs użytkownika jest lekki, tak naprawdę nie jest to „po prostu kolejne” narzędzie do edycji. Najlepsze w tym procesie jest to, że Free Video Dub nie wymaga ponownego kodowania niczego. Co to dla ciebie oznacza? Przytnij do treści swojego serca, jakość wideo nigdy nie zostanie utracona. Nawet jeśli masz długie klipy, które wymagają dużo czasu i pracy, ten program może naprawdę pomóc.
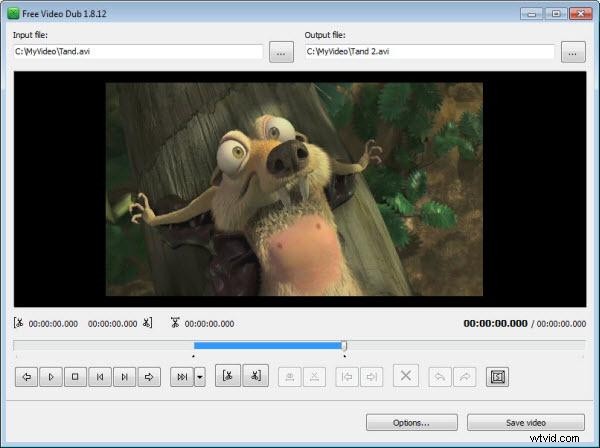
Plusy:
- Wielojęzyczny interfejs;
- Obsługuje wiele formatów wideo.
Wady:
- Nie można dodać efektów wizualnych;
- Brak funkcji scalania.
4. Lightworks
Jest to darmowy program, który jest naprawdę wypełniony wieloma świetnymi dodatkami i dodatkami. Ma żywą oś czasu, obsługę wielu kamer/wideo, wiele narzędzi do przycinania i efekty w czasie rzeczywistym. Z tego programu korzystali nawet profesjonaliści na planach niektórych topowych hollywoodzkich produkcji. To narzędzie nie jest jednak dla początkujących, ponieważ będziesz musiał poświęcić dużo czasu na naukę prawidłowego korzystania z programu, zanim będziesz w stanie uzyskać od niego to, czego chcesz.
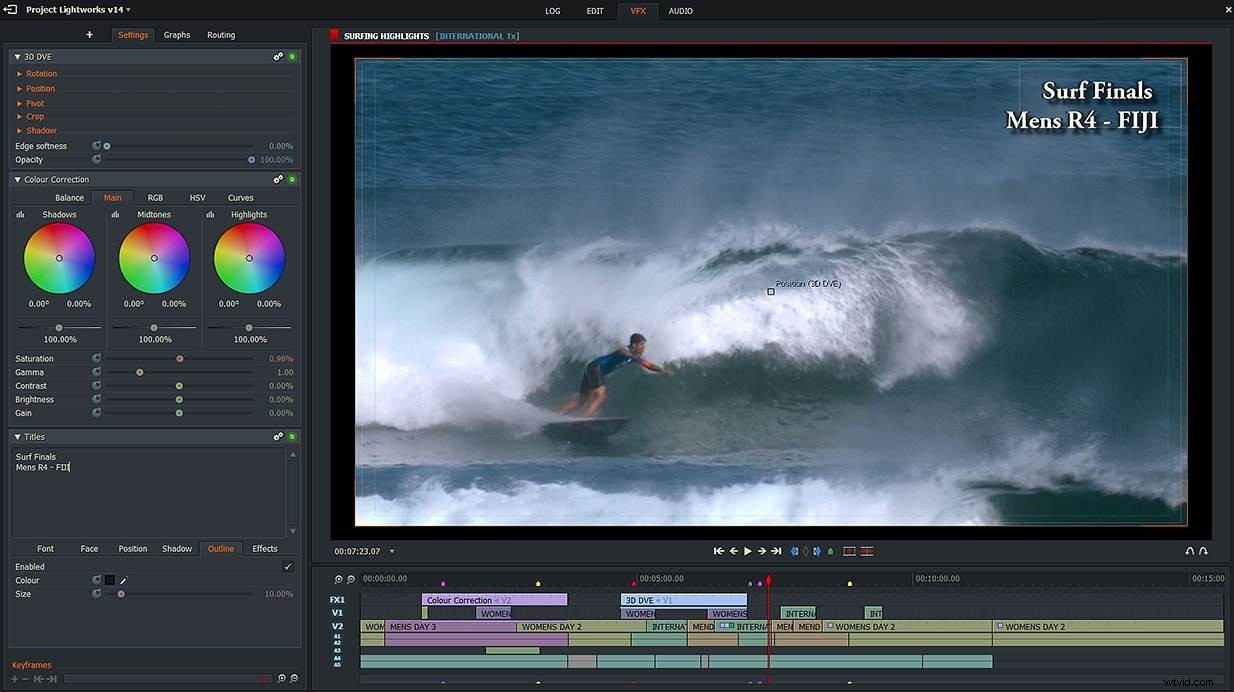
Plusy:
- Obsługiwane różne formaty wideo;
- Ekrany z możliwością dostosowania.
Wady:
- Bezpłatna wersja zapewnia tylko proste funkcje edycji wideo.
5. Zestaw narzędzi wideo Kate
To narzędzie nie różni się zbytnio od wszystkich innych narzędzi z tej listy pod względem użytkowania, wyglądu i funkcjonalności, ale daje użytkownikowi dostęp do wielu podstawowych narzędzi, które są łatwe w użyciu i obsłudze. Za pomocą tego programu możesz przycinać pliki, łączyć je ze sobą lub połączyć ze sobą dwa filmy za pomocą przejścia, podobnie jak w programie Windows Movie Maker. Możesz dodać niestandardową ścieżkę dźwiękową i wybrać plik, w którym chcesz ją zapisać. Dołączone jest również proste narzędzie do konwersji, jeśli musisz zmienić typ pliku wyjściowego dla swojego wideo. Istnieją pewne ograniczenia bezpłatnej wersji tego oprogramowania, takie jak brak możliwości maksymalizacji programu, ale sam program jest tak łatwy w użyciu, że nadal jest doskonałym wyborem dla początkujących lub do szybkich małych prac.
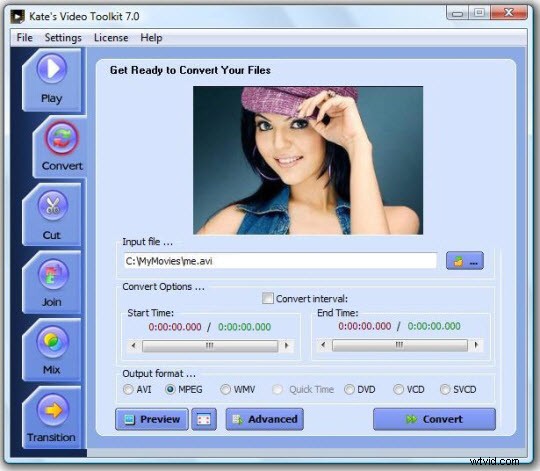
Plusy:
- Łatwy w użyciu.
Wady:
- Niektóre ograniczenia darmowej wersji.
