Szukasz najszybszego i najłatwiejszego sposobu na przycinanie plików FLV? Wypróbuj ten super prosty, a jednocześnie tak potężny przycinacz FLV - Wondershare Filmora (pierwotnie Wondershare Video Editor). Dzięki niemu możesz dowolnie przycinać rozmiar ekranu wideo FLV, dzięki czemu możesz usunąć czarne paski, dopasować inny ekran itp. Tutaj znajdziesz sposoby na przycinanie plików AVI, MP4, MKV, XVID.
Możesz swobodnie przeciągać ekran, aby dostosować obszar ekranu wideo i podglądu efektów w czasie rzeczywistym. Po zakończeniu zapisz go i wyeksportuj plik jednym kliknięciem. To bardzo proste, prawda? Edytowany film zachowa 100% oryginalnej jakości filmu.
1 Dodaj filmy FLV do tego przycinania FLV
Po uruchomieniu wystarczy wybrać opcję „Szerokoekranowy 16:9” lub „Standardowy 4:3”, aby przejść do interfejsu edycji. Następnie musisz załadować lokalne pliki FLV do tego wspaniałego programu do przycinania FLV. Aby to zrobić, po prostu przeciągnij i upuść żądane pliki FLV z komputera do albumu tej aplikacji lub kliknij opcję „Importuj” w lewym górnym rogu interfejsu, aby je zaimportować.
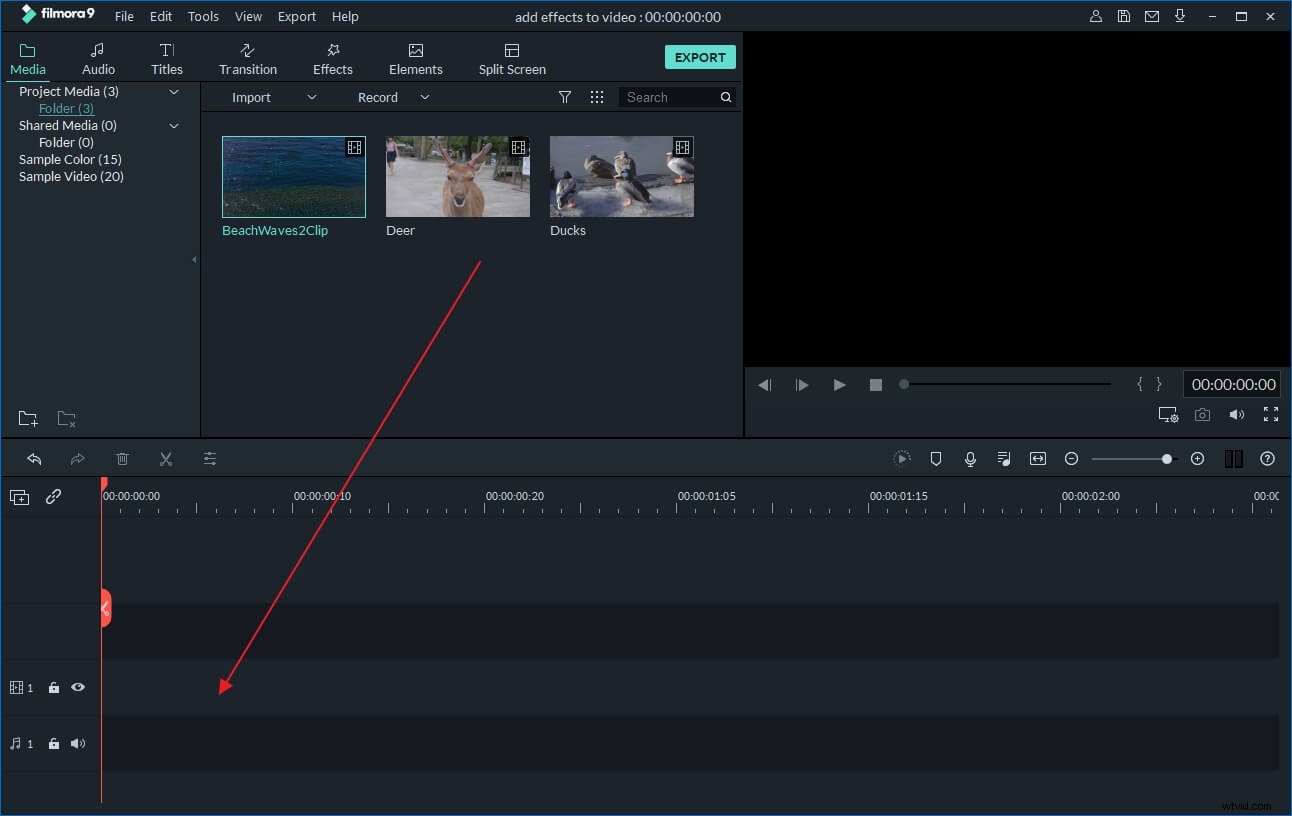
2 przycinanie plików FLV
Masz dwa różne sposoby przycinania plików FLV. Jednym z nich jest dwukrotne kliknięcie plików FLV na osi czasu, a następnie w wyskakującym oknie naciśnij przycisk „Przytnij”. Drugim jest kliknięcie pliku prawym przyciskiem myszy, aby wyświetlić podmenu, w którym należy wybrać opcję „Przytnij”.
Po otwarciu interfejsu przycinania naciśnij przycisk „Odtwórz”, aby najpierw odtworzyć wideo. A następnie przeciągnij dowolny róg przerywanego prostokąta w lewym oknie i przesuń go, aby wybrać żądany obszar ekranu. Efekt widać od razu w prawym oknie podglądu. Na koniec kliknij „OK”, aby go zapisać.
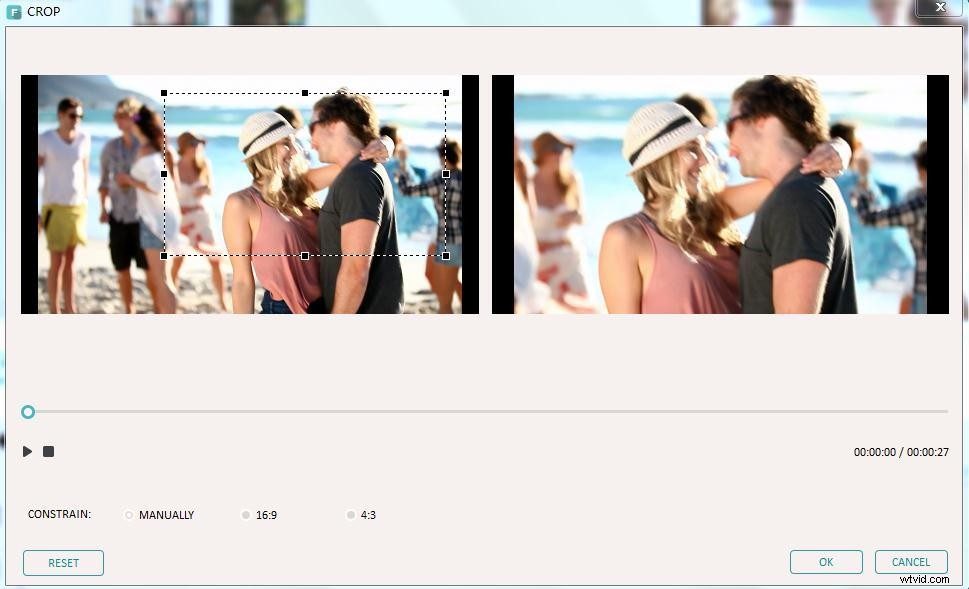
3 Wyeksportuj nowy plik FLV
W tym kroku możesz przejść do „Format” i wybrać FLV jako format wyjściowy na liście formatów wyjściowych tej aplikacji, naciskając przycisk „Utwórz”. W tej chwili możesz także ustawić rozdzielczość wideo, liczbę klatek na sekundę i szybkość transmisji itp. Kiedy wszystko jest w porządku, po prostu ponownie naciśnij przycisk „Utwórz”, aby ta aplikacja zrobiła resztę. Zgodnie z ustawioną ścieżką wyjściową możesz znaleźć nowy plik FLV.
Samouczek wideo na temat przycinania filmów autorstwa Wondershare Filmora
Alternatywny sposób przycinania plików FLV za pomocą Avidemux
Avidemux to darmowy edytor wideo do prostych zadań cięcia, filtrowania i kodowania. Obsługuje wiele typów plików, takich jak AVI, pliki MPEG kompatybilne z DVD, MP4 i ASF i wykorzystuje różne kodeki. Twórcy Avidemux określają go jako „proste narzędzie do prostych zadań przetwarzania wideo”, które pozwala użytkownikom „wykonywać elementarne rzeczy w bardzo prosty sposób”. To samo dotyczy przycinania plików – co i tak nie jest trudne. Jeśli więc chcesz dowiedzieć się, jak dokładnie przycinać pliki FLV (plik wideo zapisany w formacie kontenera Adobe Flash Video (FLV)) za pomocą Avidemux, ten artykuł jest dla Ciebie – szczegółowo opiszemy cały proces, dlatego dostroić się!
Pierwszym krokiem w tym kierunku (oczywiście bez pobierania, instalowania i otwierania Avidemux) byłoby zaimportowanie plików na oś czasu.
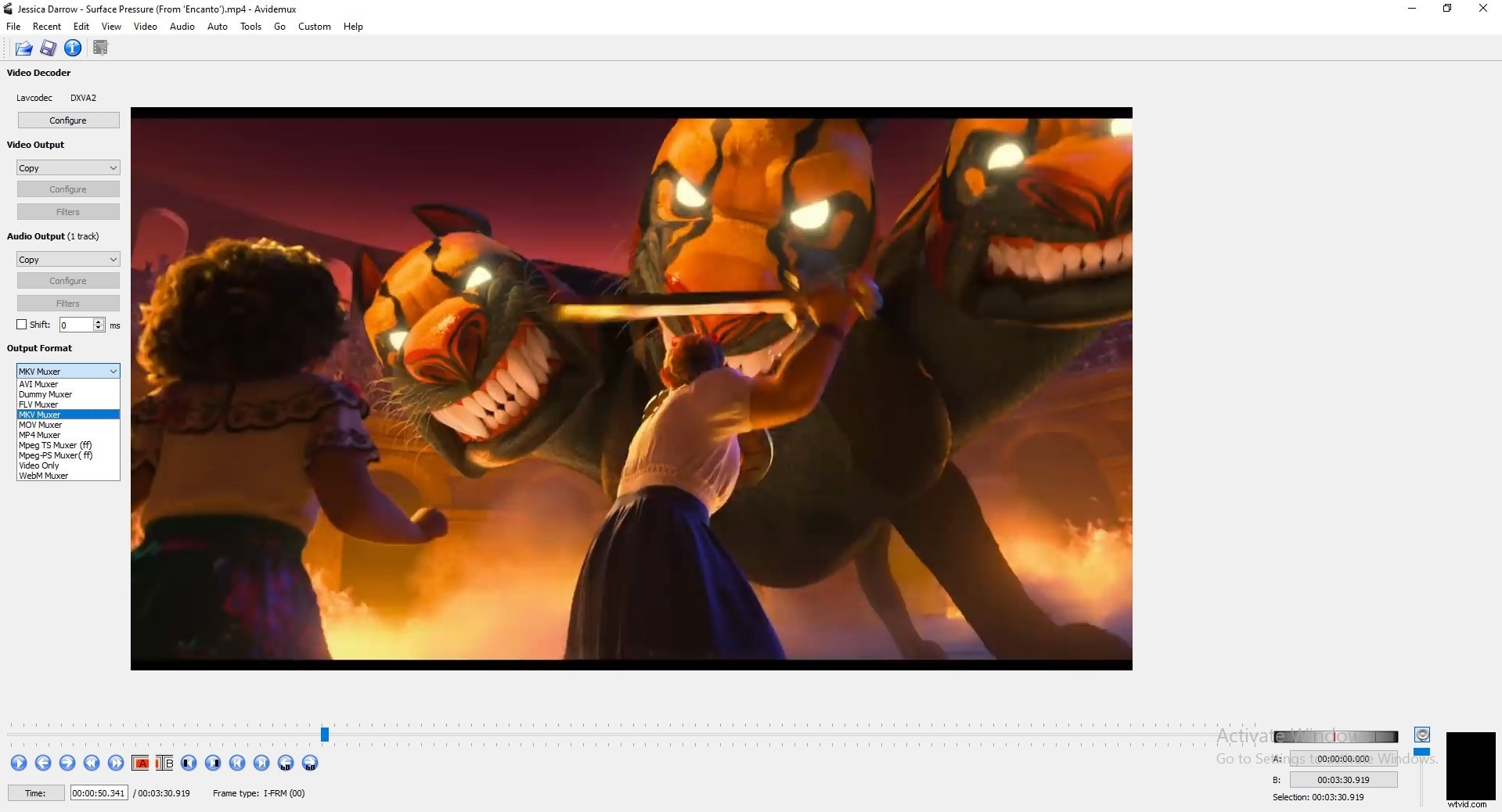
Musisz kliknąć ikonę Plik z menu i wybrać pliki, nad którymi chcesz pracować. Możesz też po prostu znaleźć swoje pliki i przeciągnąć je do sekwencji. Następnie będziesz musiał wybrać format wyjściowy, który jest wymaganiami Avidemux za każdym razem, gdy chcesz coś edytować.

Po wybraniu możesz włączyć funkcję automatycznego przycinania, która przycina wideo bez wysiłku, lub ręczny sposób przycinania.
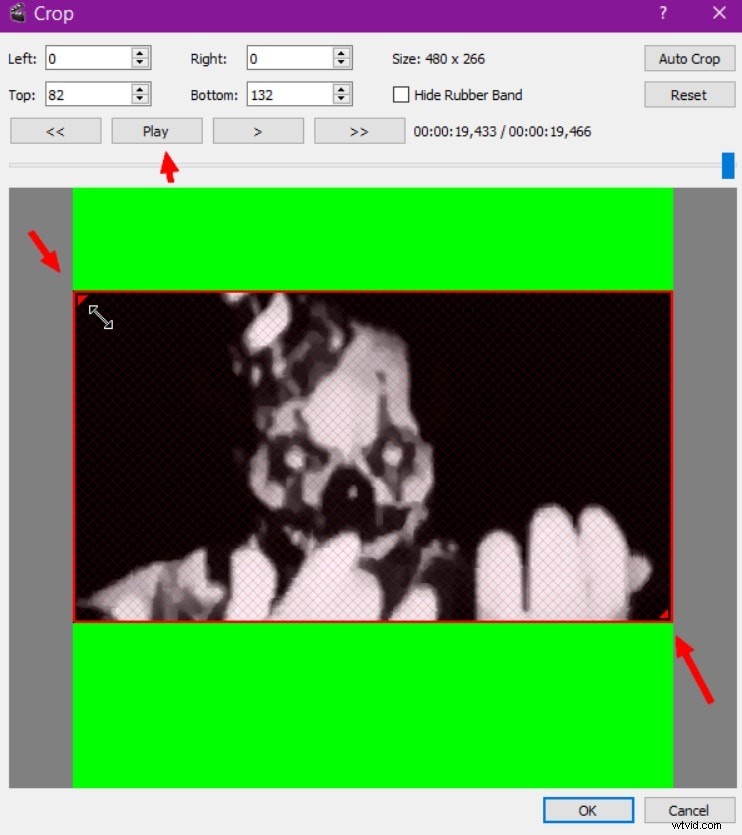
Po zakończeniu edycji zapisz zmiany i edytowany film.
