Dlaczego powinieneś przycinać zdjęcia
Czasami zdjęcia nie są dokładnie takie, jak zrobione, ale niekoniecznie musisz ponownie zrobić całe zdjęcie. W takich chwilach wiedza o tym, jak przycinać w Lightroomie, może pomóc zmienić przeciętny obraz w świetny. Pamiętaj, że niektóre opcje sterowania mogą się różnić w Lightroom Classic, więc sprawdź jego dokumentację, jeśli używasz tej wersji oprogramowania.
Opcje narzędzi w Lightroom
Zanim zaczniesz uczyć się przycinania obrazów w Lightroom, musisz wiedzieć kilka rzeczy o różnych dostępnych opcjach narzędzi.
Narzędzie do przycinania
To narzędzie jest podstawową metodą przycinania obrazów w Lightroomie. Przycisk wygląda jak prostokąt, przez który przechodzi kilka znaków. Gdy go klikniesz, wokół Twojego obrazu pojawi się kilka dodatkowych przewodników, które możesz przeciągnąć i przesunąć, aby wybrać przycięcie. Te przewodniki są zbiorczo określane jako nakładka.
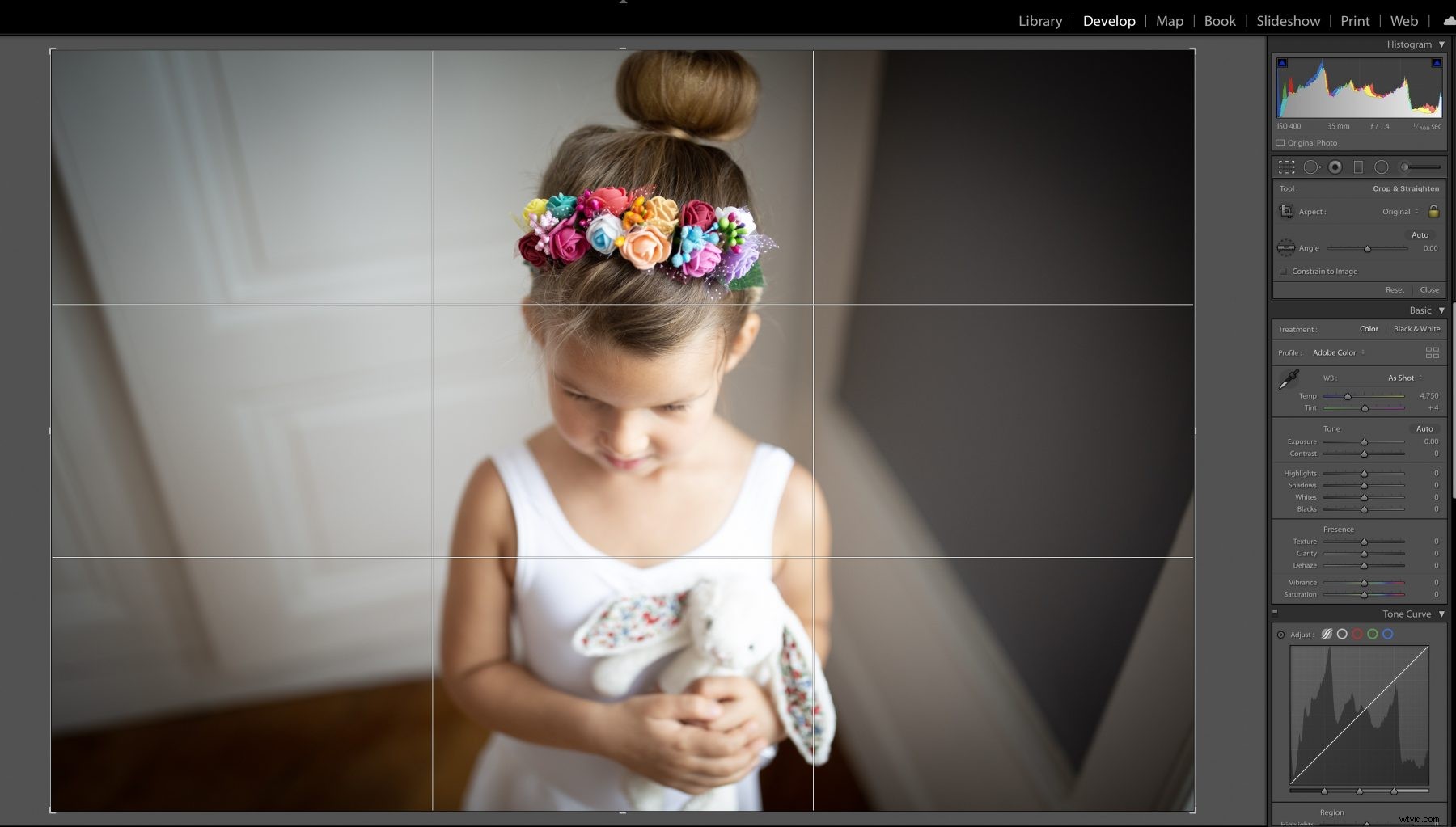
Proporcje
Zazwyczaj znaczniki zachowują proporcje obrazu lub długość boku poziomego w porównaniu do boku pionowego. Jeśli nie chcesz zachować tego samego współczynnika proporcji, kliknij ikonę kłódki podczas przycinania obrazu. Umożliwi to swobodne dostosowanie rozmiaru proporcji.
Chociaż możesz ustawić dowolne proporcje, ustawienia wstępne są zwykle najlepszą opcją.
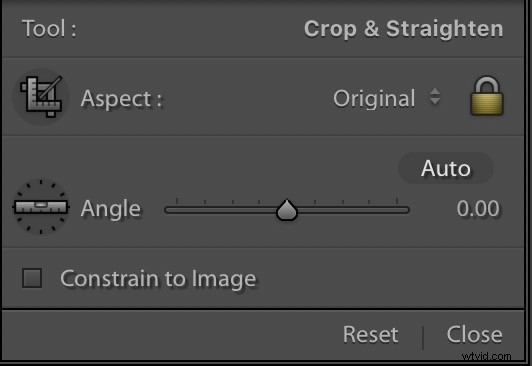
Kąt
Ustawienie kąta wygląda jak okrąg z linijką w środku. Jeśli klikniesz ten przycisk, możesz narysować linię na swoim zdjęciu, a Lightroom dostosuje zdjęcie, aby linia była prosta.
Stamtąd możesz przeciągnąć, aby w razie potrzeby dostosować go dalej. Narzędzie do prostowania jest najbardziej przydatne, jeśli obraz nie jest całkiem prosty. Możesz również użyć narzędzia do prostowania, jeśli chcesz zorientować je razem z czymś na obrazie, a nie w miejscu, w którym się znajdujesz.
Suwak kąta
Ten suwak znajduje się tuż obok przycisku kąta. Możesz przeciągnąć to, aby zmienić ogólny kąt obrazu. Jednak większość ludzi nie korzysta z tej funkcji, ponieważ umożliwia ona również uchwyty poza obrazem, które można kliknąć i przeciągnąć, aby zmienić orientację obrazu.
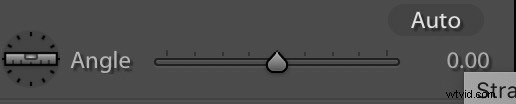
Ogranicz do obrazu
Ten przycisk nie jest szczególnie istotny, gdy chcesz tylko przycinać rzeczy. Jeśli jednak stosujesz również korekcję obiektywu, włączenie tej opcji ograniczy dane obrazu do rzeczywistego obrazu, dzięki czemu będziesz mógł zobaczyć więcej tego, co robisz, gdy go zmienisz.
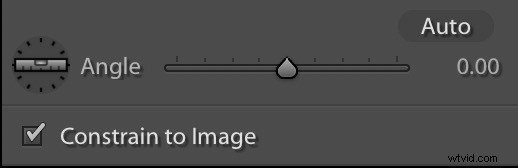
Jak przycinać w Lightroomie
Aby prawidłowo przyciąć zdjęcie, postępuj zgodnie z instrukcjami Lightroom poniżej. Najlepsze przycinanie w Lightroomie to wieloetapowy proces, który zależy od tego, ile korekcji potrzebuje podstawowy obraz. Czasami może być konieczne powiększenie, aby uzyskać więcej szczegółów dotyczących przycięcia Lightroom.
Krok 1:Importuj obraz
Pierwszą częścią przycinania obrazów Lightroom jest pobranie samego obrazu. Zaimportuj obraz z dowolnego miejsca, w którym go zwykle przechowujesz, zwykle z dysku twardego lub pamięci aparatu. Od tego momentu przycinanie w Lightroomie jest prostym procesem.
Upewnij się również, że rozumiesz prawa do swojego zdjęcia. Rzadko jest to problem, jeśli edytujesz własne zdjęcie, ale jeśli używasz obrazu innej osoby, może to mieć pewne prawa zastrzeżone.
Krok 2:Uzyskaj dostęp do narzędzia Kadrowanie
Po zaimportowaniu obrazu uzyskaj dostęp do narzędzia, przechodząc do modułu Develop i klikając przycisk narzędzia. Możesz przejść bezpośrednio do modułu Develop, jeśli jesteś w innym miejscu (np. w module Library), naciskając przycisk D.
Krok 3:Wyprostuj obraz
Gdy znajdziesz się w narzędziu do przycinania, użyj narzędzi do korekcji opisanych powyżej, aby wyprostować obraz i przygotować go do przycięcia. Zawsze lepiej jest wyprostować zdjęcie przed przycięciem samego zdjęcia, ponieważ pomoże to lepiej zrozumieć ostateczne zdjęcie.
Po wyprostowaniu obrazu możesz również zastosować dowolne inne edycje zdjęcia, które są niezbędne dla obrazu. Zwykle lepiej zrobić to przed przycięciem, ponieważ edytowanie rzeczy poza granicami kadru może pomóc w stworzeniu bardziej spójnego wyglądu.
Krok 4:Przytnij obraz
Po wykonaniu wszystkich innych czynności upewnij się, że wszystko, co chcesz zachować, znajduje się w obrębie wytycznych przycinania, a następnie kliknij przycisk, aby przyciąć obraz do preferowanego rozmiaru.
Krok 5:utwórz niestandardowe przycięcie
Po przycięciu obrazu jeszcze nie skończyłeś. Jeśli chcesz przyciąć wiele zdjęć do tego samego rozmiaru, możesz również zapisać kopię niestandardowego rozmiaru przycięcia z tego samego narzędzia w Lightroom. Umożliwi to ustawienie pola przycinania bez konieczności ponownego sprawdzania proporcji za każdym razem, gdy jest to potrzebne, co znacznie ułatwi cały proces.
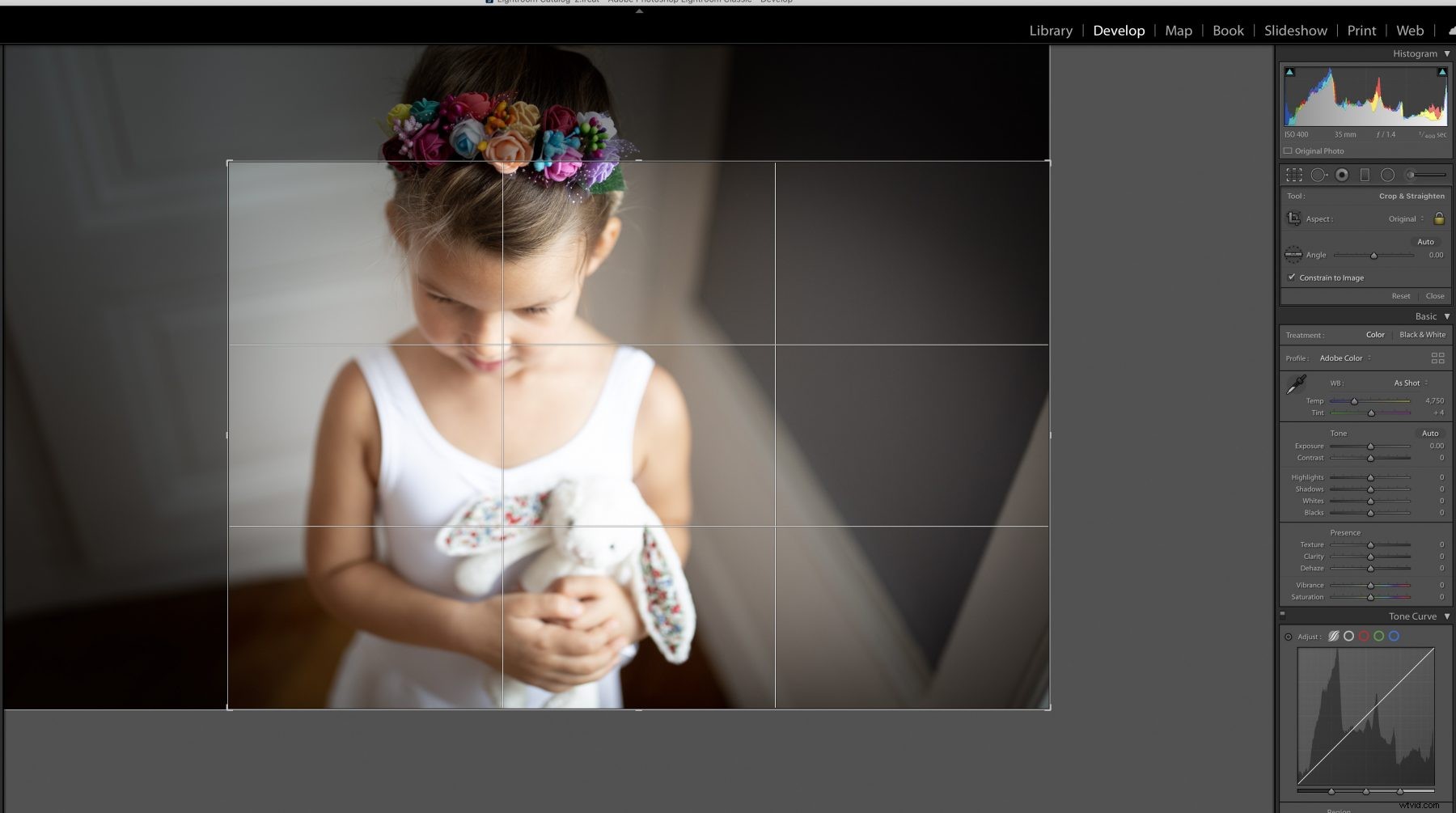
Krok 6:Wybierz idealną uprawę
Poza przycinaniem obrazu Lightroom zapewnia również nakładki przycinania, których możesz użyć, aby pokierować kompozycją. Należą do nich takie rzeczy jak zastosowanie siatki dla zasady trójpodziału, wprowadzenie złotego podziału lub złotej spirali, a nawet ustawienie przekątnych.
Te nakładki są szczególnie przydatne podczas tworzenia kompozycji artystycznych i mogą pomóc w uzyskaniu idealnego przycięcia. Powodem, dla którego warto je zastosować po początkowym przycięciu, jest to, że zazwyczaj lepiej jest pozbyć się większości tego, czego na pewno nie użyjesz, a następnie ponownie przyciąć, aby dopasować nakładkę, aby uzyskać lepszy wygląd.
Krok 7:Eksportuj obraz
Wreszcie, gdy skończysz z narzędziem do przycinania, nadszedł czas, aby wyeksportować obraz do miejsca, w którym chcesz go zapisać. Jeśli go nie wyeksportujesz, nie będziesz mieć kopii przyciętego obrazu, więc upewnij się, że nigdy nie zapomnisz tego ostatniego kroku.
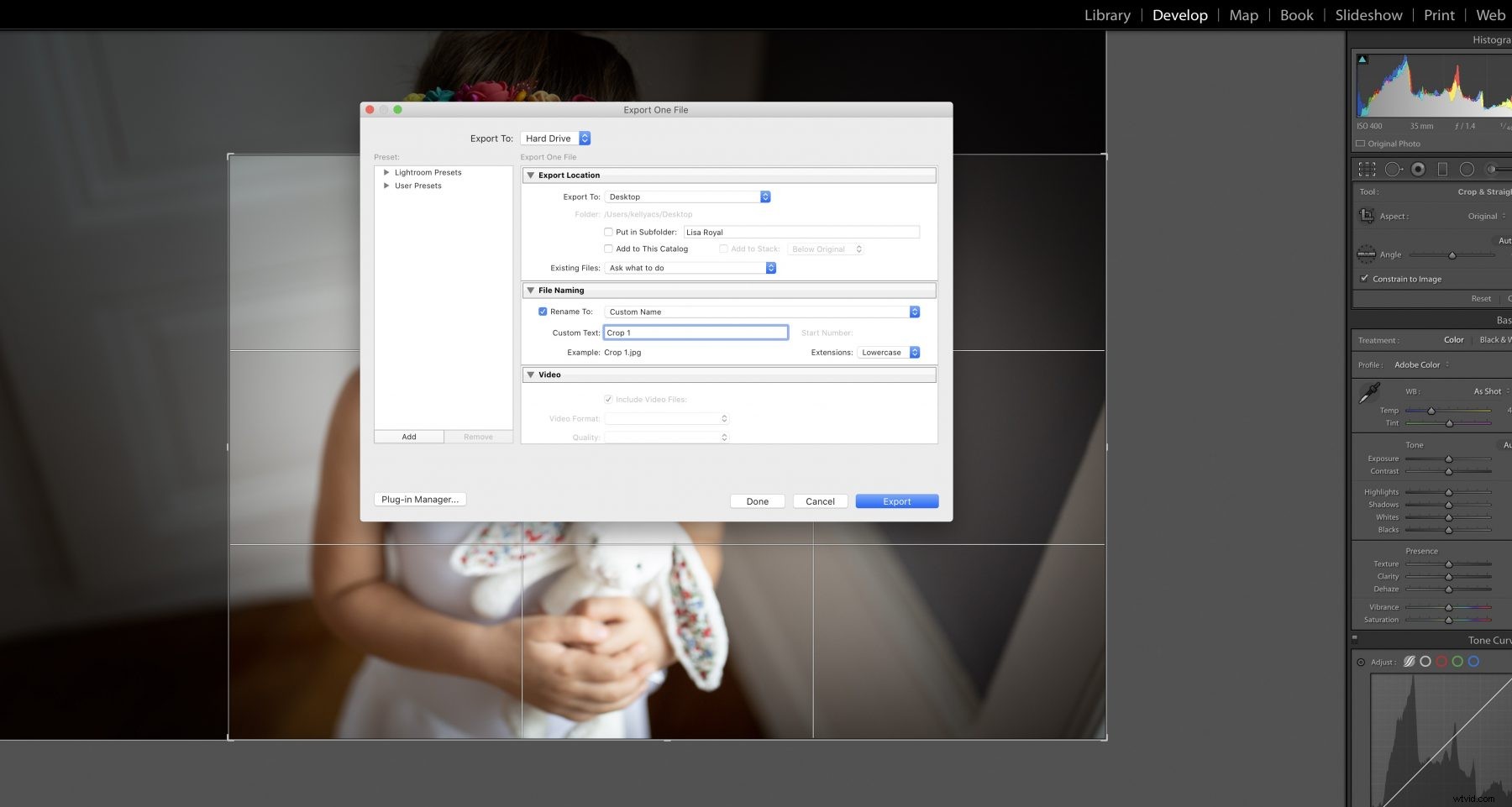
Inne metody
Proste zmniejszenie obrazu, który chcesz przyciąć, jest łatwe, ale istnieją inne techniki i metody, o których należy pamiętać.
Zasada trójpodziału
Zasada trójpodziału to podstawowy element fotografii. Działa dobrze ze sposobem, w jaki nasze mózgi przetwarzają informacje, a przycinanie w celu stworzenia reguły trójpodziału jest zwykle lepsze niż tylko zmiana rozmiaru obrazu.
Tworzenie kompozycji za pomocą nakładki siatki
Omówiliśmy to powyżej, ale użycie nakładki siatki jest szczególnie przydatne podczas kadrowania kompozycji, ponieważ może pomóc w uzyskaniu końcowego obrazu, który wygląda dobrze. Lightroom oferuje kilka różnych rodzajów nakładek siatek, których można użyć.
Jeśli potrzebujesz nakładki, której nie ma w oprogramowaniu, być może będziesz musiał ją sobie wyobrazić lub stworzyć fizyczną nakładkę, którą możesz trzymać na monitorze. Rzadko jest to konieczne, ale w razie potrzeby nie bój się stosować kreatywnych rozwiązań.
Resetowanie przycięcia
Czasami uprawa nie wygląda dobrze po jej wykonaniu. W takich przypadkach najlepiej jest zresetować kadr, aby dostosować jego rozmiar i położenie, a następnie spróbować ponownie. Najlepszym sposobem na zresetowanie przycięcia jest naciśnięcie Ctrl Alt R po wykonaniu przycięcia.
Alternatywnie możesz kliknąć prawym przyciskiem myszy w dowolnym miejscu obszaru podglądu obrazu, aby wyświetlić menu. Gdy zobaczysz menu, możesz uzyskać dostęp do dodatkowych elementów sterujących, w tym przycisków do resetowania przycinania lub przycinania do tego samego współczynnika proporcji. Większość ludzi nie potrzebuje tego menu zbyt często, ale dobrze jest wiedzieć, że istnieje na wypadek, gdybyś go potrzebował.
