Funkcja powiększania jest jedną z najbardziej krytycznych części korzystania z Lightrooma (lub, jeśli o to chodzi, dowolnego innego edytora obrazów). Profesjonalna sesja edycji może wymagać setekkrotnego użycia funkcji powiększania Lightroom, aby upewnić się, że każdy aspekt zdjęcia jest ostry i ostry . Oto, co musisz wiedzieć o używaniu powiększenia w Lightroomie.
W tym przewodniku założono, że używasz ustawień domyślnych. Starsze wersje Lightroom (takie jak Lightroom Classic) i niestandardowe schematy sterowania mogą mieć różne elementy sterujące, więc sprawdź ich dokumentację lub odniesienia, aby dowiedzieć się więcej o tym, jak powiększać Lightroom.
Skróty klawiaturowe
Główną kontrolką powiększenia na klawiaturze jest naciśnięcie klawisza Z, gdy jesteś w Lightroomie. Ten skrót klawiaturowy Lightroom natychmiast powiększa obraz do 100% jego standardowego rozmiaru, który zwykle jest znacznie większy niż Twój monitor . Jeśli chcesz dowiedzieć się, jak powiększać Lightroom, ta prosta kontrola to prawie wszystko, co naprawdę musisz wiedzieć.
Zazwyczaj naciśnięcie tego samego klawisza na klawiaturze powoduje powrót do poprzedniego poziomu powiększenia, co jest szczególnie przydatne do szybkiego sprawdzania określonych obszarów i szczegółów obrazu. W zależności od potrzeb możesz zmienić skróty klawiaturowe Lightroom na inny przycisk.
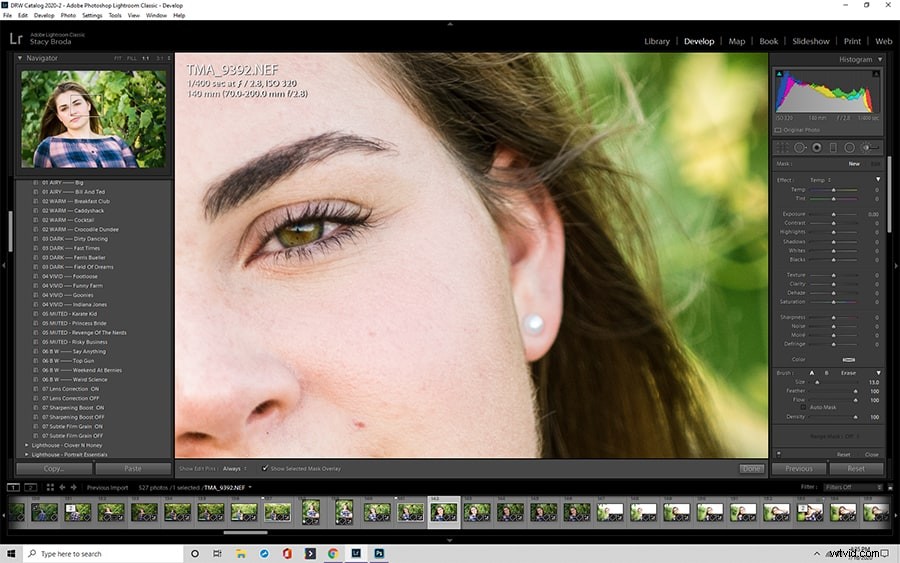
Narzędzie powiększania na pasku narzędzi
Jeśli chcesz mieć większą kontrolę, możesz dodać narzędzie powiększania do paska narzędzi Lightroom na dole ekranu. Jeśli nie widzisz paska narzędzi Lightroom, naciśnij T, aby go wyświetlić.
Jeśli po wyświetleniu paska narzędzi Lightroom nie widzisz funkcji Lightroom Zoom, kliknij trójkąt w dół po lewej stronie paska narzędzi, aby ją dodać.
Pasek narzędzi w Lightroomie jest wyjątkowo konfigurowalny, dzięki czemu możesz go dalej dostosowywać za pomocą innych narzędzi Lightroom, z których regularnie korzystasz.
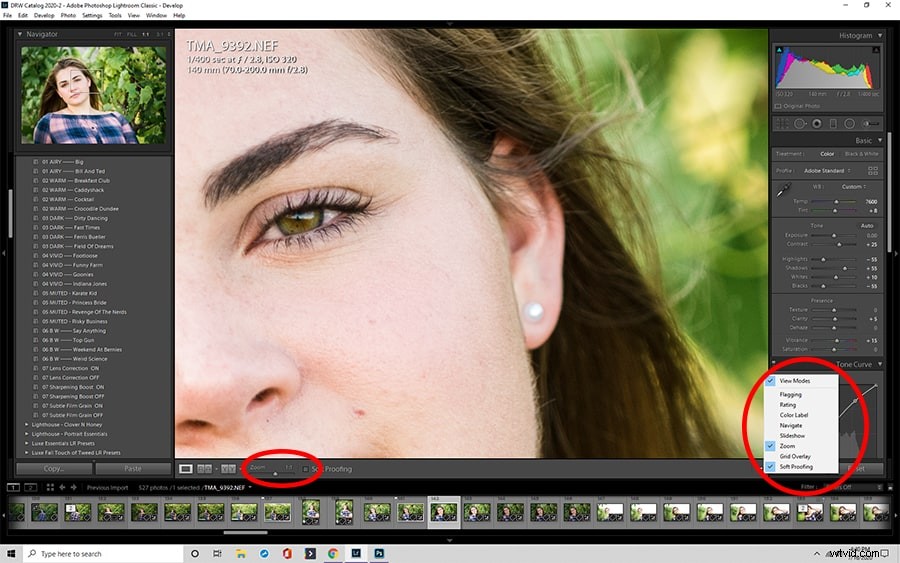
Panel Nawigator
Panel nawigacyjny Lightroom jest głównym punktem dostępu do dodatkowych opcji powiększenia, w tym wypełnienia, dopasowania i różnych wielkości powiększenia. Omówimy je bardziej szczegółowo poniżej. Na razie kluczową rzeczą do zapamiętania jest to, że panel nawigacyjny Lightroom to miejsce, w którym należy szukać, gdy chcesz powiększyć ustawienie do ustawienia innego niż 100% lub dopasować do ekranu.
Moduł importu
Czy wiesz, że możesz użyć powiększenia w module importu programu Lightroom, aby dostosować widok? Nie jest to konieczne w przypadku większości projektów Lightroom, ale jeśli chcesz ocenić zdjęcie przed jego zaimportowaniem (abyś mógł je odrzucić, jeśli jest okropne), to jest miejsce, w którym możesz to zrobić. Możesz użyć Ctrl +/- do skalowania przez osiem poziomów powiększenia i sprawdzania szczegółów, gdy jesteś w tym module.
Moduł biblioteki
Powiększanie jest również przydatne w module biblioteki Lightroom, szczególnie gdy chcesz dokładniej ocenić zdjęcia za pomocą funkcji powiększania, aby zdecydować, czy je zachować. Kontrolki Lightroom tutaj są w większości takie same jak w innych trybach, ale możesz nacisnąć klawisz Tab, aby ukryć boczne panele Lightroom i uzyskać większy widok.
Moduł programistyczny
Korzystanie z powiększenia w module programistycznym Lightrooma jest podobne do korzystania z modułu biblioteki, ale moduł programistyczny działa najlepiej, jeśli tylko naciśniesz klawisze F5 i F6, aby usunąć górny i dolny panel, pozostawiając dostępne narzędzia boczne. W tym miejscu większość pracy przy użyciu zoomu odbywa się w Lightroomie, więc przetestuj kilka różnych opcji i znajdź konfigurację, która najlepiej odpowiada Twoim potrzebom.
Moduł mapy
Używanie narzędzia powiększania w module mapy różni się nieco od używania go w innych trybach widoku. Tutaj możesz użyć kółka myszy do przewijania i pomniejszania, a także możesz nacisnąć i przytrzymać klawisz Alt, aby przeciągnąć pole na ekran i powiększyć ten obszar. Wymaga to więcej praktyki niż niektóre inne części nauki powiększania Lightrooma, więc spróbuj z tym poeksperymentować.
Podstawy powiększania i pomniejszania
Oto podstawowe elementy powiększania w Lightroomie.
Podstawowe sterowanie
Jak wspomniano wcześniej, podstawowe elementy sterujące do powiększania ofert Lightroom to naciśnięcie klawisza Z lub kliknięcie panelu nawigacyjnego. Możesz także kliknąć obraz w większości trybów, aby powiększyć określone miejsce.
Naciśnięcie klawisza Ctrl Alt +/- przełącza poziomy powiększenia, zapewniając w razie potrzeby dodatkową kontrolę nad powiększeniem. Wadą tych elementów sterujących klawiatury jest to, że może być konieczne kilkukrotne naciśnięcie ich, aby powrócić do określonego poziomu powiększenia, i że nie można łatwo przeszukiwać ich opcji bez przechodzenia przez nie jeden po drugim.
Zaawansowane sterowanie
Zaawansowane elementy sterujące obejmują głównie panel Nawigator, w którym można przełączać wybrany poziom powiększenia. Możesz przejść przez wstępnie ustawione poziomy powiększenia, naciskając Ctrl +/- (nie mylić z poleceniami Ctrl Alt +/-, które mają dodatkowy klawisz i mogą przesuwać Cię przez wszystkie poziomy po kolei).
Prawidłowe ustawienie wstępnie ustawionego powiększenia różni się w zależności od projektu, ale 2:1 to dobre ustawienie domyślne w większości sytuacji, w których potrzebne jest przyzwoite pole widzenia bez zbytniej utraty ostrości.
Dopasuj i wypełnij
Te przyciski są dostępne w panelu nawigacyjnym.
Dopasowanie polecenie automatycznie dostosowuje powiększenie, tak aby cały obraz pojawił się w obszarze roboczym. Jest to najbardziej przydatne, gdy chcesz zobaczyć swoje ogólne postępy i nie chcesz naciskać klawiszy ani klikać więcej niż raz.
Wypełnienie polecenie (dostępne za pośrednictwem tych samych elementów sterujących, co Dopasuj) dopasowuje obraz tak, aby najkrótszy bok obrazu zmieścił się w obszarze roboczym. Nie jest to wymagane w przypadku większości zadań, więc jest to głównie dodatkowa funkcja, o którą nie powinieneś się martwić. Podobnie jak Fit, przycisk jest najbardziej przydatny, gdy chcesz kliknąć tylko raz.
Kwoty powiększenia
Wielkość powiększenia waha się od 1:16 do 11:1. Liczby te są zasadniczo ułamkami napisanymi tak, aby lepiej wyglądały na ekranach komputerów. 1:1 to standardowy rozmiar. Jeśli po lewej stronie jest inaczej, oznacza to, że podana wielkość zdjęcia będzie mniejsza niż jego rzeczywisty rozmiar (więc 1:16 jest szesnaście razy mniejsze). Jeśli ten znajduje się po prawej stronie, oznacza to, że obraz będzie większy niż jego rzeczywisty rozmiar.
Ustawienia i domyślne
Lightroom zwykle zapamiętuje ostatnio używane ustawienia. Jeśli zazwyczaj używasz tych samych ustawień do wszystkich prac, nie musisz się tym martwić, ponieważ automatycznie się ustawi. Jeśli jednak używasz różnych ustawień dla różnych projektów, wartości domyślne nie mają dla Ciebie znaczenia.
Odkrywanie obrazu
Powiększanie w Lightroomie jest najskuteczniejsze, gdy patrzysz na określone części obrazu. Decydując o tym, jak skorzystać z tej funkcji, zastanów się, jaki rodzaj pracy planujesz wykonać. Na przykład, jeśli chcesz edytować duże części obrazu, możesz nie chcieć powiększać więcej niż to konieczne.
Zbytnie skupianie się na szczegółach może prowadzić do problemów z większą kompozycją, więc regularnie powiększaj i pomniejszaj program Lightroom, aby mieć wszystko na oku.
Szczegóły zaawansowanego powiększenia
Jest jeszcze jedna sztuczka do opanowania tej funkcji w Lightroom i Lightroom Classic. Po ustawieniu obrazu na 1:1 lub 100% możesz nacisnąć przycisk Home, aby wyśrodkować fokus w lewym górnym rogu, a następnie użyć klawisza Page Down, aby poruszać się sekcja po sekcji obrazu. Jest to najskuteczniejszy sposób poruszania się i oglądania wszystkich szczegółów w pełnym rozmiarze podczas końcowej kontroli.
Dlaczego opanowanie zoomu jest ważne
W Lightroomie chodzi o edytowanie zdjęć, ale powiększenie to jedyny sposób na uchwycenie wielu drobnych szczegółów, które mogą pogorszyć obraz . Jeśli potrzebujesz przetworzyć wiele zdjęć, opanowanie tej funkcji może znacznie przyspieszyć przepływ pracy.
Teraz, gdy wiesz, jak powiększyć Lightroom, spróbuj przetestować różne ustawienia i sprawdź, co działa najlepiej . Ludzie używają tego oprogramowania na różne sposoby, więc zamiast polegać wyłącznie na jednej osobie
