Oto nasze instrukcje krok po kroku dotyczące instalacji ustawień mobilnych Lightroom CC!
Krok 1:Upewnij się, że pobierasz aplikację mobilną Adobe Lightroom CC na swój telefon!
Jest to oczywiście niezbędny krok przed pobraniem ustawień wstępnych! Oznacza to, że możesz je zainstalować w samym Lightroomie! Po pobraniu poprosi Cię o nazwę użytkownika i hasło. To jest ta sama nazwa użytkownika i hasło, co Twoje konto Lightroom na komputerze w Adobe!
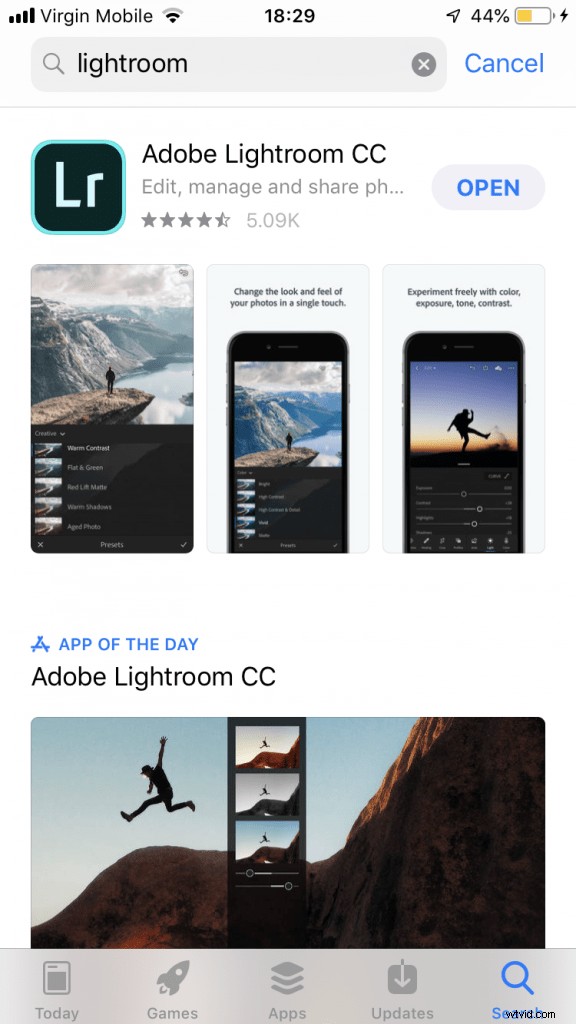
WAŻNA UWAGA PRZECZYTAJ: Ponieważ NIE wszyscy będą używać tego samego urządzenia z tą samą przeglądarką, istnieje szansa, że jeden z kolejnych kroków będzie dla Ciebie wyglądał inaczej lub nie dostaniesz opcji „otwórz w Lightroomie”. Należy pamiętać, że pliki .dng z nazwami ustawień wstępnych są RZECZYWISTYMI plikami obrazów, do których zastosowano już ustawienia wstępne. Co w zasadzie oznacza, że bez względu na wszystko, wystarczy POBRAĆ plik obrazu dng na telefon, a następnie otworzyć aplikację Lightroom, a następnie dodać to zdjęcie do swojego Lightrooma. Gdy znajdzie się w aplikacji Lightroom, możesz kontynuować wykonywanie instrukcji od kroku 4 poniżej i dalej!
Krok 2:Kliknij łącze pobierania otrzymane po dokonaniu zakupu.
Spowoduje to otwarcie folderu Dysku Google ze wszystkimi ustawieniami wstępnymi. Upewnij się, że otwierasz to w NOWEJ KARTIE!
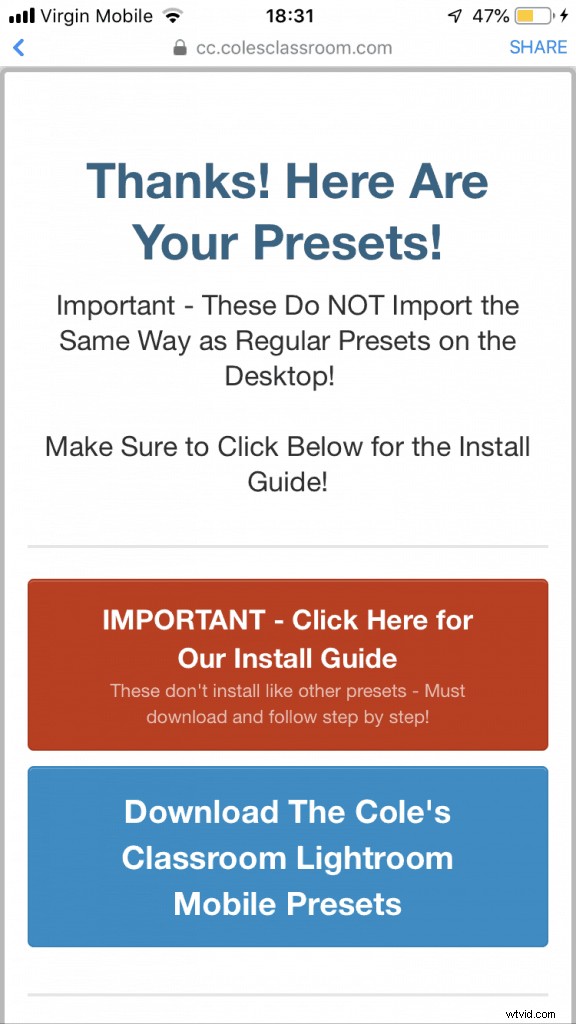
Zobaczysz wszystkie ustawienia wstępne, które będą wyglądać tak…
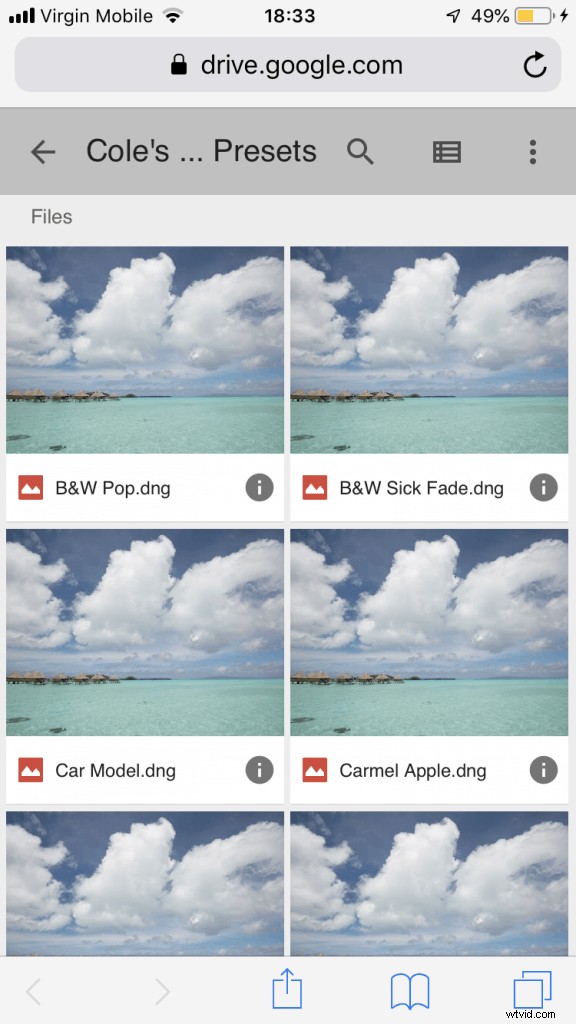
Krok 3:Otwórz pierwszy preset i wybierz opcję „Otwórz w Lightroom CC”
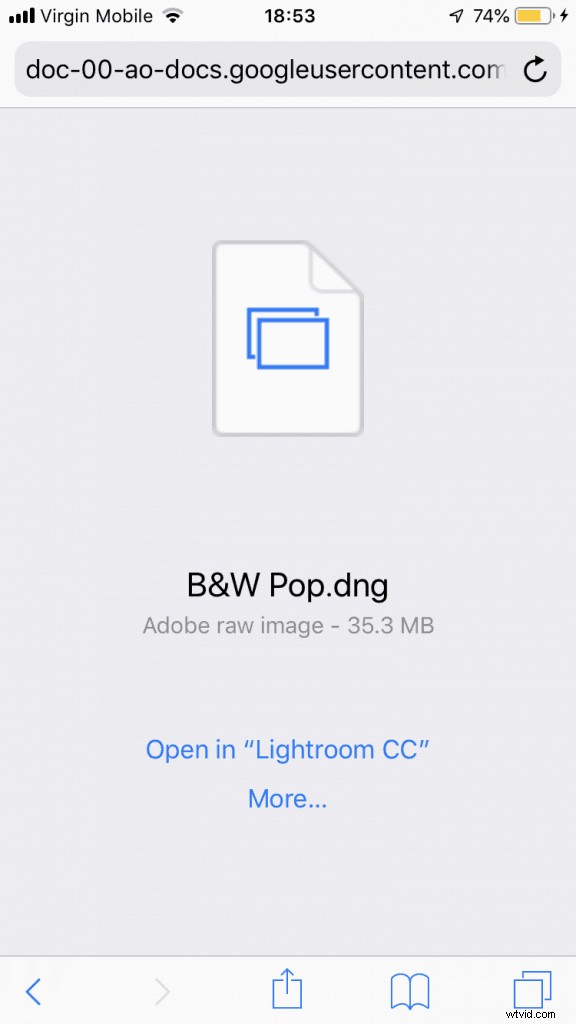
Uwaga dotycząca rozwiązywania problemów:
- Jeśli widzisz pusty ekran, skopiuj link i wklej go na NOWĄ KARTĘ PRZEGLĄDARKI. To powinno być proste rozwiązanie!
Krok 4:Kliknij w prawym górnym rogu, gdzie zobaczysz okrąg z trzema małymi kropkami w środku.
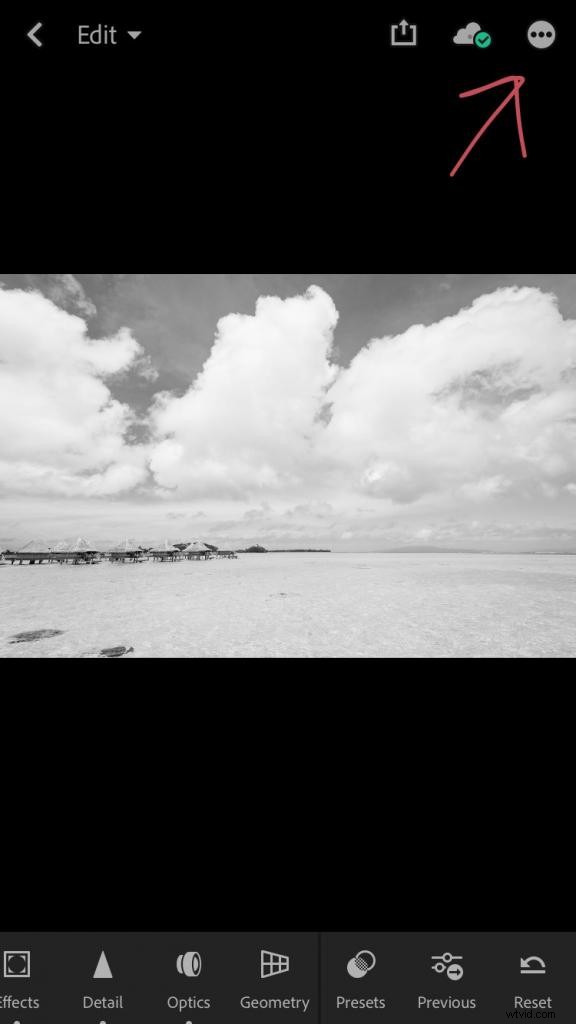
Krok 5:Wybierz opcję „Utwórz ustawienie wstępne”, a następnie nazwij ustawienie wstępne podaną nazwą. Upewnij się, że wszystkie niebieskie znaczniki wyboru są zaznaczone. Następnie zapisz, klikając znacznik wyboru w prawym górnym rogu.
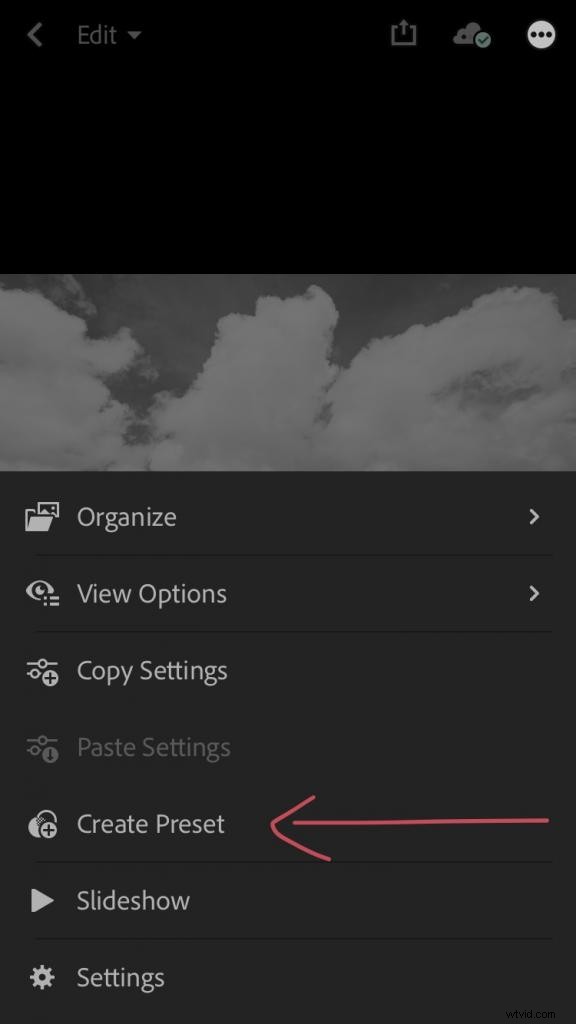
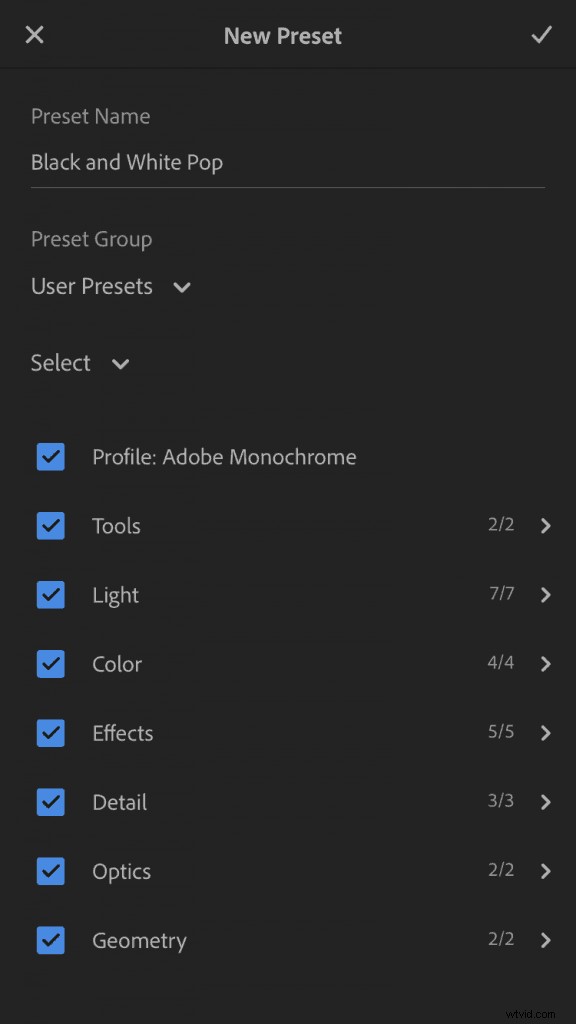
Uwaga:jeśli pojawi się komunikat „niektóre ustawienia wstępne są niezgodne z tą wersją Lightrooma”, po prostu potwierdź i powiedz, aby nie przypominał. Nie ma nic złego w ustawieniach wstępnych, ponieważ dokładnie je przetestowaliśmy 🙂
Krok 6:Powtarzaj kroki 3-5, aż wszystkie ustawienia wstępne zostaną pobrane do folderu „Ustawienia użytkownika”.
Krok 7:zaimportuj własne zdjęcia, wybierając ikonę, która pokazuje niebieskie zdjęcie z małym znakiem +.
Obejrzyj nasz samouczek wideo tutaj!
