Obraz w obrazie to funkcja wideo odtwarzana w małym oknie nad innym. Efekt obrazu w obrazie iMovie jest zwykle stosowany do tworzenia specjalnych efektów wideo, takich jak pokazanie, że ktoś opowiada sceny, które miały miejsce w głównym klipie lub pokazanie, że w tej chwili dzieje się coś innego.
iMovie daje Ci pełną możliwość korzystania z tego zaawansowanego efektu obrazu w obrazie. Przeciągnij filmy do iMovie i otwórz projekt iMovie, a następnie postępuj zgodnie z instrukcjami, aby dowiedzieć się, jak utworzyć wideo obraz w obrazie w iMovie.
Chcesz dodać PIP do swojego komputera z systemem Windows? Użyj najlepszych alternatyw iMovie dla systemu Windows, aby to osiągnąć.
- Część 1:Łatwiejszy sposób na dodanie efektu obrazu w obrazie do wideo (krok po kroku)
- Część 2:Jak korzystać z efektu obrazu w obrazie w iMovie 9/11
- Część 3:Dodaj i dostosuj efekt obrazu w obrazie w iMovie 10
Część 1:Łatwiejszy sposób na dodanie efektu obrazu w obrazie do wideo za pomocą Filmora
Aby stworzyć własne wideo w obrazie na komputerze Mac, inne proste i dobre w użyciu oprogramowanie do edycji wideo - Wondershare Filmora - jest wysoce zalecane.
Obsługuje dodawanie obrazu w grafice lub wideo do nakładek na ścieżki do dekoracji filmu. Oprócz tej funkcji ma również inne typowe efekty edycji, takie jak przycinanie, przycinanie, dzielenie, dodawanie tekstu, dźwięku, przejścia, intro/kredytu, mozaiki, tilt-shift, face-off, przeskakiwanie w rytmie itp. do filmów .
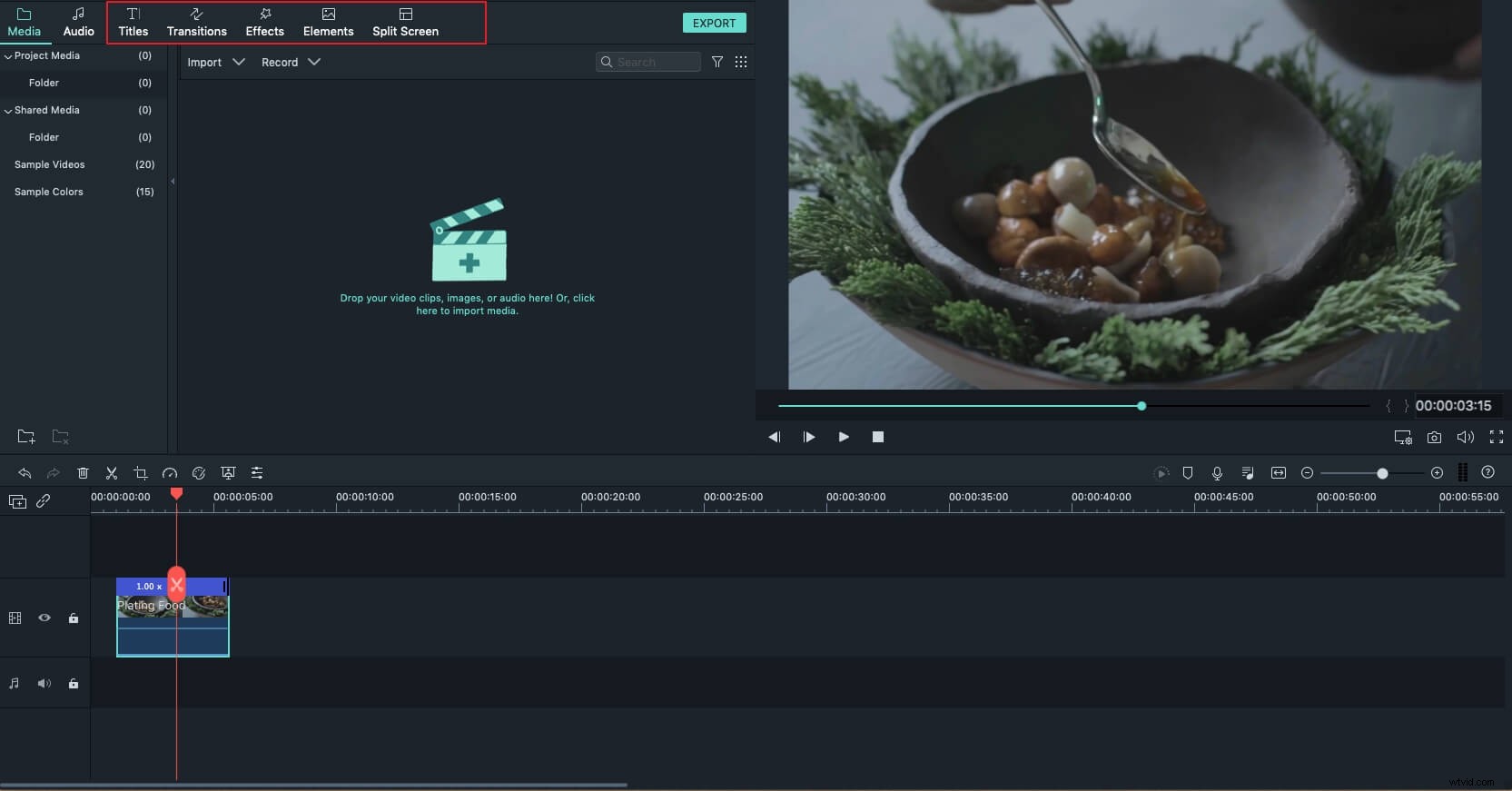
Jak stworzyć obraz w obrazie na wideo za pomocą Filmora?
Krok 1. Umieść swoje filmy na osi czasu
Zaimportuj swoje pliki multimedialne do Biblioteki multimediów, wybierając „Plik”> „Importuj multimedia” lub bezpośrednio przeciągnij je do programu.
Przeciągnij i upuść główny plik wideo na oś czasu wideo, a następnie przeciągnij wideo lub obraz, który chcesz dodać do głównego wideo, na ścieżki PIP.
Teraz możesz przenieść je do odpowiedniego momentu, kiedy chcesz, aby się pojawiły, lub przyciąć i wydłużyć ich długość, aby dostosować czas trwania, przeciągając wskaźnik.
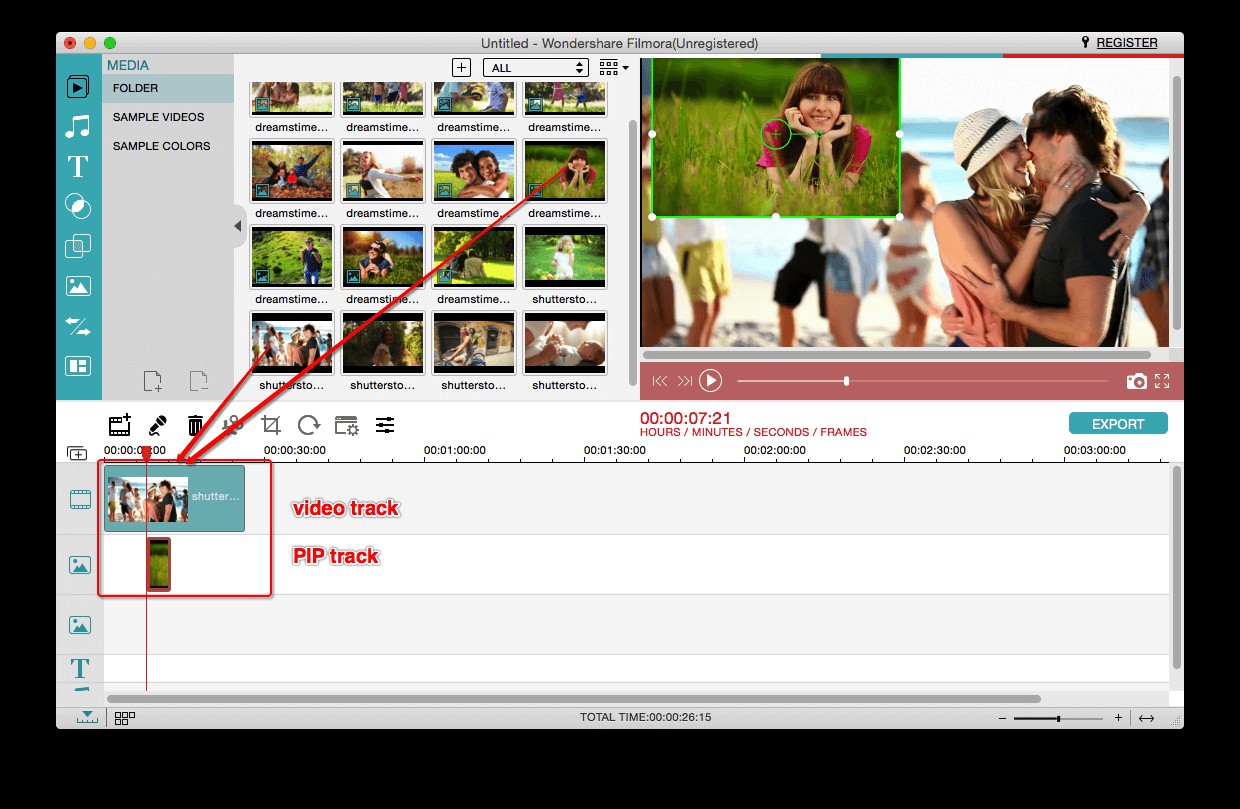
Krok 2. Spersonalizuj swój film PIP
Teraz możesz dostosować wideo PIP. Kliknij dwukrotnie wideo lub obraz na ścieżce PIP, a pojawi się Inspektor PIP.
W prawej części okna możesz dostosować rozmiar wideo lub obrazu PIP, przeciągając jego krawędź i przesuwając go w dowolne miejsce.
W prawej części okna dostępne są trzy opcje edycji:Ruch , Maska i Zielony ekran . Możesz przejść do odpowiedniej zakładki, aby dodać żądany efekt.
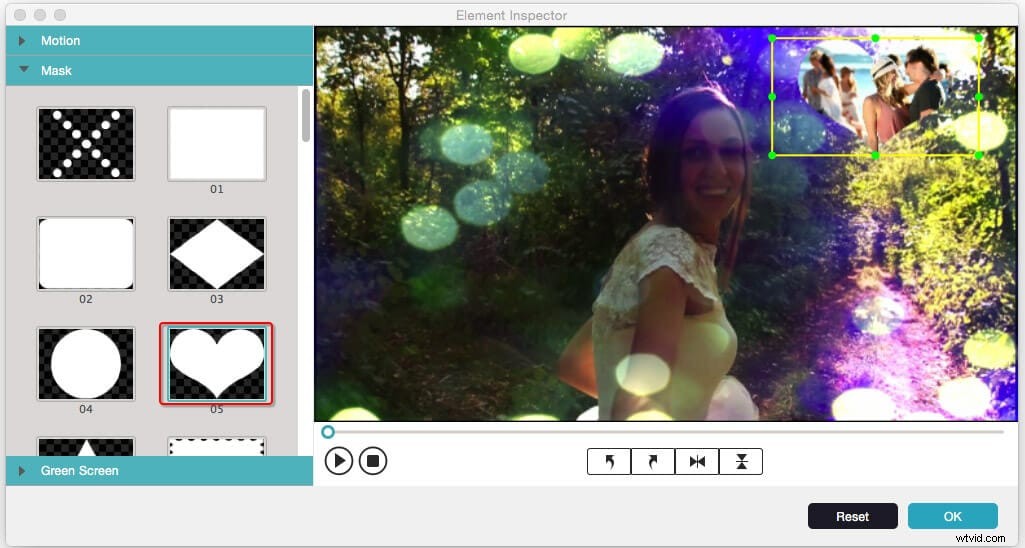
Krok 3. Zapisz wideo
Po zakończeniu powyższych operacji możesz wyświetlić podgląd wideo PIP, klikając Odtwórz przycisk. Następnie kliknij Eksportuj ikonę, aby zapisać swój film na Macu, urządzeniach mobilnych, płytach DVD lub bezpośrednio przesłać go do YouTube i Vimeo.
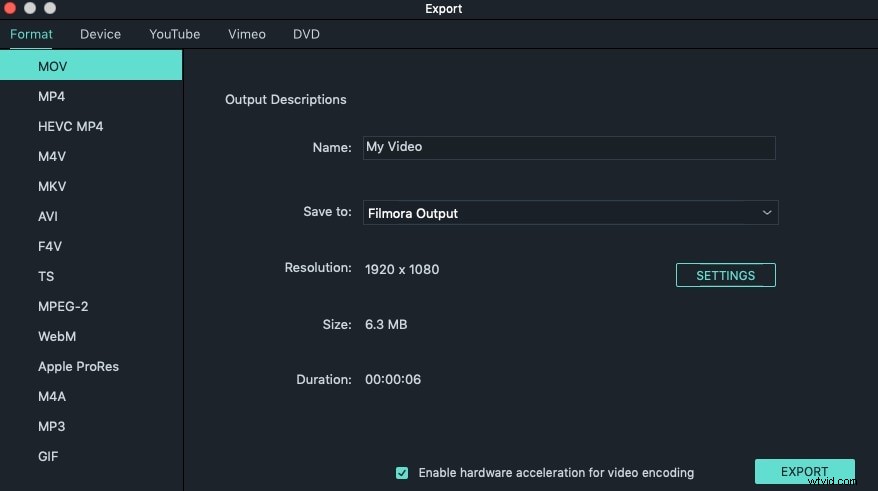
Obejrzyj poniższy film, zobacz, co Filmora może dla Ciebie zrobić, i pobierz go, aby wypróbować.
Dowiedz się więcej szczegółowych informacji o tym, jak łatwo zrobić zdjęcie w obrazie.
Część 2:Jak korzystać z efektu obrazu w obrazie w iMovie 9/11
Krok 1. Włącz „Pokaż narzędzia zaawansowane”
Aby aktywować efekt obrazu w obrazie iMovie, Narzędzia zaawansowane musi być włączony. Możesz przejść do Preferencji iMovie , i kliknij „Ogólne”, a następnie zobaczysz wyskakujące okienko, jak poniżej. Wybierz „Pokaż narzędzia zaawansowane”, aby je włączyć.
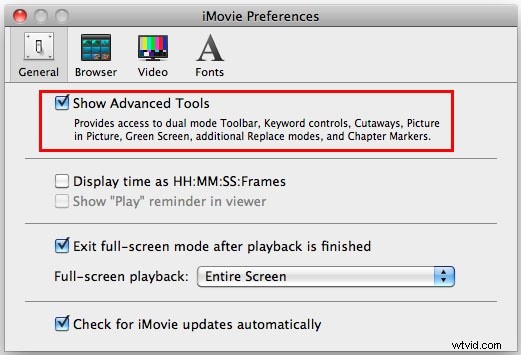
Przeglądaj, aby znaleźć muzykę, której chcesz użyć w swoim projekcie, lub użyj Szukaj pole, aby znaleźć żądany plik audio według nazwy. Możesz dodawać klipy muzyczne bezpośrednio z biblioteki iTunes.
Krok 2. Wybierz klip wideo, którego chcesz użyć jako obrazu w obrazie
W Przeglądarce wydarzeń , wybierz klip wideo, który chcesz zastosować jako obraz w klipie obrazu i przeciągnij go do Biblioteki projektów gdzie chcesz dodać efekt obrazu w obrazie. Pojawi się menu, wybierz „Obraz w obrazie”, aby zastosować efekt obrazu wideo w obrazie w iMovie.
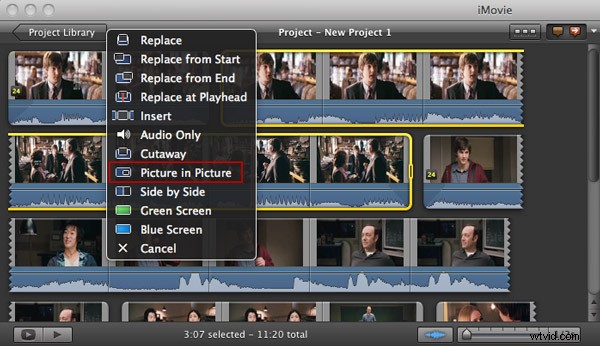
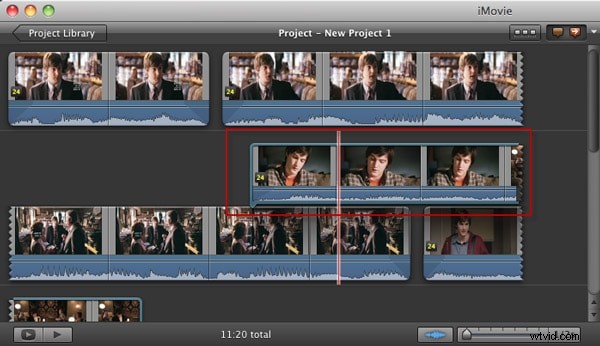
Następnie klip obrazu w obrazie pojawi się nad filmem w bibliotece projektów, jak poniżej. Jeśli chcesz zmienić położenie klipu obrazu w obrazie, możesz po prostu przeciągnąć go do innego klipu wideo. Ponadto możesz go przeciągnąć, aby go wydłużyć lub skrócić.
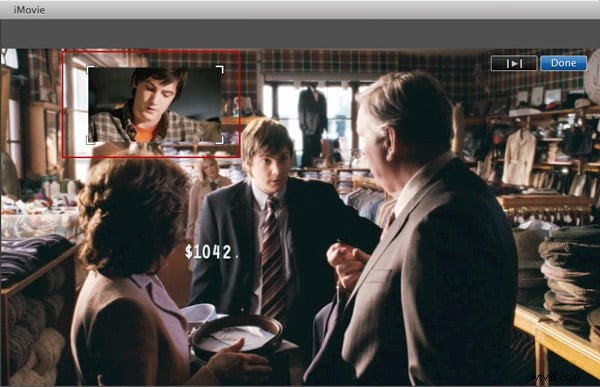
Możesz również potrzebować: Dodaj znak wodny do wideo w iMovie, aby chronić swój film
Krok 3. Wyświetl podgląd i dostosuj klip obrazu w obrazie iMovie
Naciśnij spację pasek, aby wyświetlić klip obrazu w obrazie iMovie. Podczas przeglądania klipu obrazu w obrazie możesz przeciągnąć ramkę, aby zmienić jej rozmiar wyświetlania i uzyskać lepszy wynik.
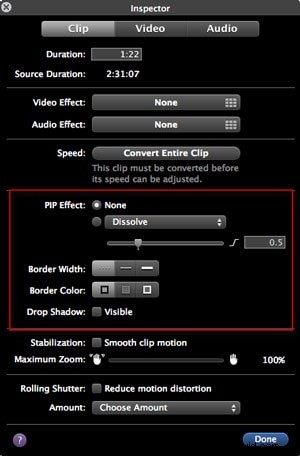
Poza tym dostępnych jest więcej funkcji efektów obrazu w obrazie iMovie. Kliknij dwukrotnie klip lub kliknij prawym przyciskiem myszy małą Akcję menu na klipie i wybierz Dostosowania klipu i pojawi się "Inspektor". Tutaj możesz ustawić sposób wyświetlania obrazu iMovie w klipie obrazu, szerokość i kolor obramowania itp., aby najlepiej pasował do wideo.
Możesz też polubić: Jak podzielić ekran (obok siebie) w iMovie?
Część 3:Dodaj i dostosuj efekt obrazu w obrazie w iMovie 10
Jeśli używasz wersji iMovie 10, powyższe kroki dodawania efektów PIP do wideo w iMovie nie są odpowiednie. Nie martw się, poniżej znajdują się instrukcje dodawania i dostosowywania efektu obrazu w obrazie w iMovie 10.
Przeciągnij klip lub obraz, który będzie używany jako ramka obrazu w obrazie i upuść go nad klipem tła na osi czasu.
Krok 1. Kliknij Ustawienia nakładki wideo i kliknij Obraz w obrazie opcję z listy rozwijanej.
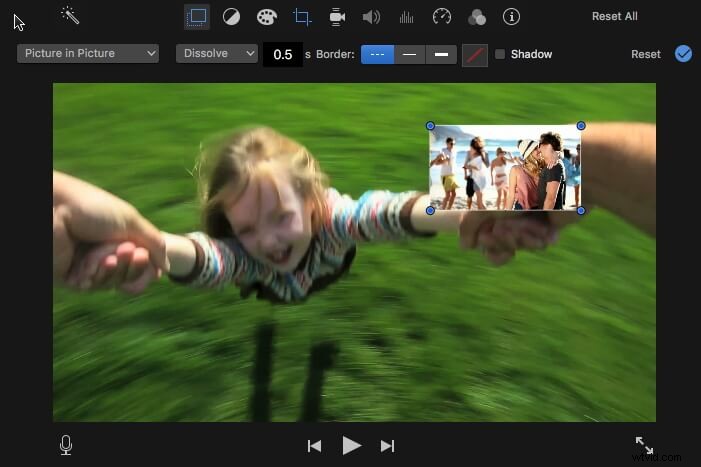
Krok 2. Teraz dostosuj efekt PiP:
Wybierz styl przejścia dla klipu PiP spośród opcji Dissolve, Zoom i Swap. Po wybraniu opcji Zamień , tło/główny klip przekształci się w okno PiP. Możesz także dostosować czas trwania efektu przejścia, wprowadzając wartość w polu.
Możesz przeciągnąć rogi ramki PiP w przeglądarce, aby zmienić rozmiar okna PiP i ustawić go w dowolnym miejscu. iMovie pozwala również dodać cień do okna PiP i ustawić obramowanie, aby było bardziej widoczne.
Krok 3. Kliknij Zastosuj przycisk, aby zapisać zmiany i zastosować efekt PiP.
Otóż to. Jeśli nadal masz pytania dotyczące korzystania z efektu obrazu w obrazie w iMovie, daj nam znać.
