Wcześniej udostępniliśmy Ci DARMOWE oprogramowanie Green Screen i jak korzystać z jednego z najlepszych i łatwych edytorów zielonego ekranu Wondershare Fimlora9 do edycji wideo zielonego ekranu w systemach Windows i Mac. Jeśli nie masz szansy się tego nauczyć, możesz zapoznać się z krótkim samouczkiem wideo poniżej, aby uzyskać natychmiastowy przegląd.
W tym artykule przedstawię kilka najlepszych edytorów wideo z zielonym ekranem, zarówno darmowych, jak i płatnych, na komputery z systemem Windows PC i Mac, a także na urządzenia z systemem iOS i Android. Niektóre z nich są przyjazne dla początkujących użytkowników edycji wideo, niektóre z nich to profesjonalne oprogramowanie typu green screen. Jedną z najlepszych wiadomości jest to, że większość edytorów zielonego ekranu udostępnia bezpłatną wersję próbną, więc możesz ją pobrać i wypróbować przed zapłaceniem.
- Część 1:Najlepsze bezpłatne edytory zielonego ekranu na komputery stacjonarne dla systemów Windows i Mac
- Część 2:Najlepsze profesjonalne płatne edytory zielonego ekranu na komputery stacjonarne dla systemów Windows i Mac
- Część 3:Najlepsze aplikacje do edycji zielonego ekranu na iOS i Androida
Rekomendowany edytor wideo do tworzenia filmów na zielonym ekranie:Wondershare Filmora
Jak widać z powyższego samouczka, komponowanie wideo na zielonym ekranie za pomocą Filmora jest bardzo łatwe. Możesz także w pełni wykorzystać inne edytory zielonego ekranu, aby przeźroczyście jednolity kolor i dodać dowolny klip wideo lub obraz w tle, jak chcesz.
Bądź kreatywny dzięki funkcji Filmora Chroma Keying: Jak sklonować się w filmie>>
Jak powiedzieliśmy na początku, w tym artykule zobaczysz kolekcję edytorów zielonego ekranu, które działają na wszystkich różnych platformach, niezależnie od tego, czy używasz komputera z systemem Windows, Maca, Androida czy iPhone'a. Podzielimy się z Tobą innym najlepszym oprogramowaniem do edycji wideo na zielonym ekranie, którego możesz używać w systemach Windows i Mac, a także niektórymi aplikacjami na zielony ekran, których możesz używać w systemach Android i iOS. Oprogramowanie waha się od bezpłatnego oprogramowania do edycji zielonego ekranu, takiego jak iMovie, Wax, VSDC Free Video Editor, po drogie, takie jak Sony Vegas Pro i After Effects, a także niektóre aplikacje zielonego ekranu, takie jak KineMaster dla użytkowników Androida i iPhone'a. Wybierz odpowiedni edytor zielonego ekranu zgodnie ze swoimi potrzebami i budżetem, aby skomponować wideo z kluczem chrominancji.
Część 1:Najlepsze bezpłatne edytory zielonego ekranu na komputery stacjonarne w systemach Windows i Mac
Wymienione poniżej oprogramowanie do edycji wideo na zielonym ekranie jest bezpłatne. Możesz pobrać go bezpośrednio na swój komputer bez płacenia pieniędzy, na przykład iMovie, możesz go pobrać bezpłatnie na Maca lub iPhone'a.
1. iMovie
Cena:za darmo
Obsługiwany system operacyjny:Mac OS X
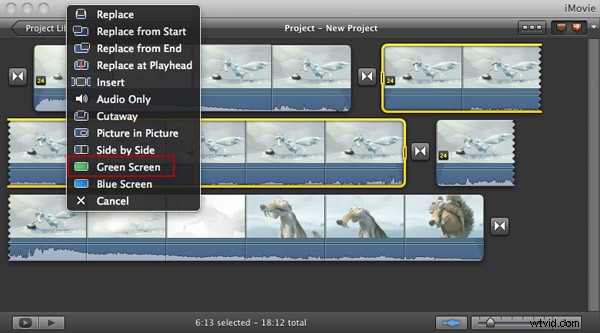
iMovie jest dołączany do każdego nowego komputera Mac. Oprócz podstawowych funkcji edycji wideo, takich jak przycinanie, obracanie, przycinanie, dzielenie, itp., zapewnia również efekt zielonego ekranu. Aby użyć efektu zielonego ekranu:
1. Upewnij się, że włączyłeś „Zaawansowane narzędzia”. Przejdź do Preferencji iMovie i kliknij „Ogólne”, a następnie zobaczysz wyskakujące okienko. Wybierz „Pokaż narzędzia zaawansowane”, aby je włączyć.
2. Utwórz nowy projekt iMovie i przeciągnij pierwszy ogólny klip wideo do projektu. Następnie przeciągnij drugi klip na pierwszy klip. Pojawi się wyskakujące okienko, z którego należy wybrać zielony ekran.
3. Następnie możesz dalej edytować wideo w oknie przeglądania. Następnie kliknij „Gotowe”, aby zapisać ustawienia.
Kliknij tutaj, aby zobaczyć szczegółowy przewodnik>>
2. Windows Movie Maker
Cena:za darmo
Obsługiwany system operacyjny:Windows
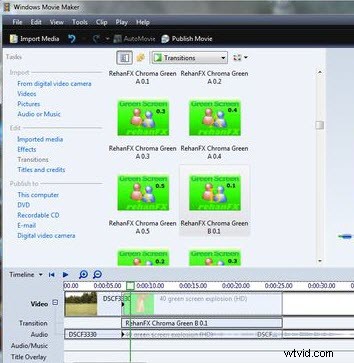
Windows Movie Maker był kiedyś dołączany do systemu operacyjnego Windows. Chociaż nie ma wbudowanej opcji zielonego ekranu, nadal możesz korzystać z funkcji wtyczki w poprzedniej wersji (wersja 6), aby dodać efekt zielonego ekranu. Oto jak:
1. Pobierz wtyczkę ShaderTFX i zapisz plik jako „greenscreen.xml” w C:\Program Files\MovieMaker\Shared\AddOnTFX. Następnie kliknij dwukrotnie, aby zainstalować.
2. Przejdź do „Plik”> „Otwórz projekt”, aby dodać materiał z zielonego ekranu do osi czasu. Następnie zaimportuj wideo lub obraz tła i dodaj je do osi czasu wraz z głównym wideo. Następnie przenieś plik pomocniczy z osi czasu na główny plik wideo. Przeciągnij i upuść go tam, gdzie obejmuje cały główny film na osi czasu.
3. Przejdź do menu narzędzi, przejdź do „Przejścia” i wybierz z listy Chroma Green A. Po przeciągnięciu i upuszczeniu dodatkowego wideo na główny plik wideo program Windows Movie Maker wyświetli monit o wybranie przejścia. W tej chwili kliknij „Zanikaj” i przeciągnij ustawienie przejścia zielonego ekranu do nałożonych filmów.
4. Wyświetl podgląd wyniku i zapisz ustawienia.
Kliknij tutaj, aby zobaczyć szczegółowy przewodnik na temat tworzenia filmów wideo na zielonym ekranie za pomocą programu Windows Movie Maker>>
3. Wosk
Cena:za darmo
Obsługiwany system operacyjny:Windows
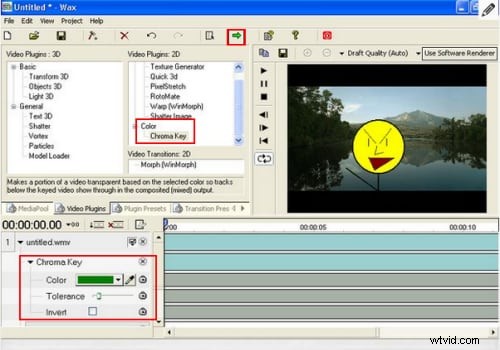
Wosk może być używany jako samodzielna aplikacja lub jako wtyczka do wspomagania głównego oprogramowania do edycji wideo w stosowaniu efektów. Zapewnia wszechstronne efekty specjalne, które umożliwiają tworzenie dynamicznych fragmentów wideo. Efekty te obejmują efekt zielonego ekranu. Aby dodać efekt zielonego ekranu:
1. Kliknij przycisk „dodaj pliki multimedialne”, aby dodać zarówno wideo zielonego ekranu, jak i wideo lub obraz w tle. Następnie umieść wideo z zielonym ekranem na dole, a tło pod wideo.
2. Przejdź do zakładki „Wtyczki wideo”, kliknij i przeciągnij „Klawisz Chroma” na zielony ekran wideo. Następnie kliknij trójkąt obok słów „Chroma Key”, aby dostosować niektóre ustawienia. Na przykład możesz użyć suwaka, aby dostosować tło zgodnie ze swoimi potrzebami.
3. Kliknij małą zieloną strzałkę, aby zapisać wideo.
4. Darmowy edytor wideo VSDC
Cena:za darmo
Obsługiwany system operacyjny:Windows
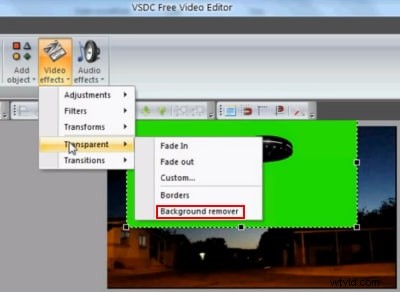
VSDC Free Video Editor to wydajny edytor z wieloma funkcjami, takimi jak narzędzia do rysowania i wyboru, mnóstwo poprawek kolorów i oświetlenia, kilka przydatnych filtrów i wiele innych. Jest to również jeden z niewielu darmowych programów do edycji wideo, który ma możliwość edycji zielonego ekranu.
1. Wybierz żądaną rozdzielczość wideo. Kliknij „Dodaj wideo”, aby dodać zarówno wideo w tle do osi czasu. Kliknij film lewym przyciskiem myszy i umieść go na macie. Następnie przejdź do okna Właściwości i wybierz „Zmień rozmiar do rozmiaru nadrzędnego”. Powtórz ten krok, aby dodać wideo na zielonym ekranie.
2. Kliknij kartę wideo nad osią czasu, aby włączyć efekty specjalne dla wideo na zielonym ekranie. Następnie wybierz „Efekty wideo”> „Przezroczysty”> „Usuwanie tła”, aby usunąć zielone tło.
3. W oknie Właściwości dostosuj ustawienia Chormakey, aż będziesz zadowolony.
4. Przejdź do „Projekty”> „Podgląd sceny”, aby obejrzeć wynik. Jeśli wszystko jest w porządku, przejdź do „Tworzenie projektów”, a następnie wybierz format lub urządzenie, na którym chcesz zapisać film.
5. Edytor wideo ZS4
Cena:za darmo
Obsługiwane systemy operacyjne:Windows, Mac OS X i Linux

Edytor wideo ZS4 to nowe wcielenie edytora wideo Zwei-Stein. To zaawansowane narzędzie do edycji i komponowania wideo z ponad 150 wbudowanymi efektami wideo, w tym doskonałym efektem zielonego ekranu.
1. Zaimportuj zielony ekran do programu i umieść go na torze. Następnie przejdź do zakładki f/x w obszarze wyświetlania ścieżki. Znajdź efekty> efekty wideo> filtry pikseli> filtry kluczowania> klawisz yuv/chroma i przeciągnij go na wideo na wyświetlaczu ścieżki.
2. Następnie możesz ustawić parametry efektów. Upewnij się, że mały przycisk przełączania z zielonym kwadratem jest wciśnięty. To przełącza go w tryb próbnika kolorów, w którym możesz wybrać kolor do klawisza.
3. Aby krawędzie były gładsze, kliknij ponownie zakładkę f/x i otwórz folder filtrów konwolucji. Wyjmij klucz wygładzający i upuść go na torze. Następnie zmień rozmiar macierzy i poziomy efektów na karcie vars.
4. Wyświetl podgląd wyniku i zapisz wideo.
Część 2:Najlepsze płatne edytory zielonego ekranu na komputery stacjonarne w systemach Windows i Mac
Darmowe i łatwe w użyciu edytory zielonego ekranu mogą nie spełniać Twoich wymagań, gdy masz bardziej skomplikowane zadanie kluczowania kolorem. Tutaj wybraliśmy kilka najlepiej płatnych rozwiązań do komponowania materiału zielonego ekranu.
1. Wondershare Filmora
Cena:49,99 USD/rok lub 79,99 USD bezterminowo
Obsługiwane systemy operacyjne:Windows i Mac OS X
Wondershare Filmora to łatwe w użyciu oprogramowanie do domowej edycji wideo, które umożliwia łatwe zastosowanie efektu zielonego ekranu, również całkiem płynnego.
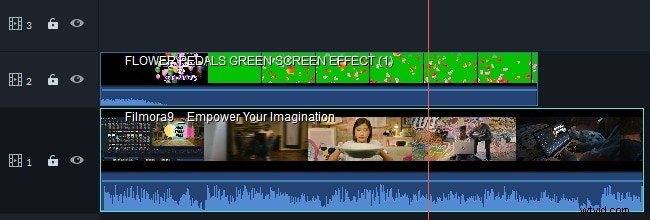
- 1. Dodaj materiał w tle do pierwszej ścieżki wideo na osi czasu, a następnie przeciągnij wideo z zielonego ekranu na ścieżkę nad ścieżką materiału w tle.
- 2. Kliknij dwukrotnie na wideo w tle, aby przejść do panelu edycji. Kliknij Klawisz Chroma opcja w Wideo zakładka.
- Użyj selektora, aby wybrać zielony ekran i ustawić go jako nadrzędny i zbliżyć się do koloru, którego potrzebujesz. Przeciągnij suwak, aby dostosować jego tolerancję, grubość krawędzi i ustawienia wtapiania krawędzi, aby precyzyjnie dostroić efekty kluczowania kolorem. Wyświetl podgląd wyniku i dokonaj pewnych ustawień, jeśli to konieczne.
2. Adobe Premiere Pro
Cena:49,99 USD/miesiąc
Obsługiwane systemy operacyjne:Windows i Mac OS X
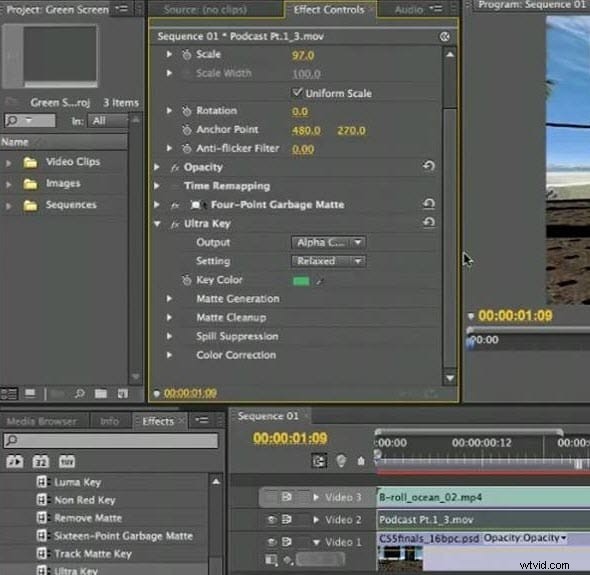
Adobe Premiere to profesjonalna aplikacja do edycji wideo. Zapewnia zaawansowane funkcje edycji wideo, w tym zielony ekran. Teraz postępuj zgodnie z prostym przewodnikiem, aby stworzyć własne wideo na zielonym ekranie.
1. Dodaj materiał z zielonego ekranu w kanale wideo 2, z tłem na kanale 1.
2. Przejdź do zakładki „Efekty” i kliknij strzałkę obok „Efekty wideo”. Następnie kliknij strzałkę obok folderu „Kluczowanie” i przeciągnij efekt „Ultra klucz” na wideo z zielonym ekranem.
3. Użyj zakraplacza obok „Kolor klucza”. Pozwala to na próbkowanie koloru tła obrazu, aby klawisz Ultra wiedział, co usunąć. Jeśli efekt nie jest wystarczająco dobry, spróbuj zwiększyć wartość Pedestal w sekcji Matte Generation.
4. Jeśli jesteś zadowolony z wyniku, przełącz wyjście na złożony i przejdź dalej.
3. Adobe After Effects
Cena:49,99 USD/miesiąc
Obsługiwane systemy operacyjne:Windows i Mac OS X
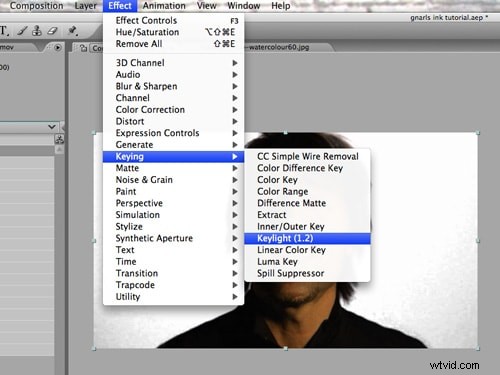
Adobe After Effects to aplikacja do cyfrowej animacji ruchomej, efektów wizualnych i kompozycji. Może być używany w procesie postprodukcji filmów i produkcji telewizyjnej lub używany jako podstawowy nieliniowy edytor i transkoder mediów.
1. Kliknij materiał z zielonego ekranu, aby uaktywnić program. Następnie przejdź do "Efekt"> "Kluczowanie"> "Keylight", aby automatycznie dodać wtyczkę do oprogramowania.
2. Przejdź do zakładki Kontrola efektów i wybierz opcję „Zakraplacz”. Wybierz sekcję zielonego ekranu i kliknij „Widok”> „Status”. Tutaj możesz dowolna część zielonego ekranu, która nie została usunięta. Obszary te będą białe i szare wokół obiektu.
3. Zwiększ ziarno ekranu, aż znikną zewnętrzne krawędzie szarości i bieli i zobaczysz tylko kształt obiektu. Odtwórz wideo, aby zobaczyć usunięty zielony ekran.
Aby uzyskać więcej informacji na temat kluczowania kolorem w programie Adobe Premiere Elements, zapoznaj się z samouczkiem dotyczącym kluczowania kolorem w programie After Effects.
4. Sony Vegas Pro
Cena:od 399,95 USD - 799,95 USD
Obsługiwany system operacyjny:Windows
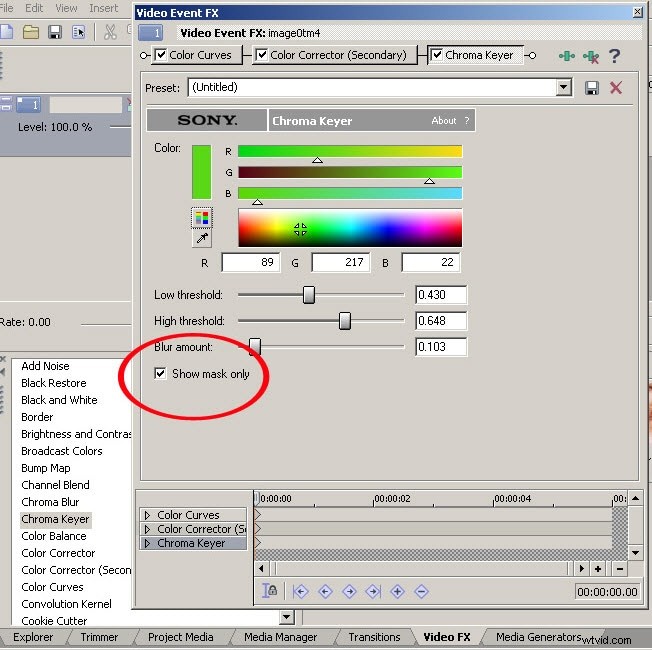
Jako profesjonalny edytor wideo, Vegas oferuje wielościeżkową edycję wideo i audio w czasie rzeczywistym, sekwencjonowanie wideo niezależne od rozdzielczości, złożone efekty, w tym narzędzia do zielonego ekranu i komponowania, obsługę efektów wtyczek i miksowanie dźwięku przestrzennego Dolby Digital.
1. Zaimportuj do programu zarówno materiał z zielonego ekranu, jak i obraz lub wideo, które chcesz zastąpić zielone tło. Następnie umieść je odpowiednio na Ścieżce 1 i Ścieżce 2.
2. Kliknij przycisk Event FX na klipie i wybierz „Sony Chroma Keyer”. Pod kolorem wybierz mały zakraplacz i użyj go, aby wybrać zielony kolor po lewej stronie podglądu wideo. Dzięki temu kolor będzie przezroczysty na ścieżce 1, co pozwoli na prześwitywanie dowolnego obrazu lub filmu.
3. Zapisz swój projekt.
Aby uzyskać więcej informacji na temat komponowania zielonego ekranu w Vegas, zapoznaj się z samouczkiem Vegas Pro Green Screen (kluczowanie kolorami) dla początkujących.
5. Final Cut Pro
Cena:299,99 USD
Obsługiwany system operacyjny:Mac OS X
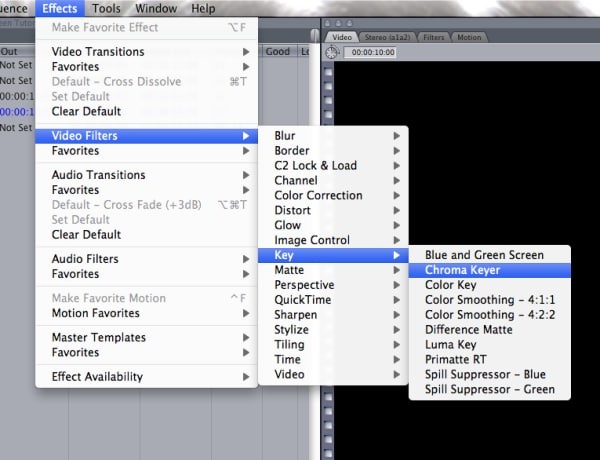
Final Cut Pro to zaawansowany edytor wideo dla użytkowników komputerów Mac. Zawiera świetny efekt zielonego ekranu, który z łatwością pomoże Ci zastąpić całą zieleń w filmie dowolnym wybranym obrazem/wideo.
1. Kliknij „Plik”> „Importuj”> „Pliki”, aby zaimportować do programu zarówno materiał zielonego ekranu, jak i materiał, który chcesz zastąpić zielonym. Następnie umieść wideo, które ma być tłem, na ścieżce wideo 1, a wideo z zielonego ekranu na ścieżce wideo 2.
2. Kliknij dwukrotnie materiał na Ścieżce 2, aby wyświetlić go w przeglądarce. Następnie przejdź do "Efekty"> "Filtry wideo"> "Klawisz"> "Chroma Keyer", aby uzyskać dostęp do narzędzia zielonego ekranu.
3. Wybierz kartę Chroma Key w oknie przeglądarki. Następnie wybierz narzędzie z zakraplaczem, aby wybrać zielony obszar w oknie płótna. Baw się polem nasycenia i koloru zgodnie ze swoimi potrzebami. Jeśli jesteś zadowolony, wróć do karty wideo i zapisz wideo.
6. Photoshop
Cena:49,99 USD/miesiąc
Obsługiwane systemy operacyjne:Windows i Mac OS X
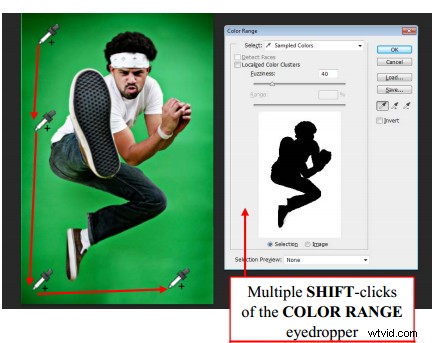
Chociaż PS służy głównie do edycji zdjęć, więc jeśli robisz zdjęcia na zielonym ekranie, możesz również użyć potężnego PhotoShop, aby usunąć zielone tło i zastąpić nowe. Oto prosty przewodnik:
1. Otwórz obraz, z którego chcesz usunąć tło w programie. Przejdź do „Wybierz”> „Zakres kolorów”.
2. Następnie za pomocą zakraplacza zaznacz obszar, który chcesz usunąć. Przytrzymaj klawisz „Shift” podczas klikania i przeciągania, a następnie naciśnij „OK”, gdy jesteś zadowolony z wyboru. Jeśli zaznaczyłeś za dużo, przytrzymaj klawisz „Alt” podczas klikania i przeciągania, aby odznaczyć fragmenty.
3. Przejdź do „Wybierz”> „Odwróć”. Następnie przejdź do opcji „Popraw krawędź”, aby dostosować gładkość krawędzi wycięcia. Naciśnij „OK”, aby potwierdzić ustawienia.
4. Ponownie przejdź do „Odwrotność” i naciśnij „Backspace”, aby usunąć tło i przeciągnąć obraz na nowe tło.
Część 3:Najlepsze aplikacje do edycji zielonego ekranu na iOS i Androida
Jeśli wolisz edytować filmy na zielonym ekranie na urządzeniu mobilnym, możesz sprawdzić następujące aplikacje do edycji wideo na zielonym ekranie na iOS i Androida.
1. Zielony ekran od Do Ink
Cena:2,99 USD
Obsługiwany system operacyjny:iOS (iPad)
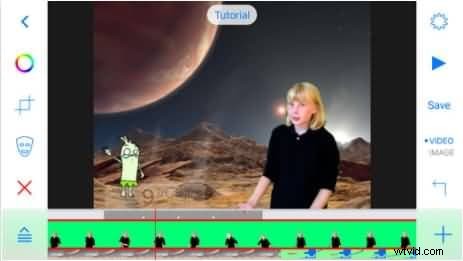
Green Screen od Do Ink to łatwa w użyciu aplikacja do zielonego ekranu. Umożliwia tworzenie niesamowitych filmów na zielonym ekranie na iPadzie. Możesz użyć kamery wideo na żywo lub zaimportować nagrane wcześniej filmy, zdjęcia i grafikę, aby uzyskać fantastyczne rezultaty.
2. Efekty filmu zielonego ekranu
Cena:1,99 USD
Obsługiwany system operacyjny:iOS (iPad i iPhone)
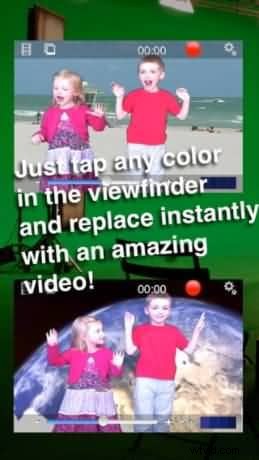
Green Screen Movie FX umożliwia korzystanie z zielonego ekranu w prosty, przyjemny i szybki sposób. Możesz po prostu wybrać kolory w wizjerze, dotykając ekranu i natychmiast zastąpić go wybranym filmem lub obrazem. Po zakończeniu edycji możesz łatwo pokazać ją na Facebooku, Dropbox, Twitterze lub e-mailu innym.
3. WeVideo
Cena:za darmo
Obsługiwany system operacyjny:Android
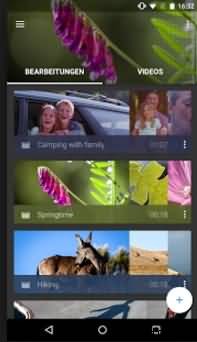
WeVideo niedawno zaktualizowało swoją aplikację na Androida i dodało nową funkcję zielonego ekranu. Jedną ze wspaniałych funkcji jest to, że ta aplikacja obsługuje chmurę, co oznacza, że zawsze będziesz mieć dostęp do wszystkich swoich multimediów bezpośrednio na urządzeniu z Androidem. Poza tym możesz również użyć WeVideo online, aby zrobić wideo na zielonym ekranie.
4. KineMaster
Cena:bezpłatnie/ 4,99 USD/miesiąc
Obsługiwane systemy operacyjne:iOS i Android
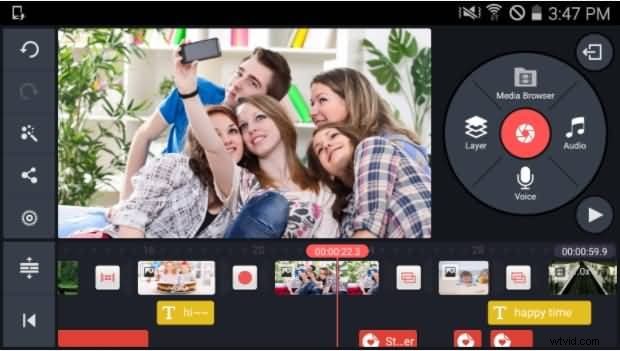
KineMaster to profesjonalny edytor wideo, który obsługuje wiele warstw obrazu, wideo i tekstu, oczywiście z możliwością komponowania filmów z kluczem Chroma. Oprócz podstawowych funkcji edycyjnych, takich jak większość innych edytorów wideo, KineMaster umożliwia precyzyjne przycinanie i przycinanie, dodawanie wielu ścieżek audio, filtry LUT, klucz chrominancji (efekt zielonego piargu) oraz różne przejścia i efekty wideo. Możesz skorzystać z bezpłatnego okresu próbnego, ale jeśli chcesz mieć wszystko na zawsze, musisz wykupić abonament za 4,99 USD/miesiąc.
5. PocketVideo
Cena:za darmo
Obsługiwane systemy operacyjne:iOS i Android
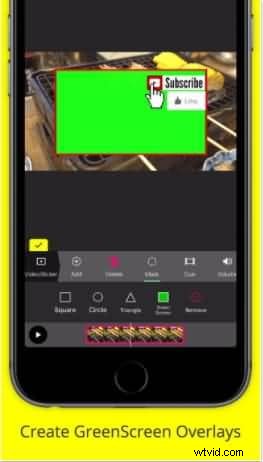
PocketVideo to także łatwa w użyciu, ale potężna aplikacja do edycji wideo na urządzenia z systemem Android i iOS. Możesz edytować filmy HD do 10 minut. Ma kilka funkcji klasy komputerowej, takich jak obraz w obrazie, nakładanie wideo i nakładki zielonego ekranu. Możesz dodać animowany tekst i tytuły, filtry i muzykę z komercyjnej biblioteki darmowej muzyki. Co więcej, możesz dostosować czas trwania klipów i łatwo miksować dźwięk.
Powyżej znajduje się najlepsze oprogramowanie i aplikacje do edycji wideo na zielonym ekranie, które uznaliśmy za cenne do kluczowania kolorem, w tym darmowe oprogramowanie i aplikacja do zielonego ekranu na Windows, Mac, iPhone lub telefon z Androidem, a także płatne rozwiązanie do kluczowania kolorem. Mam nadzieję, że wybór własnego edytora wideo na zielonym ekranie będzie pomocny. Dzięki Filmorze możesz także dostosować tryb komponowania i krycie, a także wtapianie krawędzi i grubość krawędzi. Oprócz kluczowania kolorem możesz także stabilizować wideo, nagrywać ekran komputera, odtwarzać wideo w odwrotnej kolejności i wiele więcej. Pobierz i wypróbuj teraz. Nie zapomnij wypróbować nowej wersji Filmora 2019 do komponowania wideo na zielonym ekranie z lepszymi ustawieniami dostrajania.
