Edycja wideo może być skomplikowanym procesem. Dojście do gotowego projektu może zająć setki plików wideo, opinie zwrotne, współpracę, wiele iteracji i eksportów. Mając to na uwadze, połączyliśmy siły z Dropbox, aby zebrać Twoje ulubione narzędzia do edycji i przechowywania filmów w jednym miejscu!
Przedstawiamy integrację Clipchamp dla Dropbox.
Oszczędzaj czas, utrzymuj porządek i przechowuj wszystko, czego potrzebujesz w jednym miejscu. Dzięki integracji Clipchamp – Dropbox możesz teraz edytować pliki wideo bezpośrednio z biblioteki Dropbox, bez konieczności ich wcześniejszego pobierania lub używania skomplikowanego oprogramowania do edycji. Edytor wideo Clipchamp ułatwia edycję, łączenie klipów, dodawanie muzyki i nie tylko. Po zakończeniu edycji gotowy film zostanie wyeksportowany bezpośrednio z powrotem do Twojej biblioteki Dropbox, abyś mógł udostępniać i otrzymywać opinie.
-
Bądź zorganizowany online Przechowywanie plików w Dropbox oznacza, że zwolnisz mnóstwo miejsca na swoim urządzeniu i zawsze będziesz mieć do nich dostęp w chmurze. Nie musisz pobierać plików, po prostu otwórz je bezpośrednio za pomocą Clipchamp, aby łatwo edytować wideo w przeglądarce.
-
Udostępnij swojemu zespołowi . Użyj swojego konta zespołu Dropbox, aby dać wszystkim dostęp do swoich plików wideo. Zezwalaj wielu członkom zespołu na korzystanie z biblioteki wideo Dropbox na ich własnych kontach Clipchamp, bez obawy o nadpisanie czyjejś pracy.
-
Uzyskaj informacje zwrotne od współpracowników Wyeksportuj swój film, aby uzyskać opinię, korzystając z funkcji komentowania na podstawie czasu w Dropbox. Skorzystaj z tej opinii, aby wprowadzić dalsze zmiany w Clipchamp, a następnie ponownie wyeksportuj do Dropbox, aby pokazać swoje zmiany.
Oto jak edytować swoje filmy za pomocą rozszerzenia Dropbox firmy Clipchamp.
Aby rozpocząć, potrzebujesz tylko konta Dropbox.
1. Wybierz plik wideo w Dropbox
Przejdź do swojej biblioteki Dropbox i wybierz plik wideo, który chcesz edytować. Przejdź do „Otwórz za pomocą” i wybierz Clipchamp, aby rozpocząć tworzenie wideo. Na razie możesz wybrać tylko 1 plik wideo, ale w kroku 3 pokażemy Ci, jak importować i edytować wiele plików z Dropbox.
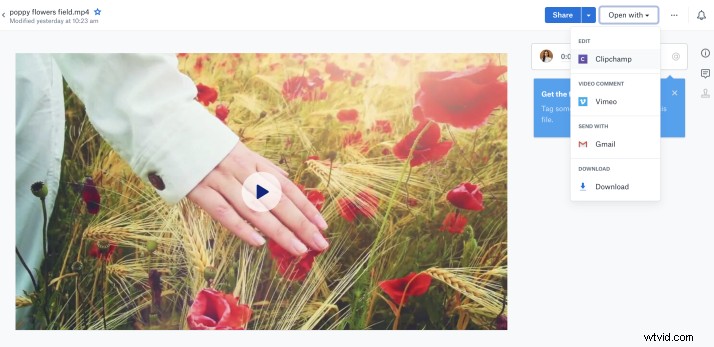
2. Edytuj plik wideo w Clipchamp
Twój plik wideo otworzy się bezpośrednio w edytorze wideo Clipchamp. Tutaj znajdziesz wszystkie niezbędne narzędzia do edycji wideo, których potrzebujesz, aby tworzyć niesamowite filmy. Spróbuj dodać tekst, filtry i efekty lub przejrzyj naszą bibliotekę, aby dodać muzykę w tle lub profesjonalne wideo.
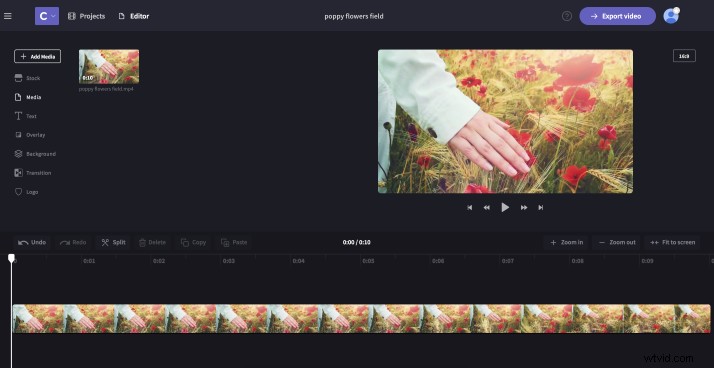
Jeśli nie masz pewności, od czego zacząć, stworzyliśmy krótki przewodnik po tworzeniu filmów tutaj.
3. Połącz wiele plików wideo
Wybierz Dodaj multimedia z menu po lewej stronie, aby zaimportować więcej plików z biblioteki Dropbox. Po umieszczeniu wszystkich plików przeciągnij i upuść swoje filmy na poniższą oś czasu, aby je połączyć.
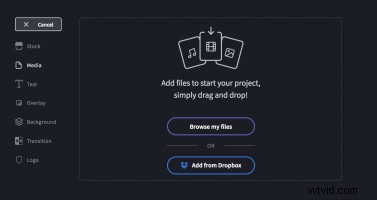
4. Eksportuj do Dropbox
Po zakończeniu edycji kliknij eksport i wybierz rozdzielczość swojego filmu. Możesz także skompresować wideo, aby zaoszczędzić jeszcze więcej miejsca.
Clipchamp daje Ci 5 razy za darmo Full HD (1080p) eksporty dla wszystkich nowych użytkowników Dropbox. Za każdym razem otrzymasz powiadomienie e-mailem z liczbą pozostałych bezpłatnych eksportów. Jeśli korzystałeś z innych funkcji premium, takich jak branding lub nagrania/dźwięki, możesz uaktualnić do Clipchamp Business, aby kontynuować eksport.
Po zakończeniu eksportu obejrzyj gotowy film w Dropbox lub pobierz bezpośrednio na swoje urządzenie.
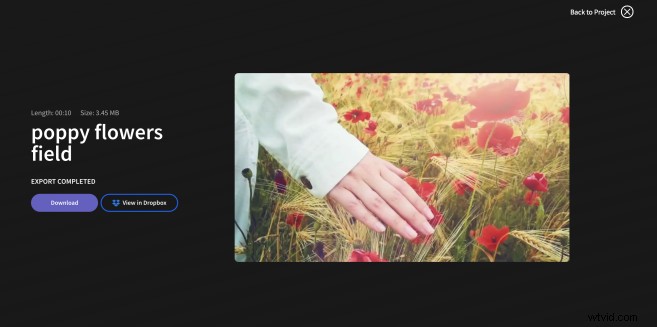
5. Uzyskaj opinie od współpracowników
Korzystaj z funkcji komentowania ze znacznikiem czasu w Dropbox, aby otrzymywać natychmiastowe i przydatne informacje zwrotne od współpracowników lub znajomych. Możesz przejść do swojego projektu w Clipchamp, aby wprowadzić więcej zmian, a następnie ponownie wyeksportować do Dropbox, aby uzyskać więcej opinii.
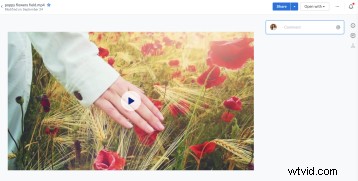
Integracja Clipchamp Dropbox sprawia, że edytowanie i udostępnianie wideo jest dziecinnie proste. Przejdź do Dropbox, aby dowiedzieć się więcej o integracji naszych partnerów. Jeśli utkniesz po drodze, możesz sprawdzić nasz blog i centrum pomocy, aby dowiedzieć się więcej o edycji wideo w Clipchamp.
