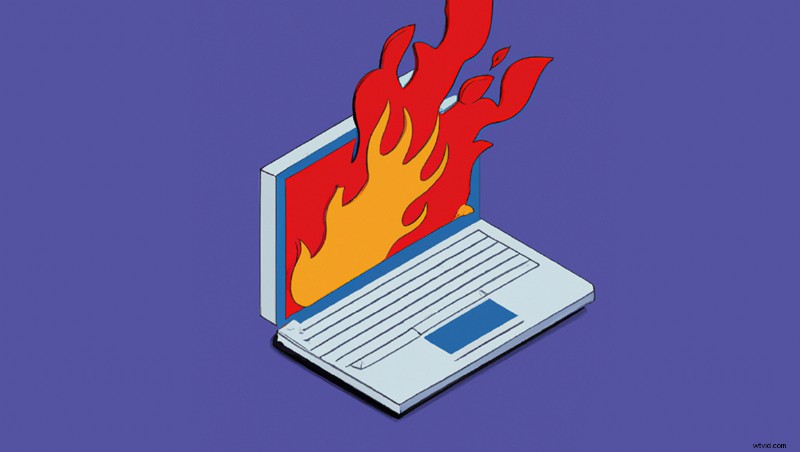
Rozpoczęcie przygody z edycją wideo może być bolesne na wolnej maszynie. Wyjaśnię kilka poprawek, które mogą pomóc wygładzić wrażenia.
Jest powód, dla którego zakłady postprodukcyjne zawsze uwielbiały mocny Mac Pro lub niestandardową stację roboczą PC. W rzeczywistości starsze systemy edycji zostały zakupione wraz z wysokiej klasy maszynami, na których działało oprogramowanie. Nie jest tajemnicą, że edycja wideo to intensywne zadanie dla komputera. Omówię więc kilka łatwych optymalizacji, które mogą rozwiązać wiele problemów.
Krok 1:przygotowanie plików wideo
Wielu fotografów może nie zdawać sobie sprawy, że profesjonalne potoki wideo często wymagają optymalizacji, aby działały poprawnie. Na przykład kierownik produkcji może wymagać, aby wszystkie aparaty unikały fotografowania w skompresowanym formacie „long-GOP”. Tego rodzaju pliki zmuszą komputer do cięższej pracy niż to konieczne. W przypadku produkcji o ciasnych obrotach są to decyzje podejmowane lub łamane. Krótko mówiąc, im bardziej skompresowany jest plik wideo, tym trudniej komputerowi go zdekompresować. 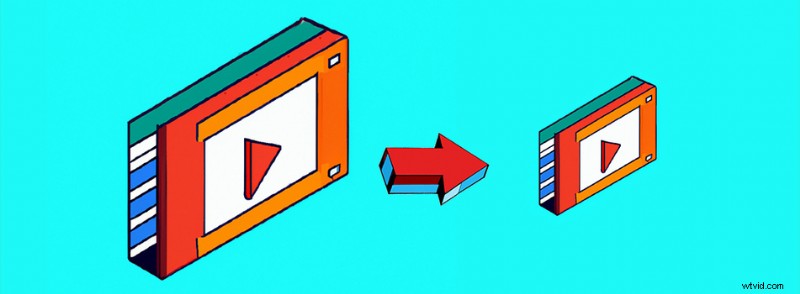
W 2010 roku wielką rzeczą dla produkcji niezależnych było transkodowanie całego materiału do ProRes. Spowodowałoby to ogromne rozmiary plików, ale nieskompresowana natura ProRes pomogła sprawić, że edycja będzie przyjemna i płynna. To część tego, co sprawiło, że rejestratory Atomos stały się tak popularne podczas rewolucji lustrzanek cyfrowych. Obecnie mamy jeszcze lepsze przepływy pracy dla mniejszych produkcji, które nie powodują dużych rozmiarów plików.
Obecnie DaVinci Resolve, Final Cut Pro i Premiere Pro natywnie obsługują „przepływ pracy proxy”. Użytkownik nadal będzie transkodował pliki do ProRes, ale tym razem pliki będą znacznie mniejsze, powiedzmy, że plik ProRes 422 Proxy 480p. Następnie podczas edycji użytkownik może przełączać się między materiałem zastępczym a rzeczywistym materiałem. Oczywiście ostateczny eksport zostanie wykonany z prawdziwym materiałem filmowym.
Jeśli jest jedna rzecz, która sprawi, że edycja będzie płynniejsza, to użycie plików proxy, z którymi twój komputer naprawdę lubi pracować. Oto samouczek dla DaVinci Resolve, tutaj dla Final Cut Pro, a tutaj dla Premiere Pro. 
Krok 2:Przygotowanie plików audio
Jeśli masz do czynienia z dużą ilością dźwięku, rozważ zmiksowanie go lub pracę z plikiem tymczasowym. Niektóre karty dźwiękowe komputera mogą zmagać się ze zbyt dużą liczbą plików odtwarzanych jednocześnie, a czasami mogą pojawić się błędy w oprogramowaniu do edycji. Ustalenie, kiedy problemem jest dźwięk, może być trudne.
Teraz mówię o odtwarzaniu 20 lub więcej ścieżek audio naraz. Może się to skomplikować, jeśli używasz sekwencji multicam lub podsekwencji. Niestety, większość NLE (oprogramowania do edycji nieliniowej) nie obsługuje plików audio proxy, więc będzie to wymagało ręcznego przełączenia głównego dźwięku na dźwięk tymczasowy. Jeśli nie wiesz, jak stworzyć mixdown swojej sekwencji, po prostu wyeksportuj plik WAV swojej osi czasu i ponownie zaimportuj ten plik. Upewnij się tylko, że plik WAV ma dokładnie takie same specyfikacje jak oryginalny dźwięk, a na osi czasu pozostało jak najmniej plików audio.
Krok 3:Wąskie gardła
W dzisiejszych czasach jest bardzo niewiele wąskich gardeł, które nie dotyczą dysku twardego lub SSD, na którym znajduje się Twój materiał filmowy. Najpierw jednak upewnię się, że najpierw pracujesz nad oczywistymi czynnikami. Upewnij się, że twój laptop nie korzysta z baterii, aby jego procesor działał z pełną prędkością. Staraj się unikać pracy w szczególnie ciepłym pomieszczeniu. Zamknij przeglądarkę i przestań odtwarzać pliki audio lub wideo.
Następnie powinieneś przetestować swoje dyski. Przejdź do Blackmagic i pobierz pakiet „Wideo na komputer” z lewego panelu. Pojawi się wraz z „Testem szybkości dysku”. Ta aplikacja nie tylko testuje prędkość Twojego dysku, ale także informuje o ograniczeniach w zakresie wideo. Możesz być zszokowany, gdy dowiesz się, że Twój dysk twardy obsługuje tylko obraz wideo 720p. Większość dysków SSD będzie działać dobrze, ale zawsze warto to sprawdzić. Użytkownicy systemu macOS mogą pobrać „Test szybkości dysku” z Mac App Store. 
Jeśli Twój komputer nadal ma problemy z nadążaniem za wymaganiami dotyczącymi wideo, rozważę zakup nowej maszyny. Osobiście poleciłbym dowolną maszynę Apple z procesorem M1/M2. Byłem absolutnie oszołomiony mocą przetwarzania wideo, jaką miał pierwszy MacBook Air M1. Widziałem, jak ktoś edytował na planie z klientem na jednym. Bez problemu przycinali materiał 4K a7S III. W tym czasie był to jedyny dostępny laptop M1. B&H sprzedaje go obecnie za 899 dolarów. Być może nadal będziesz musiał korzystać z przepływu pracy proxy i posiadać szybki zewnętrzny dysk SSD, ale ważne jest, aby pamiętać, że nie zawsze potrzebujesz większego MacBooka Pro.
Edycja na wolnej maszynie może poważnie zakłócić przepływ artystyczny. Pokonywanie wszelkich problemów technicznych jest tak samo ważne, jak wygoda korzystania z oprogramowania do edycji. Mam nadzieję, że ten artykuł pomoże czytelnikom i oczywiście nie wahaj się wspomnieć o własnych pomysłach w komentarzach poniżej.
