Czy masz problemy z przekazaniem odbiorcom wartości swojego produktu? Rozważ nakręcenie filmu demonstracyjnego!
Co to jest film demonstracyjny?
Film demonstracyjny produktu ilustruje, jak działa Twój produkt, pokazując go w akcji. Filmy demonstracyjne to atrakcyjny sposób na przekazanie potencjalnym klientom wartości Twojego produktu.
Prezentacje produktów to jeden z czterech najpopularniejszych rodzajów filmów, więc umiejętność tworzenia tego typu filmów instruktażowych to świetna umiejętność.
Ale nie martw się! Tworzenie wideo demonstracyjnego jest łatwiejsze, niż mogłoby się wydawać, dzięki odpowiednim narzędziom i odrobinie planowania.
Oto, jak możesz utworzyć film demonstracyjny produktu w czterech prostych krokach.
Jak zrobić film demonstracyjny produktu
Krok 1:Zaplanuj swój film demonstracyjny
Porażka w planowaniu oznacza porażkę. Aby stworzyć skuteczną strategię wideo demonstracyjnego, musisz uwzględnić kilka punktów. Niezwykle ważne jest, aby poświęcić trochę czasu na zaplanowanie, zanim zaczniesz nagrywać swój film.
Planując prezentację produktu, pamiętaj o uwzględnieniu następujących elementów:
Opisz produkt
Zapewnij ogólne wprowadzenie do tego, czym zajmuje się Twój produkt – ale zwięźle, ponieważ Twoi odbiorcy są już zainteresowani (gdyby nie byli, nie oglądaliby wideo).
Podaj rozwiązanie
Chociaż skoncentrowanie się wyłącznie na funkcjach może być kuszące, pamiętaj o wskazaniu problemów lub problemów, które Twój produkt może rozwiązać dla odbiorców.
Pokaż, jak działa produkt
Zademonstruj produkt w działaniu. Pamiętaj jednak, aby nie zagłębiać się w zbyt wiele szczegółów. Film demonstracyjny niekoniecznie musi pokazywać wszystkie kroki. Najlepiej zrobić to za pomocą samouczka wideo.
I trzymaj się stosunkowo krótko.
Jeśli pracujesz ze złożonym produktem, sensowne może być utworzenie wielu filmów demonstracyjnych ilustrujących różne aspekty, ale zalecamy rozpoczęcie od czegoś ogólnego, co przemówi do odbiorców jako całości.
Zapewnij odbiorcom jasne wezwanie do działania (CTA)
Na końcu filmu podaj widzom jasny, konkretny następny krok, taki jak pobranie wersji próbnej , poproś o więcej informacji , a nawet kup teraz .
Po przemyśleniu tych elementów pomocne jest napisanie scenariusza i scenorysu, aby mieć solidne podstawy do filmu produktowego.
Mając plan w ręku, czas przejść do kroku 2.
Krok 2:Zacznij od szablonu
Możesz pomyśleć, że musisz stworzyć film demonstracyjny produktu od podstaw, ale zdradzę Ci mały sekret:
Nie musisz odtwarzać koła ani wpatrywać się w pusty ekran, aby nakręcić świetny film demonstracyjny.
Zamiast tego użyj szablonu! Mamy prosty szablon demo produktu, który doskonale współpracuje z Camtasia. Ten szablon nazywa się „demonstracją funkcji” i jak tylko wprowadzisz go do Camtasia, zobaczysz, że cały film jest już przygotowany.
Przejdź do tworzenia wideo demonstracyjnego produktu z szablonem
A co najlepsze, jest w pełni konfigurowalny! Możesz zmieniać kolory, logo, czcionki i nie tylko, aby pasowały do marki produktu. Zawiera nawet domyślną ścieżkę muzyczną.
Po otwarciu szablonu nadszedł czas na krok 3:zarejestruj swój produkt.
Krok 3:Zarejestruj swój produkt lub usługę w działaniu
Aby przechwycić program w akcji, potrzebujesz narzędzia, które pozwoli Ci nagrać ekran. W TechSmith oferujemy kilka narzędzi do nagrywania ekranu.
Do oprogramowania komputerowego
Camtasia to świetny wybór dla projektu demonstracyjnego wideo, ponieważ jest to program typu „wszystko w jednym”, oferujący nagrywanie ekranu i edycję wideo.
Dla aplikacji na iOS
Jeśli chcesz nagrywać i używać aplikacji lub funkcji na urządzeniu z systemem iOS, TechSmith Capture jest do tego świetną opcją. Możesz łatwo zaimportować swoje nagranie do Camtasia, aby je edytować).
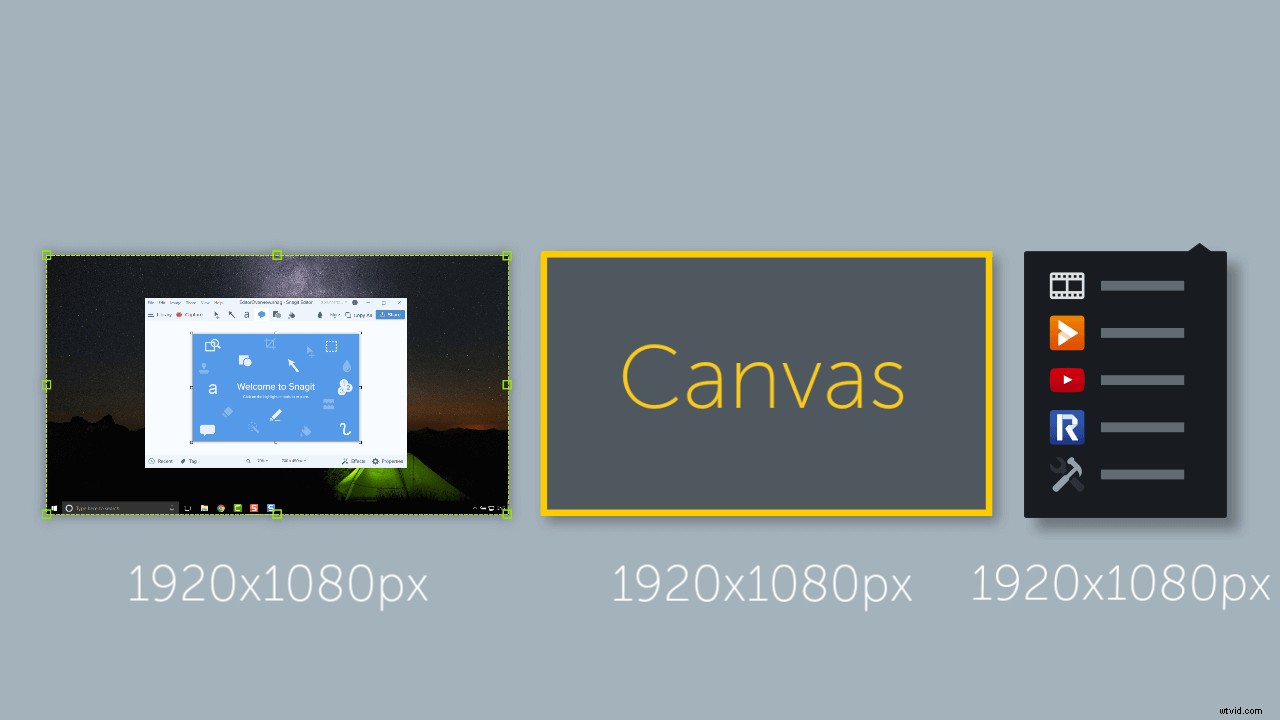
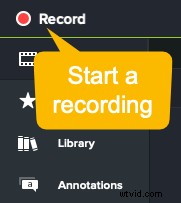
Po uruchomieniu produktu na komputerze możesz kilka razy przejść przez demonstrację produktu w celu przećwiczenia.
Podczas nagrywania pamiętaj o żądanych wymiarach gotowego filmu. Rozciąganie i zmiana rozmiaru może skutkować niską jakością. Uwzględnienie rozmiaru wyjściowego podczas nagrywania zapewni, że gotowy film będzie ostry i wyraźny.
Kiedy będziesz gotowy, otwórz Camtasia i wybierz opcję nagrywania. Zostaniesz poproszony o wybranie regionu, który chcesz przechwycić.
Musisz również wybrać źródła dźwięku — dźwięk systemowy, dźwięk mikrofonu, żadne lub oba. Korzystanie z dźwięku systemowego oznacza, że wszystko, co normalnie odtwarzałoby się przez głośniki komputera, zostanie przechwycone. Może to mieć znaczenie, jeśli dźwięki są ważne dla demonstracji produktu.
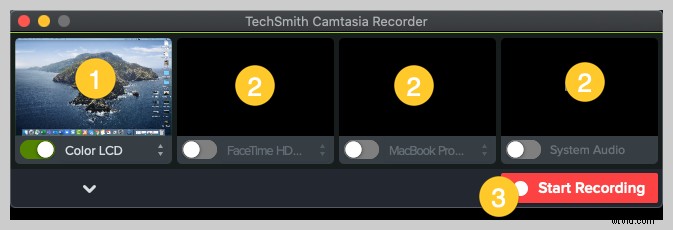
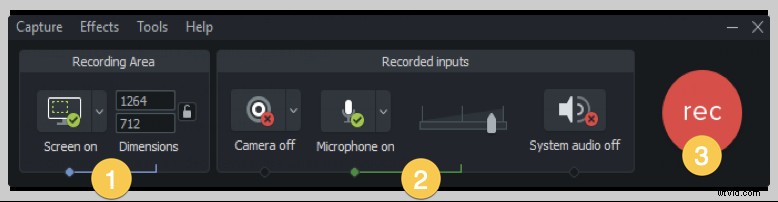
Jednak będzie również nagrywać dźwięki, takie jak powiadomienia e-mail lub powiadomienia o spotkaniach. Upewnij się, że odpowiednio dostosowałeś ustawienia, aby nie przeszkadzały Ci niechciane sygnały dźwiękowe lub tony.
Jeśli zdecydujesz się nagrać swoją narrację podczas demonstracji, będziesz chciał uchwycić swój mikrofon. Jeśli jednak przygotowałeś scenariusz, prawdopodobnie będziesz chciał nagrać lektor osobno, po przechwyceniu akcji na ekranie.
Teraz nadszedł czas, aby nacisnąć przycisk nagrywania i przejść przez demonstrację.
Kiedy skończysz pokazywać, jak działa produkt, naciśnij stop. Wykonaj te same czynności, aby zarejestrować dodatkowe nagrania przedstawione na etapie planowania. Pamiętaj, że łatwiej jest usunąć lub przyciąć niechciany materiał niż później ponownie nagrać pominięty krok.
Krok 4:Edytuj swój film
Teraz nadchodzi zabawna część – edycja wideo! Jeśli jesteś w tym nowy, nie martw się. Łatwy w użyciu edytor przeciągania i upuszczania Camtasia sprawia, że edycja jest prosta.
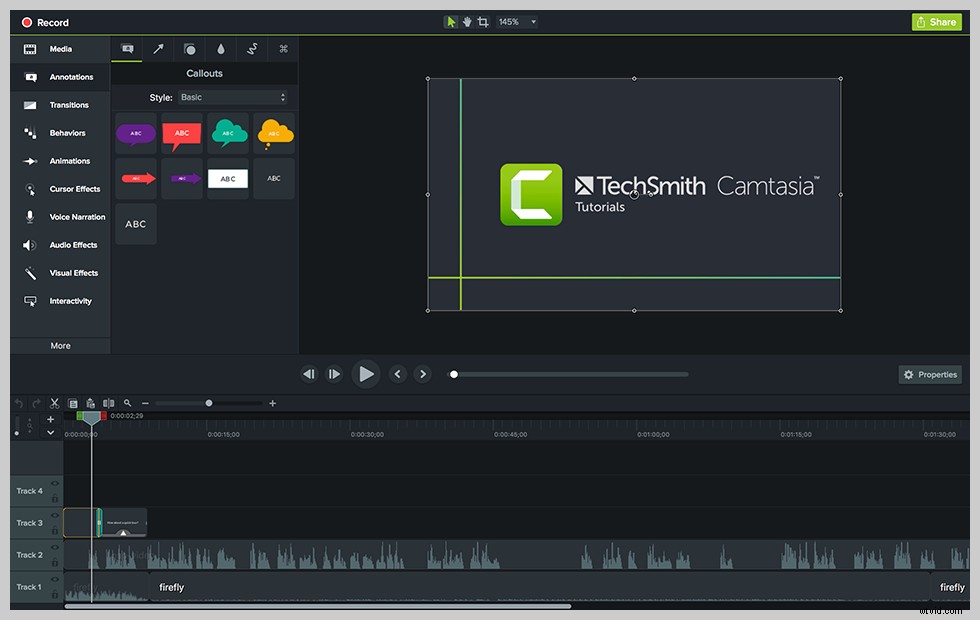
Możesz przycinać swój materiał filmowy, dodawać narrację dźwiękową, włączać animowane wprowadzenie, dołączać animowane efekty i nie tylko. Przejrzyj pełną bibliotekę samouczków instruktażowych, aby zapoznać się ze wszystkimi dostępnymi opcjami. Użyj utworzonej przez siebie scenorysu, aby Cię poprowadzić.
Chociaż dostępnych jest wiele opcji edycji, nie ma potrzeby przesadzać. Zachowaj prostotę, aby Twoi odbiorcy mogli skupić się na tym, co chcesz przekazać.
Jak edytować za pomocą szablonów
Jeśli użyłeś szablonu do stworzenia swojego filmu, jeszcze lepiej! Twój proces edycji będzie jeszcze szybszy i wydajniejszy.
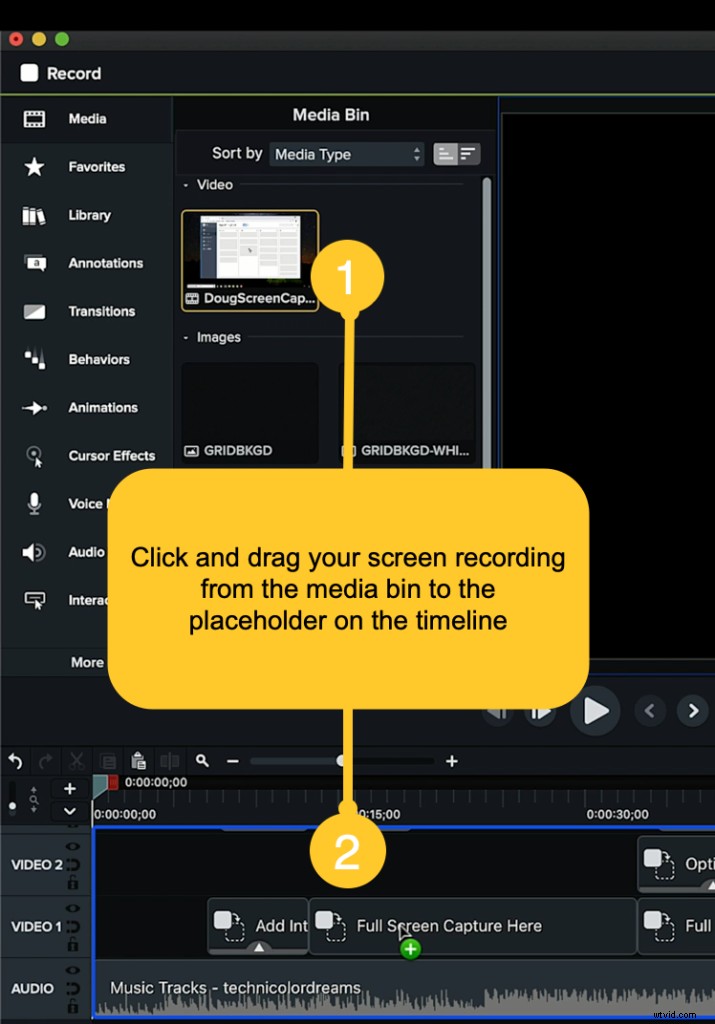
Z szablonem już ułożonym na osi czasu, wystarczy wziąć nagranie ekranu i upuścić je w symbolu zastępczym.
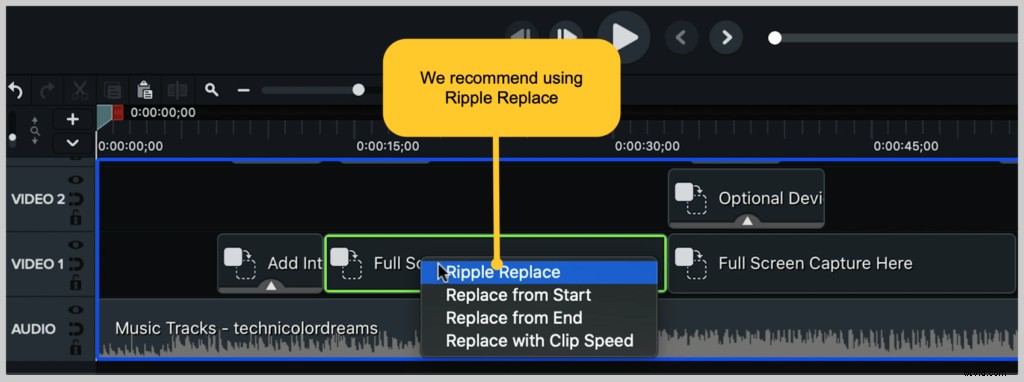
Camtasia da ci kilka opcji, ale sugerowałbym użycie Ripple Replace, który dostosowuje długość symbolu zastępczego, aby pasował do twojego nagrania (może być krótszy lub dłuższy).
Nie spowoduje to usunięcia innych elementów i efektów z szablonu, ale wszystko można dostosować. Możesz swobodnie dostosować przejścia i dolną trzecią grafikę według własnego uznania.
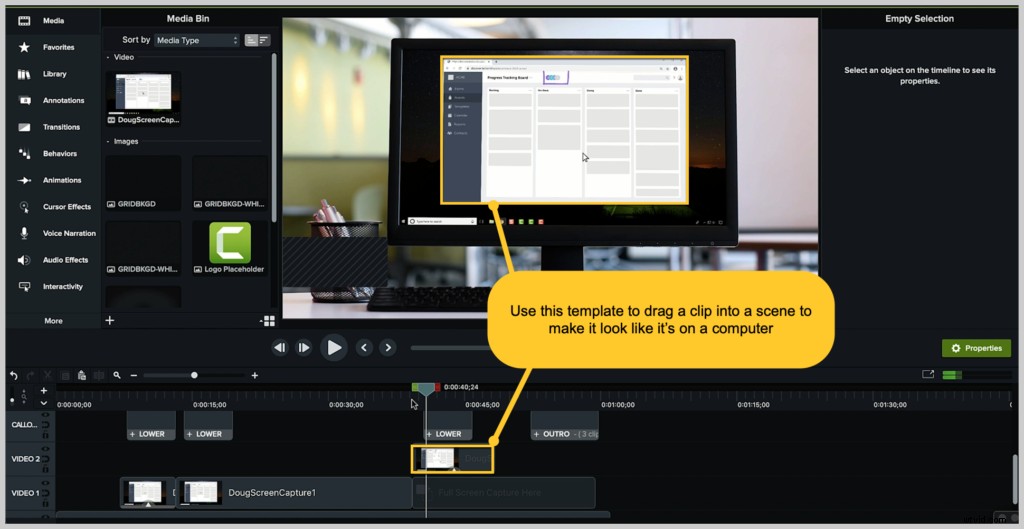
W tym szablonie dostępne są również opcje ramek urządzeń, dzięki czemu można łatwo przeciągnąć klip do sceny, aby wyglądał jak na ekranie komputera, a następnie przejść na pełny ekran nagrania.
Całkiem słodko, prawda?
Bonus! Użyj ponownie swojego szablonu
Teraz, gdy masz już gotowy film demonstracyjny, nadchodzi najlepsza część:możesz zmienić przeznaczenie swojego szablonu!
Po zakończeniu filmu możesz zapisać gotowy film demonstracyjny jako szablon. W ten sposób w następnym filmie demonstracyjnym, który nagrasz, wszystkie elementy Twojej marki będą gotowe do użycia.
Jedyne, co musisz zrobić, to zamienić trochę tekstu i nagranie ekranu.
To takie proste!
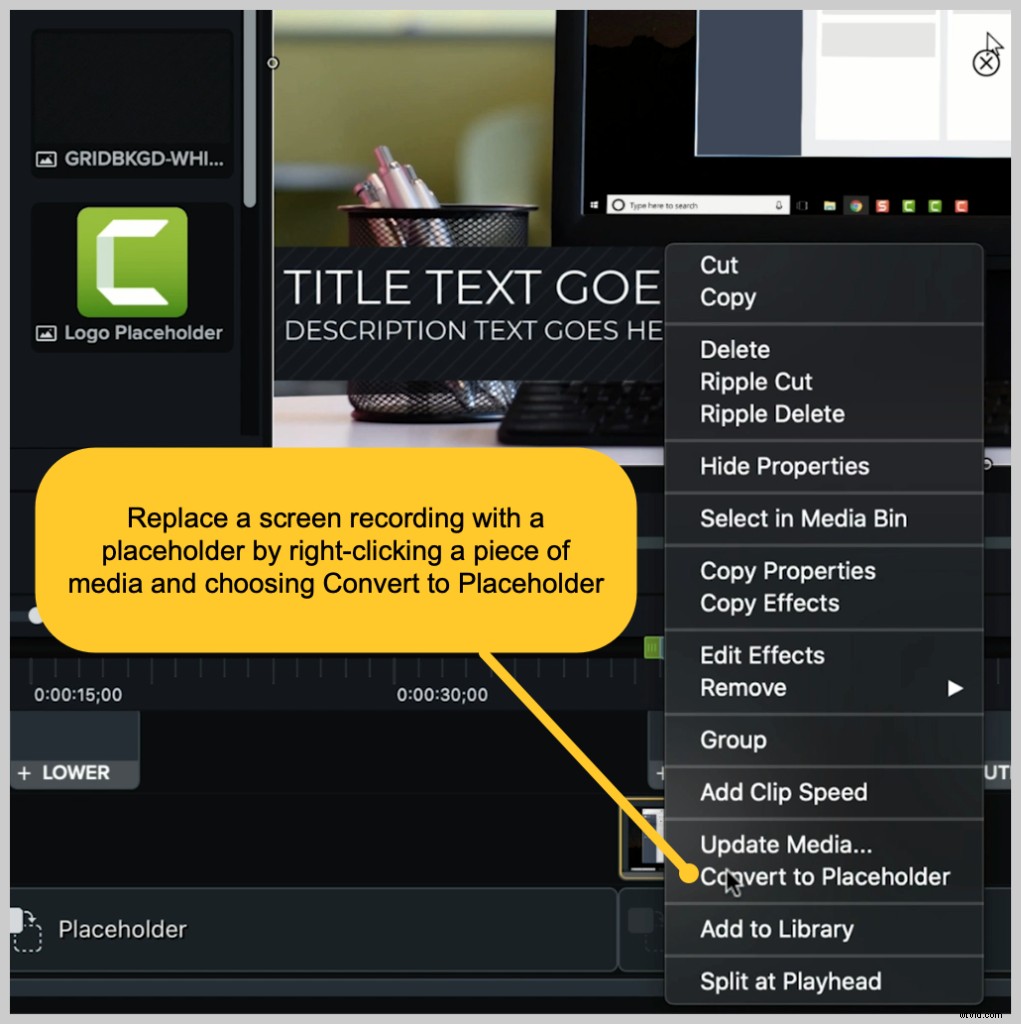
Aby szybko przekształcić ten właśnie utworzony film w niestandardowy szablon, należy wykonać jeden kluczowy krok:zastąpić nagranie ekranu symbolem zastępczym. Odbywa się to poprzez kliknięcie prawym przyciskiem myszy dowolnego elementu multimedialnego na osi czasu i wybranie opcji Konwertuj na symbol zastępczy.
Następnie przejdź do Plik> Zapisz jako szablon i podaj nazwę pliku szablonu. Spowoduje to zapisanie szablonu w Camtasia na twoim komputerze.
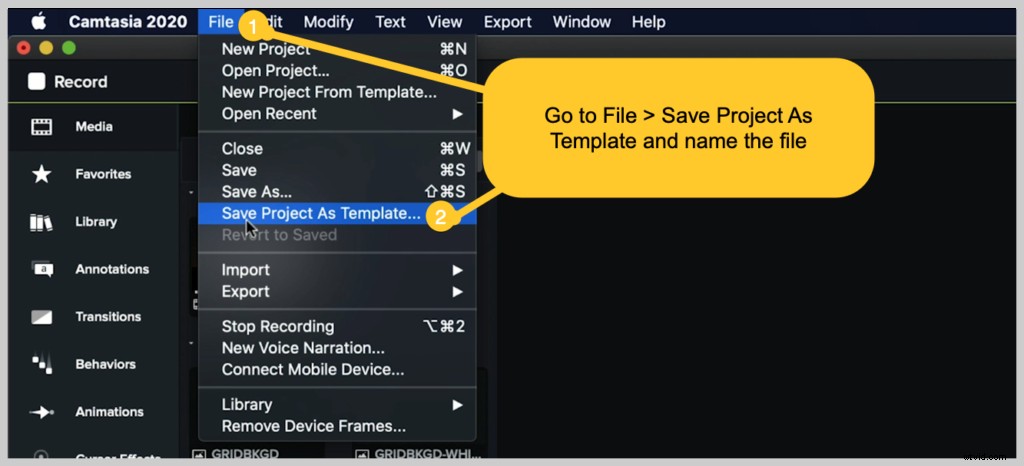
Aby utworzyć plik szablonu do udostępnienia, przejdź do Plik> Eksportuj> Szablon i nazwij plik.
Camtasia eksportuje plik szablonu Camtasia, znany jako CAMTEMPLATE. Wyślij plik do współpracowników lub umieść go w udostępnionej lokalizacji. Wystarczy pobrać plik szablonu i kliknąć dwukrotnie. Camtasia doda nowy szablon do menu szablonów, gdzie można go wybrać w dowolnym momencie.
Plik szablonu Camtasia działa zarówno na Windowsie, jak i na Macu, więc nie musisz się martwić o udostępnianie między różnymi platformami.
Tworzenie filmu demonstracyjnego produktu jest łatwiejsze niż myślisz!
Masz to! W kilku prostych krokach możesz zostać dumnym twórcą filmu demonstracyjnego produktu. Camtasia ułatwia nagrywanie i edycję za pomocą jednego narzędzia – możesz go nawet przetestować, aby upewnić się, że jest dla Ciebie odpowiedni.
Aby obejrzeć film instruktażowy przedstawiający te kroki, obejrzyj poniższy samouczek!
Uwaga redaktora:ten post został pierwotnie opublikowany w 2019 r. i został zaktualizowany pod kątem dokładności i kompletności.
