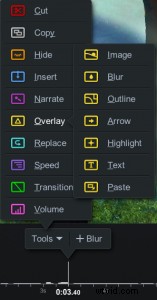Nagrałeś więc trochę materiałów wideo i chcesz je opublikować w YouTube? Edycja jest najważniejszą częścią postprodukcji, niezależnie od tego, czy jest to udostępnianie rodzinie, znajomym czy kanałowi YouTube.
Nagrałeś więc trochę materiałów wideo i chcesz je opublikować w YouTube? Edycja jest najważniejszą częścią postprodukcji, niezależnie od tego, czy jest to udostępnianie rodzinie, znajomym czy kanałowi YouTube.
YouTube oferuje własny wbudowany edytor wideo, który zapewnia podstawowe możliwości edycji wideo; przycinaj, wycinaj, dodawaj muzykę i niestandardowe rozmycia. Jeśli jednak chcesz tworzyć filmy wysokiej jakości dzięki tytułom, efektom i innym elementom, które przyciągną uwagę widzów, będziesz potrzebować bardziej niezawodnego edytora wideo.
Chociaż Twoją pierwszą myślą może być zakup zaawansowanego oprogramowania do edycji wideo, istnieje wiele bezpłatnych opcji, które możesz wypróbować w pierwszej kolejności, które zapewnią Ci wszystkie potrzebne funkcje bez konieczności uczenia się i wysokiej ceny. Screencast-O-Matic oferuje łatwe w użyciu aplikacje do edycji wideo dla komputerów z systemem Windows i macOS oraz telefonów z systemem iOS i Android.
Zakładamy, że masz już materiał wideo z rejestratora ekranu, smartfona lub aparatu, a teraz potrzebujesz sposobu na edycję go na YouTube. Oto, jak używać Screencast-O-Matic, YouTube Studio, telefonów z systemem iOS i Android do edytowania filmów oraz naszych najlepszych wskazówek, aby uzyskać najlepsze ogólne wrażenia z postprodukcji.
- Podstawy edycji wideo YouTube za pomocą Screencast-O-Matic
- Edytuj za pomocą edytora wideo YouTube Studio
- Dlaczego warto wybrać darmowy edytor wideo
- Wyjdź poza podstawową edycję wideo dzięki Screencast-O-Matic
- Jak edytować filmy YouTube na iPhonie lub Androidzie
- 10 wskazówek, jak tworzyć najlepsze filmy w YouTube
- Edytuj swoje filmy w YouTube za darmo
Podstawy edycji filmów w YouTube za pomocą Screencast-O-Matic
Istnieje wiele bezpłatnych opcji oprogramowania do edycji wideo YouTube, chociaż niektóre zapewniają lepsze wrażenia niż inne, szczególnie dla nowych twórców. Większość bezpłatnych internetowych edytorów wideo YouTube wymaga utworzenia konta. Wiele z nich dodaje znak wodny do Twojego filmu, co nie jest idealne w przypadku filmów, które edytujesz na YouTube.
Jest jeden łatwy w użyciu edytor wideo YouTube, który nie oznacza znaku wodnego Twojego filmu i nie wymaga konta do edycji, a to jest Screencast-O-Matic .
Nie potrzebujesz żadnego doświadczenia w edycji YouTube, aby korzystać ze Screencast-O-Matic; jest przyjazny dla początkujących, intuicyjny i oferuje wszystko, czego potrzebujesz do bezpłatnej edycji filmów w YouTube!
- Uruchom darmowy edytor wideo
- Prześlij swój film
- Ustaw rozmiar wideo YouTube
- Przytnij i przytnij wideo
- Przytnij, zmień rozmiar lub dodaj styl do swojego wideo
- Dostosuj swój film za pomocą bezpłatnych narzędzi do edycji
- Dostosuj dźwięk i dodaj muzykę
- Dodaj tekst i podpisy
- Prześlij swój film do YouTube
Krok 1:Uruchom darmowy edytor wideo
Uzyskaj dostęp do bezpłatnego edytora wideo ze strony Screencast-O-Matic.
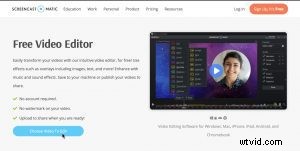 Krok 2:Prześlij swój film
Krok 2:Prześlij swój film
Kliknij „Wybierz wideo do edycji” i wybierz swoje filmy z komputera. Możesz edytować pliki wideo MP4, MOV lub web-m. Jeśli masz wiele klipów wideo do scalenia, na początek prześlij swój pierwszy film i zawsze możesz dodać więcej klipów w edytorze w dowolnym momencie.
Następnie kliknij edytuj wideo pod ostatnimi filmami, aby rozpocząć. Nowi użytkownicy zostaną poproszeni o pobranie i uruchomienie aplikacji.
Krok 3:Ustaw rozmiar swojego filmu w YouTube
Po prawej stronie edytora zobaczysz opcje ustawienia rozmiaru płótna wideo lub współczynnika proporcji. Kliknij „Zmień rozmiar” i wybierz spośród gotowych rozmiarów płótna lub dostosuj własny. Ustawienia wstępne 1080p i 720p są optymalnymi rozmiarami filmów w YouTube przy standardowym popularnym współczynniku proporcji 16:9.
Krok 4:Przytnij i przytnij film
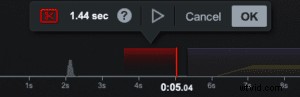 Pierwszym krokiem w procesie edycji filmów na YouTube jest przycięcie filmu i wycięcie wszelkich części materiału, których nie chcesz w końcowym filmie.
Pierwszym krokiem w procesie edycji filmów na YouTube jest przycięcie filmu i wycięcie wszelkich części materiału, których nie chcesz w końcowym filmie.
Kliknij „Narzędzia” i wybierz „Wytnij”.
Przeciągnij czerwony pasek wzdłuż osi czasu wideo, aby wybrać sekcję do wycięcia.
Lub kliknij początek lub koniec klipu wideo, a następnie użyj klawiszy strzałek, aby przejść do przodu i do tyłu, aby wybrać sekcję wideo do wycięcia. Możesz wyświetlić podgląd wideo, aby zobaczyć, jak będzie wyglądał z wybranym obszarem, a następnie kliknij „OK” lub naciśnij Enter, aby wyciąć wideo.
Zobaczysz przerywaną czerwoną linię na swojej osi czasu, w miejscu przycięcia wideo. Jeśli później zdecydujesz, że chcesz cofnąć cięcie, po prostu kliknij tę linię, kliknij czerwoną ikonę nożyczek, a następnie wybierz „Usuń”, aby usunąć to cięcie.
Obejrzyj krótkie jednominutowy samouczek wideo o tym, jak przycinać i przycinać klipy wideo.
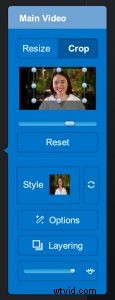 Krok 5:Przytnij, zmień rozmiar lub dodaj styl do swojego filmu wideo
Krok 5:Przytnij, zmień rozmiar lub dodaj styl do swojego filmu wideo
Możesz przyciąć film, powiększyć lub pomniejszyć, aby zmienić rozmiar filmu lub nadać mu styl za pomocą koloru tła lub kilku prostych efektów.
Kliknij „Główne wideo”, aby uzyskać dostęp do globalnych funkcji edycji edytora wideo.
Kliknij „Przytnij”, aby przyciąć film lub „Zmień rozmiar”, aby powiększyć lub pomniejszyć.
Kliknij „Styl”, aby zmodyfikować kształt wideo lub dodać cień do swojego wideo. Możesz także ustawić kolor tła płótna wideo, a następnie kliknąć i przeciągnąć wideo do dowolnej części płótna. Możesz łatwo dodawać obrazy i inne filmy jako nakładki, a następnie zmieniać ich rozmiar i styl.
Te proste edycje wideo są idealne do filmów instruktażowych, filmów instruktażowych, seminariów internetowych i innych filmów edukacyjnych, które planujesz przesłać do YouTube.
Krok 6:Dostosuj swój film za pomocą bezpłatnych narzędzi do edycji
Kliknij „Narzędzia”, aby jeszcze bardziej dostosować wideo i wybrać spośród wielu bezpłatnych narzędzi do edycji wideo:
- Jak wspomniano, przycinaj lub przycinaj klipy wideo za pomocą narzędzia do cięcia.
- Wstawiaj pauzy lub używaj stopklatek w dowolnym miejscu na osi czasu.
- Kliknij „Narracja”, aby nagrać dźwięk w sekcji filmu.
- Użyj nakładek, aby dodać tekst i kształty do swojego filmu.
- Dodaj i dostosuj tła za pomocą narzędzi nakładek.
- Dodaj efekty dźwiękowe.
- Przyspiesz lub zwolnij swój film.
- Dodaj przejścia.
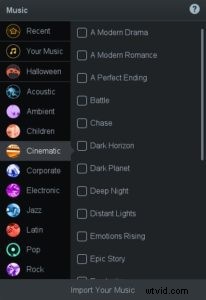 Krok 7:Dostosuj dźwięk i dodaj muzykę
Krok 7:Dostosuj dźwięk i dodaj muzykę
Możesz edytować dźwięk w swoim filmie, a także dodać dodatkową muzykę. Po prawej stronie edytora zobaczysz „Dźwięk”. Tutaj możesz dostosować głośność dźwięku, wyeksportować plik audio lub zaimportować nowy plik audio do swojego wideo.
Aby usunąć oryginalny dźwięk z wideo, usuń zaznaczenie pola Dźwięk komputerowy.
Kliknij „Muzyka”, aby zaimportować pliki muzyczne lub wybierz z naszej bezpłatnej biblioteki utworów muzycznych.
Krok 8:Dodaj tekst i podpisy
Chociaż YouTube ma opcję dodawania napisów automatycznych, jakość jest różna. Wielu twórców decyduje się na dodanie własnych podpisów. Screencast-O-Matic oferuje kilka opcji napisów dla twórców YouTube. Kliknij „Napisy”, aby bezpłatnie przesłać własny plik tekstowy z napisami lub uaktualnij swoje konto, aby korzystać z funkcji automatycznego zamiany mowy na tekst lub interaktywnego narzędzia do tworzenia napisów.
Krok 9:Prześlij swój film do YouTube
Po zakończeniu możesz szybko przesłać swój film do YouTube bezpośrednio z Screencast-O-Matic. Kliknij „Gotowe”, aby zakończyć edycję, a następnie kliknij ikonę menu dla opcji przesyłania.
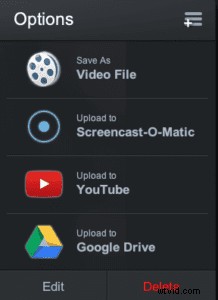 Kliknij „YouTube”, aby wyświetlić ustawienia publikowania dla tego przesłanego pliku. Jeśli jest to Twoje pierwsze przesłanie z Screencast-O-Matic, zostaniesz poproszony o dodanie konta YouTube. Następnie możesz ustawić następujące elementy do przesyłania do YouTube:
Kliknij „YouTube”, aby wyświetlić ustawienia publikowania dla tego przesłanego pliku. Jeśli jest to Twoje pierwsze przesłanie z Screencast-O-Matic, zostaniesz poproszony o dodanie konta YouTube. Następnie możesz ustawić następujące elementy do przesyłania do YouTube:
- Dodaj tytuł filmu.
- Dodaj krótki opis
- Dodaj tagi jako listę rozdzielaną przecinkami
- Publikuj jako publiczne, prywatne lub niepubliczne
- Wybierz odpowiednią kategorię wideo
- Jeśli przesyłasz nagranie ekranu, możesz usunąć kursor lub wyświetlić kursor bez podświetlania.
- Zwiększ lub zmniejsz jakość wideo, aby przyspieszyć przesyłanie.
Kliknij przycisk Opublikuj, gdy będziesz gotowy do pracy.
Po przesłaniu filmu otrzymasz link do skopiowania i udostępnienia lub możesz użyć przycisków szybkiego udostępniania, aby udostępnić bezpośrednio na innych platformach społecznościowych.
Możesz także zawsze zapisać swój film na komputerze, a następnie przesłać filmy bezpośrednio do YouTube, gdy będziesz gotowy.
Edytuj w edytorze wideo YouTube Studio
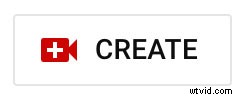 Edytor wideo YouTube umożliwia bezpłatną edycję filmów.
Edytor wideo YouTube umożliwia bezpłatną edycję filmów.
Edytora YouTube Studio możesz używać do podstawowych edycji, takich jak przycinanie i zamazywanie fragmentów filmu. Aby rozpocząć, przejdź do YouTube Studio.
Krok 1:Zaloguj się do YouTube Studio
Aby rozpocząć, zaloguj się do YouTube Studio za pomocą swojego konta Google.
Krok 2:Prześlij swój film
W prawym górnym rogu strony kliknij „Utwórz”, aby przesłać swój film.
Krok 3:Kliknij „Treść” na lewym pasku bocznym
Otwórz lewy pasek boczny i kliknij „Treść”. Tutaj znajdziesz swoje filmy z YouTube.
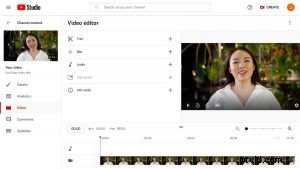 Krok 4:Wybierz film i otwórz „Edytor”
Krok 4:Wybierz film i otwórz „Edytor”
Kliknij miniaturę filmu z YouTube, który chcesz edytować. Spowoduje to przejście do strony „Szczegóły wideo”. Kliknij "Edytor" na lewym pasku bocznym.
Krok 5:Przytnij film
Przytnij początek i koniec swojego filmu w YouTube, przeciągając niebieską linię nad osią czasu filmu. Aby przyciąć środek filmu, kliknij „podziel”.
Krok 6:dodaj ekran końcowy do swojego filmu
Dodanie ekranu końcowego daje widzom możliwość dalszego angażowania się w Twoje treści. Aby to zrobić, kliknij „ekran końcowy”. Tutaj możesz dodać szablon, film, playlistę, kanał lub opcję subskrypcji na końcu swojego filmu w YouTube.
Krok 7:Zapisz edytowany film
Kliknij „zapisz” w prawym górnym rogu, aby sfinalizować zmiany. Teraz możesz przesłać swój ostatni film na swój kanał YouTube.
Edytowanie filmów w YouTube Studio jest proste, ale ograniczasz się do podstawowych narzędzi do edycji. Powinieneś wiedzieć, że nie jest to jedyna opcja do edycji wideo. Alternatywnie możesz użyć bezpłatnego oprogramowania do edycji wideo do swojego nowego projektu wideo.
Dlaczego warto wybrać darmowy edytor wideo
Oprogramowanie do edycji upraszcza proces edycji, jednocześnie umożliwiając użytkownikowi profesjonalne wykończenie. Darmowe oprogramowanie do edycji wideo doskonale nadaje się do nagrywania i edycji przy ograniczonym budżecie lub dla osób, które dopiero zaczynają edytować wideo w YouTube. Wielu użytkowników chce zacząć od podstaw i rozwijać swoje umiejętności.
Większość programów do edycji wideo udostępnia wiele samouczków online, które pomogą Ci zacząć. Bardziej doświadczonym użytkownikom konta premium zapewniają doskonały zestaw narzędzi i funkcji.
Większość bezpłatnego oprogramowania do edycji wideo ma znaczące ograniczenia, takie jak znaki wodne, reklamy, ograniczone rozmiary przesyłanych plików i funkcje.
Screencast-O-Matic to jeden znajlepszych edytorów wideo YouTube bez loginów konta, reklam ani znaków wodnych. Oferuje również jeden z najszerszych zestawów bezpłatnych funkcji i narzędzi do edycji filmów z YouTube.
Wyjdź poza podstawową edycję wideo dzięki Screencast-O-Matic
Czy chcesz, aby Twój film wykraczał poza podstawową edycję? Uaktualnij swoje bezpłatne konto, aby uzyskać dostęp do pełnego zestawu narzędzi do edycji i zaawansowanych funkcji Screencast-O-Matic.
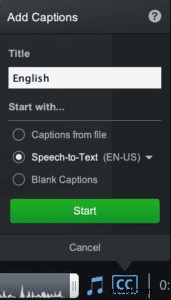 Dodaj podpisy
Dodaj podpisy
Dodanie napisów do filmów w YouTube sprawia, że Twoje treści wideo są bardziej dostępne i wciągające. Poszerzysz grono odbiorców i wydłużysz czas oglądania filmów, upewniając się, że wszyscy widzowie zrozumieją Twoje treści.
- Podpisy zamiany tekstu na mowę pozwalają wybrać język, a następnie automatycznie generować i dodawać napisy z natywnego dźwięku Twojego filmu.
- Łatwo dodawaj własne napisy za pomocą interaktywnego edytora napisów .
Efekt zielonego ekranu
Tła zielonego ekranu są popularne wśród wielu twórców YouTube. Z zielonym tłem ekranu możesz nagrywać swoje filmy z dowolnego miejsca — nie potrzebujesz profesjonalnego studia — a następnie usuń zielone (lub dowolne jednokolorowe) tło, aby dodać niestandardowe tło podczas procesu edycji wideo.
 Narzędzie do usuwania tła zielonego ekranu w Screencast-O-Matic ułatwia edycję filmów z zielonego ekranu.
Narzędzie do usuwania tła zielonego ekranu w Screencast-O-Matic ułatwia edycję filmów z zielonego ekranu.
- W głównych ustawieniach wideo kliknij „Opcje”. Umieść znacznik wyboru obok „Usuń kolor”, aby automatycznie usunąć kolor tła. Lub wybierz kolor, umieszczając zakraplacz na kolorze tła, który chcesz usunąć. Kliknij „Gotowe”.
- Kliknij „OK” obok, aby usunąć tło z całego filmu.
- Dodaj nowe wideo w tle za pomocą narzędzia do nakładek wideo i umieść je pod klipem zielonego ekranu.
Dodaj nagrania
 Jedną z najpotężniejszych zalet Screencast-O-Matic jest w pełni zintegrowany rejestrator ekranu i edytor wideo. Jeśli tworzysz filmy instruktażowe, filmy szkoleniowe lub jakikolwiek inny film edukacyjny lub instruktażowy dla YouTube, możesz nagrać swój ekran i kamerę internetową, użyć narzędzi do rysowania, aby wyróżnić i dodać adnotacje do swoich nagrań, a następnie edytować każdy aspekt tych nagrań w Edytor wideo.
Jedną z najpotężniejszych zalet Screencast-O-Matic jest w pełni zintegrowany rejestrator ekranu i edytor wideo. Jeśli tworzysz filmy instruktażowe, filmy szkoleniowe lub jakikolwiek inny film edukacyjny lub instruktażowy dla YouTube, możesz nagrać swój ekran i kamerę internetową, użyć narzędzi do rysowania, aby wyróżnić i dodać adnotacje do swoich nagrań, a następnie edytować każdy aspekt tych nagrań w Edytor wideo.
- Nagrywaj ekran, kamerę internetową, mikrofon i dźwięk z komputera bezpośrednio przez Screencast-O-Matic.
- Utwórz efekt obrazu w obrazie.
- Użyj narzędzi do rysowania, aby podświetlać, rysować, komentować i wyjaśniać.
- Zmień kształt kamery internetowej, ukryj lub pokaż kamerę w dowolnym momencie filmu i edytuj tło kamery internetowej.
- Ukryj lub pokaż kursor i edytuj halo kursora.
- Automatycznie usuwaj ciszę ze swoich nagrań.
- Dodaj rozmycia wideo, aby zamazać poufne informacje lub dowolny element swojego filmu.
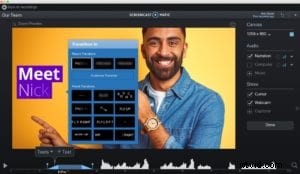 Dodaj animacje i efekty
Dodaj animacje i efekty
- Dodaj animacje do dostosowanego tekstu i nakładek.
- Niestandardowe rozmycie poufnych informacji lub ukrycie obszarów ekranu w czasie.
- Powiększ i pomniejsz klip wideo.
- Utwórz efekt obrazu w obrazie za pomocą nakładek wideo.
Biblioteka magazynowa
 Jako twórca YouTube będziesz konsekwentnie tworzyć i przesyłać filmy do YouTube w ramach marketingu YouTube strategię rozwoju kanału i zaangażowania odbiorców. W zależności od rodzaju filmów, które tworzysz na YouTube, może się okazać, że często potrzebujesz materiału filmowego lub klipów wideo do tła, wstępów i zakończeń.
Jako twórca YouTube będziesz konsekwentnie tworzyć i przesyłać filmy do YouTube w ramach marketingu YouTube strategię rozwoju kanału i zaangażowania odbiorców. W zależności od rodzaju filmów, które tworzysz na YouTube, może się okazać, że często potrzebujesz materiału filmowego lub klipów wideo do tła, wstępów i zakończeń.
To tam, gdzie nieoceniony jest nieograniczony dostęp do ponad 7 milionów egzemplarzy wysokiej jakości biblioteki. Dzięki planom Premier i Team Screencast-O-Matic możesz znaleźć zdjęcia stockowe, grafikę i materiały wideo dla każdego tworzonego filmu. Wszystkie te akcje są objęte licencją komercyjną i są wolne od tantiem, więc można z nich bezpiecznie korzystać w YouTube.
Jak edytować filmy z YouTube na iPhonie lub Androidzie
Edytuj filmy w podróży za pomocą iPhone'a lub urządzenia z systemem Android. Aplikacje mobilne Screencast-O-Matic ułatwiają edytowanie filmów dla użytkowników Androida i iPhone'a.
Dodaj dostosowania
Stuknij w „Dostosowania”. Tutaj zobaczysz suwaki jasności, odcienia, nasycenia i kontrastu. Zmiany w Twoim filmie są natychmiastowe. Wybierz „Gotowe” po zakończeniu lub „Anuluj”, aby usunąć zmiany.
Dodaj efekty
Stuknij w „Efekty”, aby dostosować swój film. Korzystając z ulepszonego konta, przeglądaj bibliotekę efektów wideo od prostych efektów za darmo lub bardziej ekscytujących efektów. Aby wyświetlić podgląd efektów przed aktualizacją, dotknij przycisku „Odtwórz”.
Dodaj muzykę
Stuknij w „Muzyka”, aby zobaczyć opcje muzyczne. Stuknij opcję „Importuj muzykę”, aby przesłać ją z urządzenia lub wybrać z biblioteki muzycznej.
Wybierz kategorię muzyki, a pojawi się lista utworów. Aby odsłuchać utwór muzyczny, kliknij „Odtwórz”.
Dotknij „Dodaj”, aby dodać ścieżkę do swojego filmu, lub dotknij „Zmień”, aby ponownie zobaczyć opcje.
Aby zachować oryginalny dźwięk i używać muzyki jako tła, wybierz opcję „Zachowaj oryginalny dźwięk”. Następnie dostosuj głośność muzyki za pomocą suwaka „Głośność”.
Przytnij i obróć
Dotknij „Obróć”, aby zmienić orientację wideo. Kliknij „Zapisz”, gdy będziesz zadowolony.
Dotknij „Przytnij”, aby zmienić rozmiar i kształt wideo. Wybierz jeden z gotowych rozmiarów lub wybierz „Niestandardowy”, aby ustawić preferowany rozmiar i kształt.
10 wskazówek, jak tworzyć najlepsze filmy w YouTube
- Nagrywaj swoje filmy w rozdzielczości 1080p, aby uzyskać najlepsze wyniki podczas przesyłania, lub możesz zmienić rozmiar i położenie wideo, aby wypełnić rozmiar 1080p w edytorze YouTube.
- Użyj elementów we wszystkich swoich filmach aby zaangażować odbiorców za pomocą nakładek, takich jak obrazy, teksty, kształty, muzyka, przejścia i animacje.
- Twórz przyciągające wzrok miniatury aby każdy film natychmiast angażował się i dawał najlepsze pierwsze wrażenie na widzach dzięki darmowym platformom projektowym.
- Zwróć uwagę na dźwięk i nie zapomnij zrównoważyć poziomów dźwięku, aby widzowie mogli słyszeć ważne dialogi przy muzyce w tle.
- Skorzystaj z naturalnego światła podczas nagrywania filmu lub rozważ lampę pierścieniową jako niedrogą opcję zapewniającą spójne, wysokiej jakości oświetlenie do nagrań i materiałów filmowych.
- Nagrywaj wideo z różnych pozycji lub kąty, aby zapewnić zainteresowanie wizualne.
- Użyj zewnętrznego mikrofonu aby uzyskać lepszą jakość dźwięku i narracji.
- Włącz rolkę B aby nadać treści wideo płynną fabułę od sceny do sceny lub pomóc w ustaleniu kontekstu.
- Dodaj ekran końcowy do swojego filmu w YouTube, aby kontrolować wrażenia widzów i dać widzom wezwanie do działania.
- Utwórz kopie zapasowe swoich filmów z bezpieczną kopią zapasową w chmurze lub na wielu urządzeniach, aby zminimalizować ryzyko utraty oryginalnego i edytowanego materiału.
Gdy zaczniesz tworzyć filmy dla YouTube i rozwiniesz się jako twórca, może się okazać, że oprócz YouTube potrzebujesz profesjonalnego rozwiązania do hostingu filmów. Możesz przechowywać, zarządzać, hostować i udostępniać całą zawartość wideo na Screencast-O-Matic.
Edytuj swoje filmy w YouTube za darmo!
Nie musisz wydawać ani grosza na edycję i ulepszanie swoich filmów w YouTube. Darmowe oprogramowanie do edycji Screencast-O-Matic umożliwia edycję jak profesjonalista z bardziej zaawansowanymi funkcjami. Rozpocznij edycję teraz za darmo — nie jest wymagane konto ani znak wodny na swoim filmie.