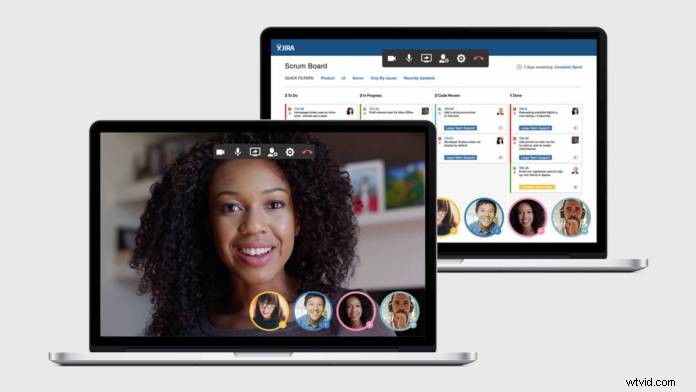
Pokazanie klientowi swojej pracy lub wirtualne przedstawienie prezentacji współpracownikom może być trudne, jeśli nigdy wcześniej tego nie robiłeś. Możesz jednak udostępnić ekran swojego urządzenia podczas spotkania na żywo.
Istnieje wiele profesjonalnych platform do wideokonferencji, które umożliwiają udostępnianie ekranu. Platformy takie jak Zoom, Skype, Microsoft Teams i Google Hangouts oferują tę funkcję. Chociaż dostęp do tej funkcji nie jest zbyt trudny, jeśli nie znasz narzędzia, może to zatrzymać konferencję na kilka sekund. Chcesz, aby Twoje konferencje przebiegały tak płynnie, jak to możliwe, dlatego ważne jest, aby wiedzieć, jak korzystać z tej funkcji, bez względu na platformę, na której chcą się spotkać Twoi klienci lub współpracownicy.
Omówimy, w jaki sposób możesz udostępniać ekran na wszystkich wymienionych wcześniej platformach. Ale najpierw przyjrzyjmy się, czym jest udostępnianie ekranu.
Co to jest udostępnianie ekranu?
Udostępnianie ekranu to funkcja wielu usług połączeń wideo. Po udostępnieniu wszyscy uczestnicy rozmowy będą mogli zobaczyć wszystko, co jest wyświetlane na Twoim urządzeniu. Jest to więc równoznaczne z wyświetlaniem ekranu komputera na pobliskim telewizorze. Wszystko, co widzisz na ekranie, zobaczą inni. Jest to bardzo przydatne do pokazywania pracownikom filmów wideo, prezentacji, obrazów lub warsztatów dotyczących działania oprogramowania roboczego
Jak udostępnić ekran
Powiększ
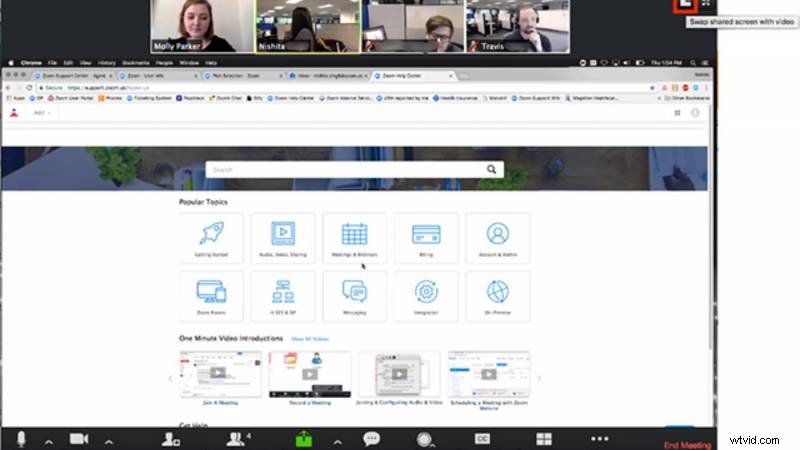
Chociaż Zoom od dawna jest jedną z bardziej wyrafinowanych platform do wideokonferencji, stał się jedną z najczęściej używanych w ostatnim czasie. Ponieważ coraz więcej profesjonalistów gromadzi się na platformie, uczą się, jak działa Zoom i zastanawiają się, jak udostępniać ekran. Oto jak to robisz i czego doświadczysz korzystając z tej funkcji:
1. Upewnij się, że masz wszystko gotowe i gotowe na ekranie przed udostępnieniem ekranu.
2. W trakcie połączenia wideo wybierz Udostępnij. Zoom automatycznie przełączy się na pełny ekran. Możesz jednak wyjść z tego trybu, jeśli chcesz.
3. W razie potrzeby użyj menu udostępniania ekranu. Kontrolki spotkania zostaną przeniesione do menu, które możesz przeciągać po ekranie. W menu będziesz mieć możliwość wstrzymania udostępniania i wyświetlenia narzędzi adnotacji do rysowania i dodawania tekstu. Opcjom tym będą towarzyszyć inne narzędzia, które posiadasz przed udostępnieniem.
4. Twój film będzie wyświetlany wraz z resztą filmu uczestnika
Skype
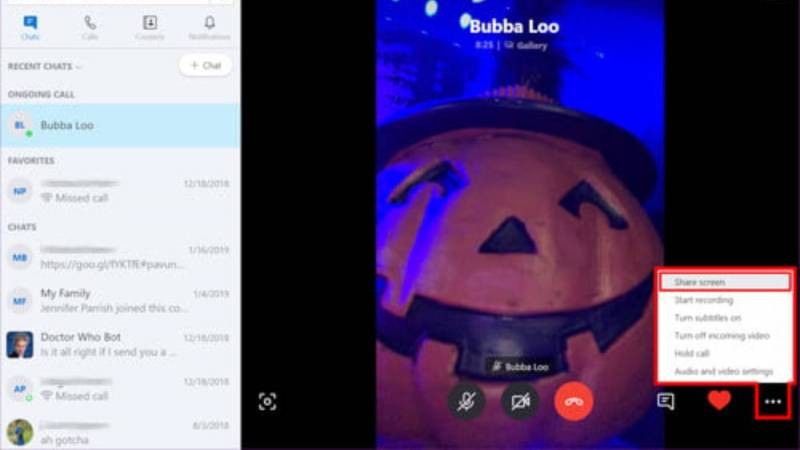
Skype istnieje już od jakiegoś czasu i jest jedną z najbardziej wyrafinowanych platform do wideokonferencji. Chociaż ostatnio został zakwestionowany przez Zoom, Skype nadal jest jednym z najlepszych psów i nadal się rozwija. Na przykład, właśnie podwoił swój maksymalny limit połączeń konferencyjnych do 50 osób jednocześnie. To wiele osób do efektywnej prezentacji, ale Skype obsługuje udostępnianie ekranu, co ułatwia. Oto jak działa udostępnianie ekranu w Skypie:
1. Podczas rozmowy Skype (może działać zarówno w przypadku połączeń audio, jak i wideo) wybierz ikonę nakładającego się pola w prawym dolnym rogu ekranu
2. Aby włączyć udostępnianie ekranu, włącz przycisk udostępniania ekranu. Będziesz mieć również możliwość włączenia dźwięku komputerowego. Jeśli ta opcja jest włączona, wszyscy uczestnicy połączenia będą mogli słyszeć dźwięk pochodzący z dowolnego nośnika odtwarzanego na ekranie.
3. Będziesz wiedział, czy funkcja udostępniania jest włączona, gdy obramowania wyświetlacza staną się czerwone.
4. Twój aparat będzie nadal widoczny dla wszystkich podczas udostępniania
Microsoft Teams
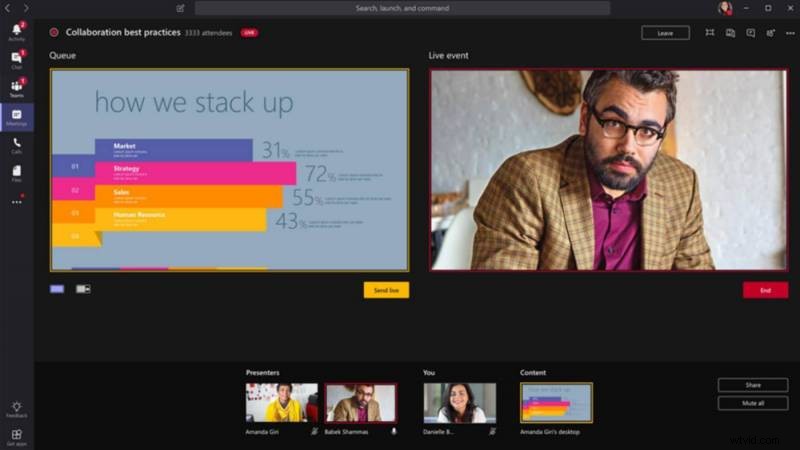
Microsoft ma własną platformę do wideokonferencji i nazywa się Microsoft Teams. Podczas spotkania w Microsoft Teams czasami pomocne będzie udostępnienie ekranu. Dziś jest to łatwe i szybkie. Tak to się robi:
1. Przejdź do środkowego dolnego rogu ekranu i wybierz opcje sterowania czatem. Zauważ, że jeśli używasz Linuksa, nie będziesz mieć możliwości udostępniania ekranu. Nie jest obsługiwany.
2. Wybierz ikonę z kwadratowym prostokątem i strzałką. To jest ikona udostępniania. To trzecia ikona od lewej
3. Otrzymasz możliwość wyboru wyświetlania całego ekranu tylko aplikacji
4. Będziesz wiedział, że jest to udostępnianie ekranu, gdy kontur ekranu zmieni kolor na czerwony.
Google Hangouts
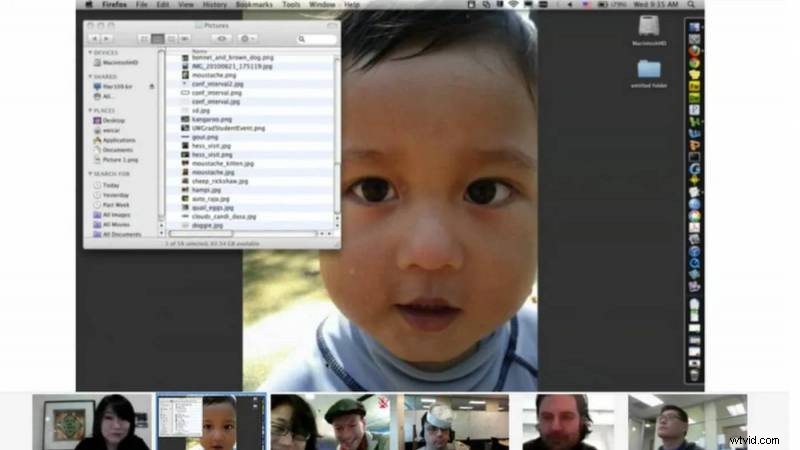
Ostatnią, ale nie najmniej ważną na naszej liście jest Google Hangouts. Jedną z zalet Google Hangouts jest to, że wiele firm korzysta już z Google do komunikacji, więc korzystanie z Google Hangouts jest znacznie bardziej bezproblemowe niż rejestracja w innym oprogramowaniu do wideokonferencji. Możesz także użyć narzędzia do udostępniania ekranu:
1. Podczas rozmowy kliknij trzy kropki w prawym górnym rogu ekranu
2. Wybierz Udostępnij ekran
3. Wybierz, czy chcesz wyświetlić cały ekran, czy tylko okno aplikacji
4. Kliknij Udostępnij
Użyj udostępniania ekranu, aby zwiększyć efektywność spotkań
Wszystkie te platformy obsługują udostępnianie ekranu i umożliwiają korzystanie z aparatu podczas rozmowy, aby jeszcze bardziej zwiększyć zaangażowanie. Wiele narzędzi do udostępniania ekranu działa w bardzo podobny sposób na każdej platformie, więc możesz teraz korzystać z tej funkcji bez względu na to, z jakiej platformy korzystasz Ty, Twój klient lub Twoi współpracownicy.
Zdjęcie dzięki uprzejmości:HipChat
