Możliwe, że jesteś gdzieś bez połączenia z Internetem i chcesz słuchać swoich ulubionych piosenek w Apple Music. Możesz się zastanawiać, czy możesz pobrać wszystkie utwory jednocześnie z Apple Music. Jak sprawić, by Apple Music pobierało wszystkie utwory do słuchania w trybie offline? W tym poście omówimy odpowiedzi na te pytania.
Dodawanie muzyki do wideo lub tworzenie teledysku musi być interesujące! Jeśli chcesz mieć darmowy edytor wideo do tworzenia teledysków na komputerze z systemem Windows, możesz dać ujęcie MiniTool MovieMaker.
Czy Apple Music działa offline?
Jeśli podróżujesz samolotem i nie masz dostępu do Internetu lub zabrakło Ci pakietów internetowych, nadal możesz słuchać ulubionych utworów w Apple Music. Apple Music oferuje tryb offline, w którym użytkownicy mogą pobierać utwory.
Pamiętaj jednak, że jeśli pobierzesz muzykę z Apple Music w trakcie subskrypcji, a następnie anulujesz subskrypcję, pobrana muzyka nie będzie już odtwarzana. W takim przypadku, jeśli kiedykolwiek zdecydujesz się anulować Apple Music, najpierw przenieś swoje listy odtwarzania.
Jeśli chcesz przenieść Apple Music do Spotify, przeczytaj ten post, aby dowiedzieć się więcej 3 sposoby - jak przenieść Apple Music do Spotify.
Korzystaj z Apple Music Pobierz wszystkie utwory na iPhone'a
Jeśli chcesz pobrać utwory na iPhone'a, możesz wypróbować pierwszą metodę. Pierwsza technika pobierania przez Apple Music wszystkich utworów na iPhone'a wymaga tylko iPhone'a i połączenia z Internetem.
Oto jak to zrobić:
1. Otwórz aplikację Muzyka na iPhonie i przejdź do karty Biblioteka na dolnym pasku menu.
2. Na tej stronie zobaczysz Utwory, Albumy i Listy odtwarzania jako dostępne opcje. Menu Utwory przeniesie Cię do poszczególnych utworów, z których możesz je pobierać pojedynczo. Dlatego wybierz Albumy lub Playlisty aby pobierać utwory partiami.
3. Po znalezieniu albumu lub listy odtwarzania, które chcesz pobrać, możesz go pobrać na dwa sposoby:
Pierwszą opcją jest długie naciśnięcie tytułu albumu lub listy odtwarzania i wybraniePobierz opcję w wyskakującym menu, aby pobrać wszystkie utwory z tej listy odtwarzania lub albumu.
Alternatywnie możesz otworzyć żądany album lub listę odtwarzania. Znajdziesz przycisk Pobierz (tuż obok ikony trzech kropek), którą możesz dotknąć, aby pobrać wszystkie utwory z albumu lub listy odtwarzania. Powtarzaj te kroki, aż wszystkie utwory zostaną pobrane na iPhone'a.
Wskazówki:
Ta metoda będzie szybsza niż pobieranie pojedynczych utworów. Jeśli jednak w swojej bibliotece masz wiele albumów, może to zająć trochę czasu. Upewnij się więc, że korzystasz z Wi-Fi do pobierania całej tej muzyki i polecam ładowanie iPhone'a również podczas tego procesu.
Jeśli nie chcesz pobierać za każdym razem, gdy dodajesz nowe utwory, możesz przejść do Ustawienia> Muzyka i włącz opcję Automatyczne pobieranie . Następnie cała Twoja przyszła muzyka zostanie automatycznie pobrana na iPhone'a.
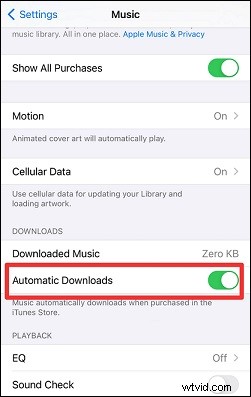
Korzystaj z Apple Music Pobierz wszystkie utwory na PC
Jeśli masz dostęp do komputera PC lub Mac, możesz wypróbować tę metodę na swoim komputerze. W przypadku tej metody użyj komputera PC lub Mac.
Jeśli chcesz odtwarzać Apple Music na PC, sprawdź Jak odtwarzać Apple Music na PC? 2 najlepsze praktyczne sposoby dla Ciebie.
Wykonaj poniższe czynności, aby pobrać wszystkie utwory z Apple Music na komputer:
1. Przed rozpoczęciem procesu pobierania upewnij się, że na komputerze jest zainstalowana najnowsza wersja iTunes.
2. Otwórz iTunes na komputerze z systemem Windows lub przejdź do Muzyka na Macu.
3. Kliknij Plik i przejdź do Nowego opcja. Następnie wybierz Inteligentna lista odtwarzania w rozwiniętym menu. Zobaczysz wyskakujące okienko z prośbą o wybranie reguł. Te reguły określają, które utwory trafią do nowej listy odtwarzania.
4. Upewnij się, że pasuje jest zaznaczone i Muzyka wybrany. Lista odtwarzania doda utwory zgodne z następującą regułą.
5. Wybierz Czas z drugiego menu rozwijanego i jest większy niż w sekundę. Lista odtwarzania doda utwory na podstawie ich długości (czasu) dłuższej niż wartość ustawiona jako następna.
6. Wpisz 00:00 w polu sformatowanym według czasu, co sprawia, że wszystkie Twoje utwory zostaną uwzględnione na liście odtwarzania.
7. Odznacz Ogranicz do i zaznacz Aktualizacje na żywo dzięki czemu zostaną pobrane również nowe utwory dodane do Twojej biblioteki muzycznej Apple. Następnie kliknij OK .
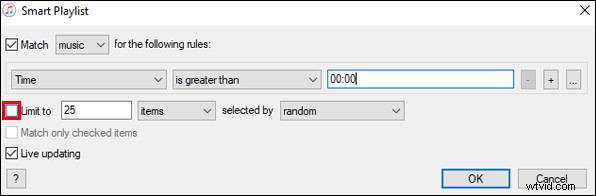
8. Nazwij nową listę odtwarzania.
Po wykonaniu wszystkich kroków utworzona lista odtwarzania będzie zawierać wszystkie utwory, które masz w Apple Music. Teraz możesz pobrać wszystkie utwory na iPhone'a z sekcji Playlisty swojej biblioteki muzycznej.
Chcesz przenieść swoją listę odtwarzania Spotify do Apple Music? Przeczytaj Przenieś listę odtwarzania Spotify do Apple Music za pomocą 3 praktycznych metod.
Wniosek
To wszystko dla przewodnika, jak sprawić, by Apple Music pobierało wszystkie utwory. Po prostu wypróbuj powyższe kroki, aby pobrać swoje ulubione utwory muzyczne!
