Videoleap by Lightricks to wszechstronna aplikacja do edycji wideo na urządzenia z systemem Android i iOS, ale nie ma wersji na komputery PC. Jeśli chcesz korzystać z Videoleap na komputerze PC, jesteś we właściwym miejscu. Ten post pokazuje, jak pobrać alternatywę Videoleap na PC i przedstawia 6 alternatyw Videoleap na PC (takich jak MiniTool MovieMaker).
Część 1:Co to jest przeskok wideo?
Videoleap to fantastyczne narzędzie do tworzenia filmów na Androida i iPhone'a / iPada. Jest kompatybilny z systemem Android 8.0 i nowszym oraz iOS 14.0 lub nowszym.
Aby pomóc Ci w tworzeniu wysokiej jakości filmów w ciągu kilku minut, Videoleap oferuje bogate podstawowe narzędzia, takie jak przycinanie, dzielenie, odbicie lustrzane, korekcja kolorów, regulacja proporcji i profesjonalne narzędzia do edycji, w tym zielony ekran, komponowanie Chroma Key i animacja klatek kluczowych.
Videoleap ma również różne efekty specjalne wideo, przejścia kinowe i ponad 100 efektów dźwiękowych. Ta aplikacja pozwala również dodać dźwięk do obrazu, aby stworzyć historię na Instagramie. Korzystając z modnego szablonu, możesz szybko nakręcić film.
Jednym słowem, Videoleap to potężny edytor wideo z precyzyjną kontrolą, zaawansowanymi narzędziami, ogromną biblioteką materiałów filmowych, muzyki, naklejek, filtrów i nie tylko.
Jeśli zastanawiasz się, jak edytować filmy za pomocą Videoleap, możesz przejść do kanału Videoleap by Lightricks na YouTube, aby znaleźć samouczki wideo.
Czy Videoleap jest bezpłatny?
Videoleap można pobrać bezpłatnie ze sklepu Google Play i Apple App Store. Aby uzyskać dostęp do wszystkich funkcji i treści w tej aplikacji, należy ją subskrybować lub wybrać plan płatności jednorazowych. Zakupy w aplikacji zaczynają się od 7,99 USD.
Czy Videoleap jest dostępny na PC?
Obecnie Videoleap nie jest dostępny na komputery PC i nie oferuje aplikacji internetowej.
Część 2:Jak pobrać Videoleap na PC?
Jeśli chcesz korzystać z Videoleap na PC, powinieneś użyć emulatora Androida o nazwie Bluestacks, aby pobrać Videoleap na PC. Oto jak.
Krok 1. Otwórz przeglądarkę i przejdź do oficjalnej strony Bluestacks, aby ją pobrać, a następnie dokończ instalację.
Krok 2. Uruchom Bluestacks i zaloguj się na swoje konto Google.
Krok 3. Otwórz Sklep Google Play w Bluestacks, wyszukaj Videoleap, a następnie zainstaluj.
Część 3:6 najlepszych alternatyw Videoleap na komputery PC
Istnieje wiele innych edytorów wideo, takich jak Videoleap na komputery stacjonarne i laptopy. W tym poście wybrano 6 najlepszych alternatyw Videoleap na komputery PC.
#1. MiniTool MovieMaker
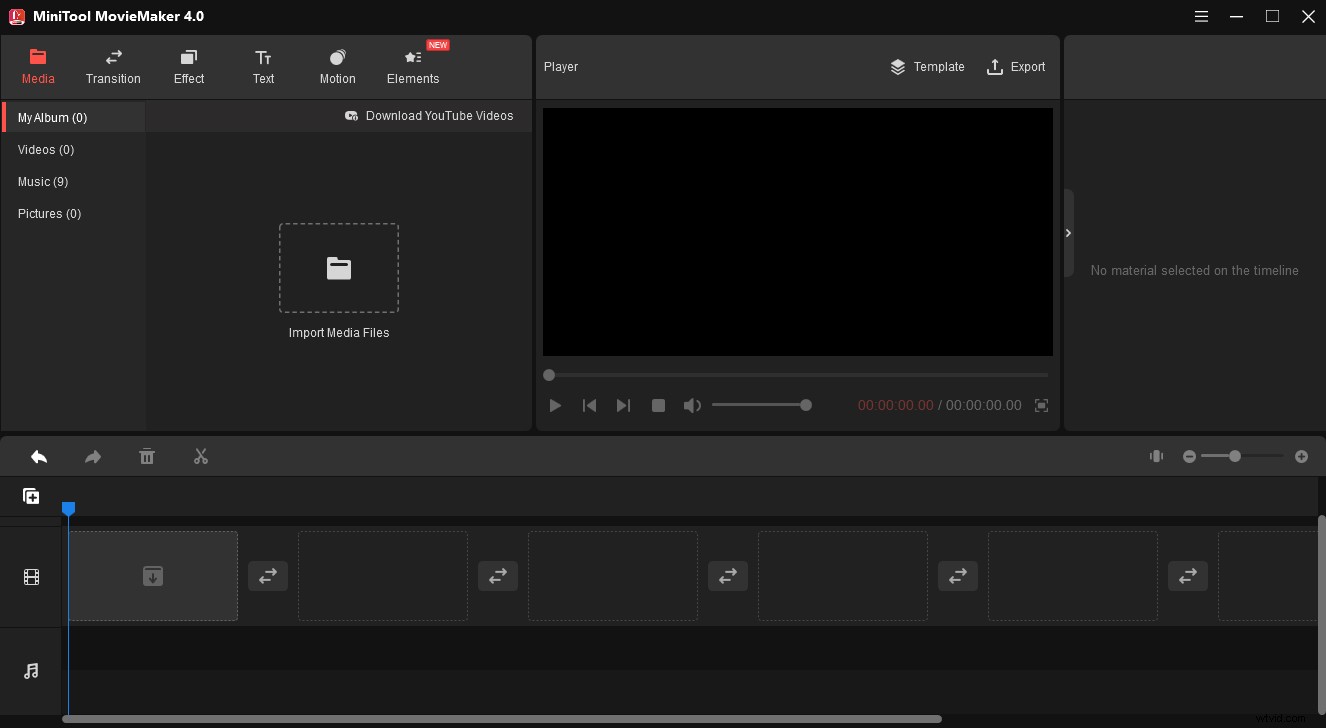
MiniTool MovieMaker to pierwsza zalecana alternatywa Videoleap dla komputerów PC. To darmowy i prosty edytor wideo dla systemu Windows. Ten program umożliwia dodawanie różnych rodzajów filmów, obrazów i muzyki oraz tworzenie wysokiej jakości filmów za pomocą profesjonalnych narzędzi do edycji.
Uwaga:
Oto obsługiwane typy plików multimedialnych przez MiniTool MovieMaker.
- Wideo :MP4, MKV, FLV, AVI, MOV, VOB, WMV, RMVB, WebM, MPG, 3GP.
- Obraz :PNG, JPG, JPEG, GIF, ICO, BMP.
- Dźwięk :MP3, FLAC, M4R, WAV, M4A, AAC, AMR, APE.
MiniTool MovieMaker pozwala przycinać i dzielić wideo z precyzyjną kontrolą, obracać wideo pod dowolnym kątem, zmieniać prędkość wideo (od 0,01x do 50x), edytować dźwięk w wideo, dostosowywać kontrast, jasność i nasycenie klipu, odwracać wideo, dodawać muzykę do wideo, usuń lub wyodrębnij dźwięk z wideo i zastosuj efekt 3D LUT.
Aby umożliwić tworzenie płynnych i zabawnych filmów, MiniTool MovieMaker zapewnia różne przejścia, efekty, animowane naklejki i efekty ruchu. Ten edytor wideo umożliwia również dodanie karty tytułowej, podpisów i napisów końcowych do filmu.
Kompatybilność :Okna 11/10/8/7
Cena :Bezpłatnie
Funkcje :
- Obsługuje szeroką gamę formatów multimedialnych.
- Bogate narzędzia do edycji, filtry, efekty, naklejki i przejścia.
- Eksportuj filmy 1080p bez znaku wodnego.
- Pracuj jako konwerter wideo i obsługuj wiele formatów wyjściowych, takich jak MP4, GIF, MP3.
- Automatycznie zapisuj zmiany.
- Eksportuj filmy na wiele urządzeń, takich jak iPhone, Apple TV, PS4.
- Eksportuj filmy z dużą szybkością.
Oto krótki przewodnik, jak zrobić film za pomocą MiniTool MovieMaker .
Krok 1. Uruchom MiniTool MovieMaker .
Pobierz MiniTool MovieMaker, a następnie zainstaluj go na swoim komputerze.
Krok 2. Importuj pliki multimedialne .
- Zamknij wyskakujące okienko, a następnie kliknij przycisk Importuj pliki multimedialne aby wyszukać folder, w którym zapisywane są nagrania, wybierz je i kliknij przycisk Otwórz .
- Aby jednocześnie dodać te filmy/obrazy do osi czasu, wybierz pierwszy klip, naciśnij Shift i wybierz ostatni, a następnie przeciągnij go na oś czasu.
- Aby zmienić kolejność klipów na osi czasu, po prostu wybierz jeden i przeciągnij go w miejsce docelowe.
Krok 3. Edytuj filmy/obrazy, jak chcesz .
Szybkie dzielenie klipu :kliknij klip, aby go podświetlić, przeciągnij głowicę do miejsca, w którym chcesz podzielić, i kliknij ikonę nożyczek na główce odtwarzania lub kliknij ikonę nożyczek na pasku narzędzi i wybierz Szybki podział. (Pełny podział umożliwia precyzyjne dzielenie lub przycinanie filmów).
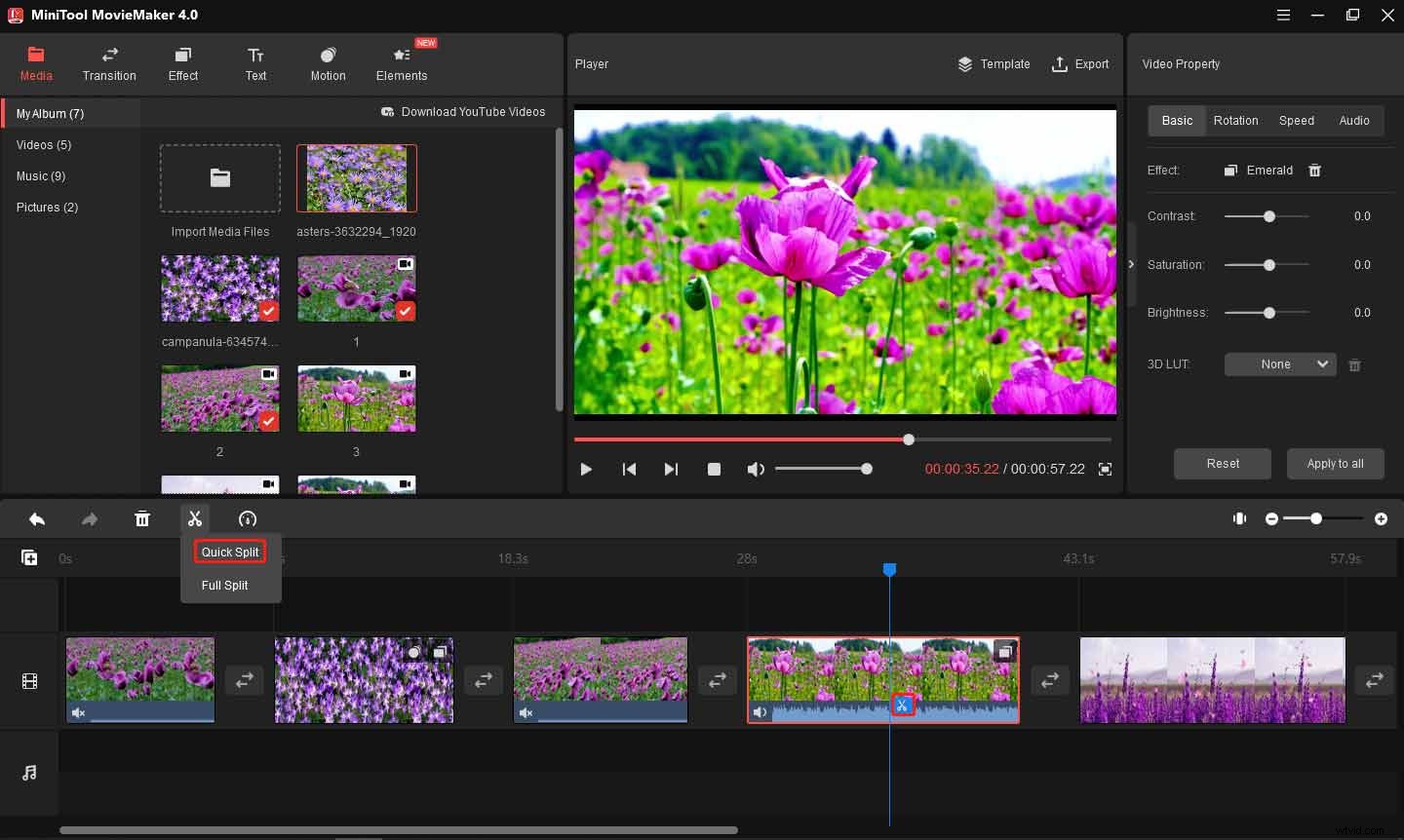
Zastosuj efekt filtra i ruchu :wybierz film/obraz, przejdź do Efekt lub Ruch , wybierz filtr lub efekt ruchu i kliknij + .
Dodaj przejście:kliknij klip, obok którego chcesz dodać przejście, przejdź do Przejście , wybierz jeden i kliknij + . Lub kliknij przejście prawym przyciskiem myszy i wybierz Zastosuj do wszystkich aby dodać przejście do wszystkich klipów.
Dodaj naklejki :wybierz film, kliknij Elementy , pobierz wybraną naklejkę i kliknij + aby to dodać. Następnie możesz go obracać, odwracać i skalować.
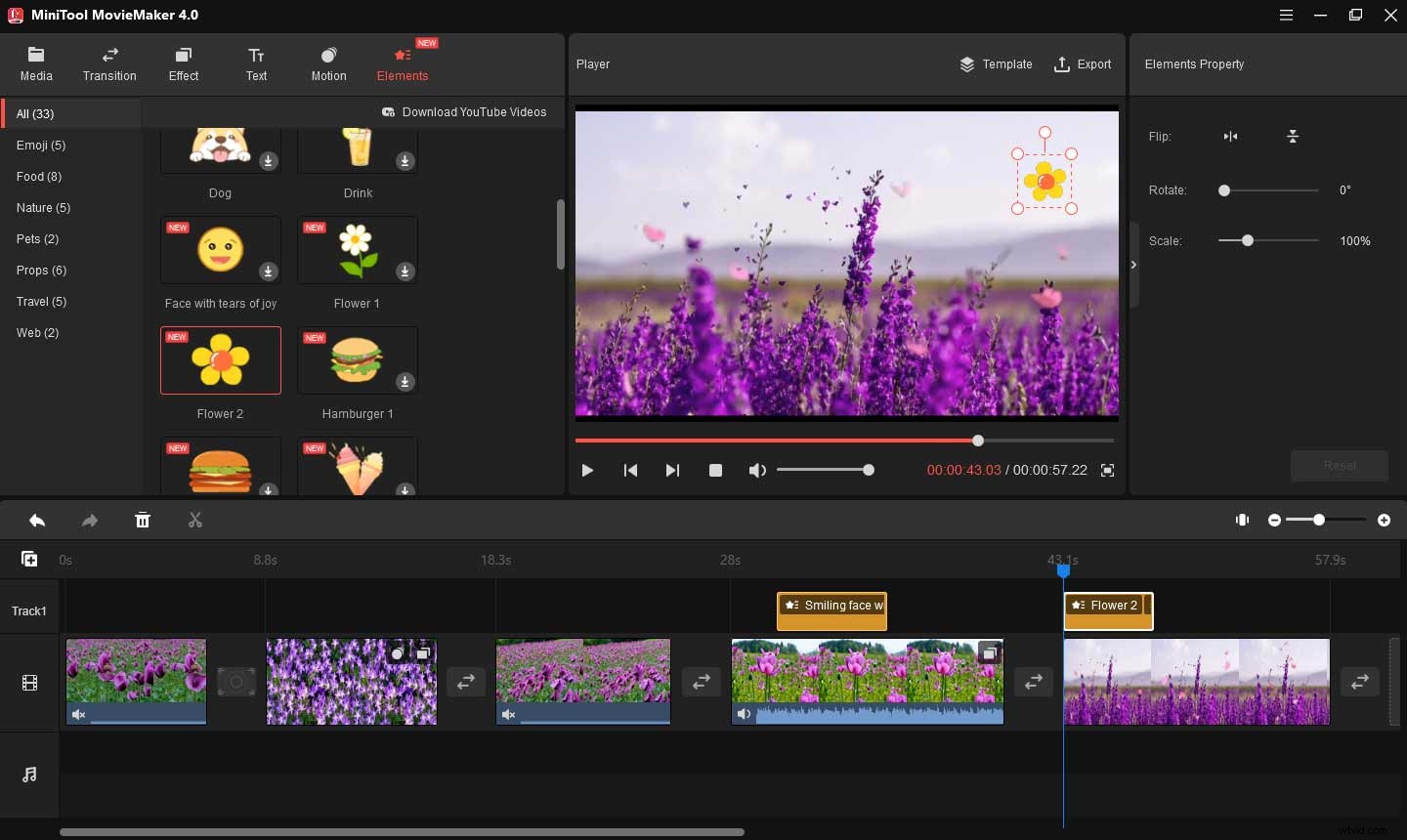
Edytuj dźwięk w filmie :kliknij film, przejdź do Dźwięk w oknie Właściwości wideo i możesz ściemniać/zanikać dźwięk oraz zmieniać głośność dźwięku. Aby wyciszyć ten klip, przeciągnij suwak głośności do końca w lewo.
Dodaj muzykę w tle :przejdź do Multimedia> Importuj pliki multimedialne aby przesłać swoją muzykę i przeciągnąć ją na oś czasu.
Krok 4. Wyeksportuj swój film .
Kliknij Eksportuj w odtwarzaczu wideo, możesz nadać filmowi nazwę, zmienić format lub wybrać lokalizację, aby go zapisać, i kliknąć Eksportuj .
#2. Edytor wideo VideoPad
VideoPad to profesjonalny program do edycji wideo opracowany przez NCH Software, a także świetny zamiennik Videoleap, który działa na systemach Windows i Mac.
VideoPad ma szeroką gamę przejść, efektów i szablonów wstępów, wyjść i tytułów. Jest również w stanie dzielić, przycinać, przycinać i miksować filmy, redukować drgania aparatu dzięki stabilizacji wideo, przyspieszać i zmniejszać filmy oraz tworzyć zapętlone filmy GIF.
A VideoPad oferuje dużą bibliotekę efektów dźwiękowych i narzędzia audio do miksowania ścieżek muzycznych, stosowania efektów dźwiękowych, nagrywania narracji itp.
VideoPad umożliwia eksportowanie filmów w wielu rozdzielczościach i zapisywanie filmów na PSP, iPoda, iPhone'a oraz przesyłanie filmów do OneDrive, Dropbox lub Google Drive.
Kompatybilność :Windows 11/10/8/7, macOS X 10.5 lub nowszy
Cena :Bezpłatna wersja VideoPad jest dostępna tylko do użytku niekomercyjnego
Edycja Mistrzowska:49,99 USD; Wydanie domowe:24,99 USD; Plan kwartalny Master’s Edition:3,88 USD miesięcznie (cena może ulec zmianie później).
Funkcje :
- Obsługuje wiele formatów wideo/zdjęć/audio do wprowadzania danych.
- Różne przejścia wideo i efekty wizualne.
- Intuicyjna i szybka edycja.
#3. Vloger VideoPro
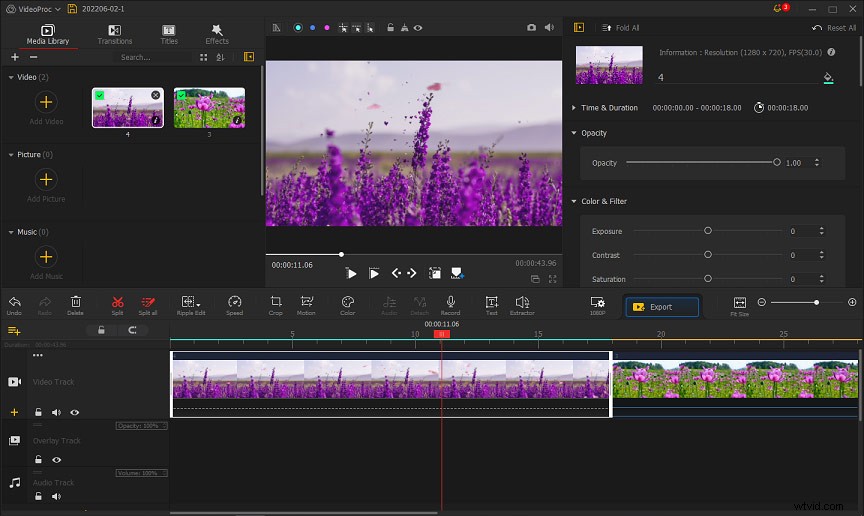
VideoPro Vlogger to kolejna alternatywa Videoleap dla komputerów Mac i Windows. Ta aplikacja umożliwia tworzenie filmów na wiele platform multimedialnych, tworzenie filmów z pokazami slajdów, filmów sportowych, filmów akcji, edycję filmów DJI i nie tylko.
VideoPro Vlogger udostępnia różne narzędzia do edycji filmów, dźwięku i obrazów. Umożliwia dzielenie, przycinanie, obracanie, obracanie, skalowanie filmów, dodawanie efektów ruchu, tworzenie filmów na podzielonym ekranie, redukcję szumów tła z wideo, dodawanie filtrów do dźwięku, naprawianie szumów i ziaren obrazu, dodawanie nakładek obrazu i wiele więcej.
VideoPro Vlogger ma również wiele przejść wideo i efektów, a także filtry do edycji kolorów wideo. Jeśli chodzi o wyjścia, pozwala wybierać spośród różnych rozdzielczości, ale format to tylko MP4 lub MKV.
Kompatybilność :Windows 11/10/8/7, Mac OS X 10.11 lub nowszy
Cena :Bezpłatnie
Funkcje :
- Ponad 20 ustawień prędkości.
- Przyspiesz lub zwolnij fragmenty filmu.
- Filtry i narzędzia do stopniowania i korekcji kolorów.
#4. iMovie
iMovie to preinstalowany program do edycji wideo dla urządzeń macOS, iOS i iPadOS. Jeśli potrzebujesz alternatywy dla Videoleap na Maca lub iPhone'a / iPada, iMovie Cię nie zawiedzie. Dzięki niemu możesz łatwo przeglądać, edytować i udostępniać swój film na komputerze Mac.
iMovie zawiera większość narzędzi i funkcji do edycji, które mogą być potrzebne do edycji wideo. Ta aplikacja może przycinać, obracać, dzielić, przycinać filmy, stabilizować drżące filmy, modyfikować ustawienia kolorów wideo, dostosowywać prędkość odtwarzania, stosować przejścia wideo i nie tylko.
Co więcej, iMovie oferuje wiele szablonów do tworzenia profesjonalnie wyglądających zwiastunów filmowych.
Za pomocą iMovie możesz także importować projekty z iOS do macOS. Możesz także udostępnić film online lub wysłać go do aplikacji Apple TV.
Kompatybilność :Mac OS 11.5.1 lub nowszy, iOS 15, iPadOS 15
Cena :Bezpłatnie
Funkcje :
- Pięknie prosty interfejs; dobre dla początkujących.
- Wiele motywów zaprojektowanych przez Apple.
- Świetne narzędzie Chroma Key i wiele narzędzi audio.
#5. Avidemux
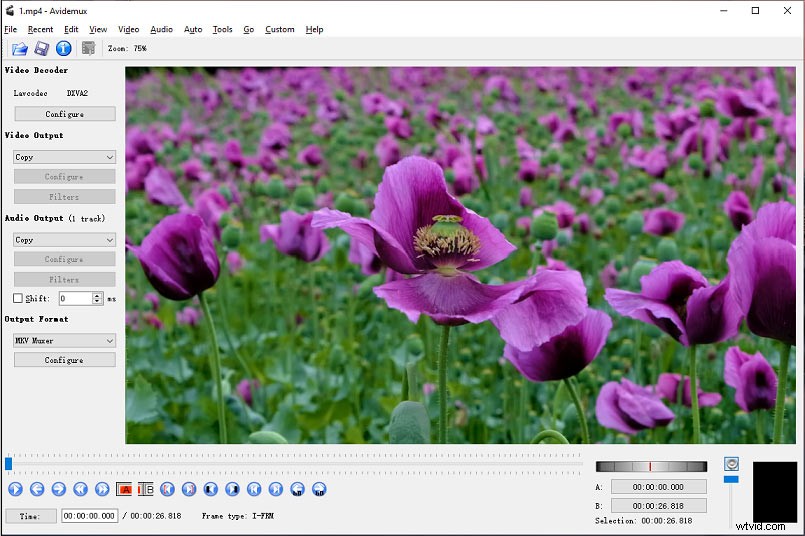
Avidemux to bezpłatna aplikacja do edycji wideo typu open source przeznaczona do prostych zadań związanych z edycją i kodowaniem. Niewątpliwie jest to jedna z najlepszych alternatyw Videoleap dla komputerów stacjonarnych.
Avidemux zawiera Menedżera filtrów wideo, który jest faktycznie używany do dodawania efektów wizualnych do wideo. Na przykład umożliwia przycinanie / obracanie / przerzucanie filmów, zmianę klatek na sekundę, dodawanie przejścia, stosowanie filtrów kolorów i filtrów artystycznych, łączenie napisów z filmem itp.
Poza tym Avidemux może być również używany do transkodowania wideo do różnych formatów. Obsługuje wiele formatów kontenerów i formatów wideo do wprowadzania danych i umożliwia konwersję ich na MKV, MOV, FLV i inne.
Kompatybilność :Windows, macOS, Linux
Cena :Bezpłatnie
Funkcje :
- Bezpłatny i prosty w użyciu.
- Wiele narzędzi i filtrów poprawiających efekty wizualne.
- Konwertuj filmy na inne formaty wideo.
#6. Niezbędny program PowerDirector
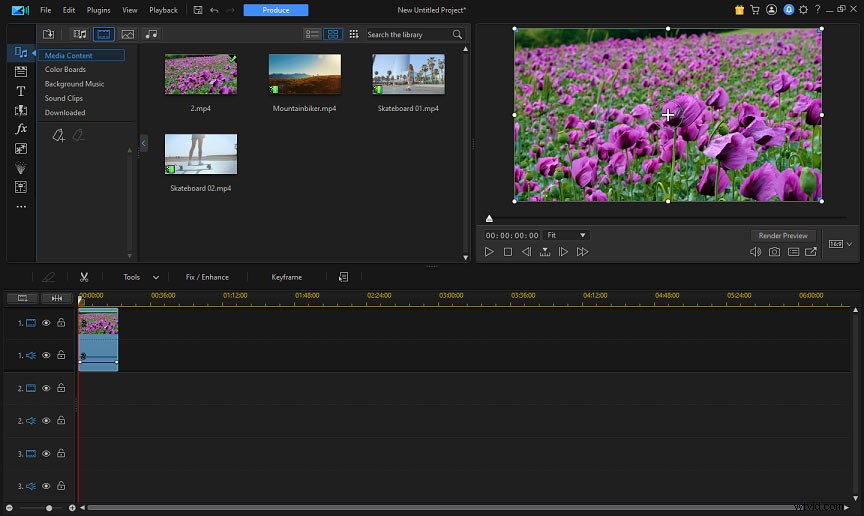
Opracowany przez CyberLink PowerDirector Essential to darmowa wersja oprogramowania do edycji wideo PowerDirector. Jest również ostatnią alternatywą Videoleap dla komputerów PC i Mac.
PowerDirector Essential oferuje różne narzędzia do edycji filmów, takie jak powiększanie, przycinanie i szybkość edycji. Zapewnia ogromną kolekcję przejść wideo i filtrów. Ponadto ten edytor wideo ma edytor audio.
Aby wyeksportować filmy, musisz się zalogować, a program PowerDirector Essential doda znak wodny do gotowych filmów, ale dostępnych jest kilka formatów wyjściowych.
Kompatybilność :Windows 11/10/8/7, Mac OS X 10.14, Android, iOS
Cena :Bezpłatnie
Funkcje :
- Łatwe w nawigacji.
- Wiele przydatnych narzędzi do edycji.
- Różne przejścia wideo i filtry.
Wniosek
Aby korzystać z Videoleap na swoim komputerze, powinieneś użyć Bluestacks, aby go pobrać i zainstalować. Alternatywnie możesz wypróbować te zamienniki Videoleap i wszystkie z nich mogą być używane za darmo.
Jeśli szukasz rozwiązań innych problemów z komputerem lub potrzebujesz darmowego narzędzia do odzyskiwania danych, menedżera partycji dyskowych, oprogramowania do tworzenia kopii zapasowych na komputerze itp., odwiedź oficjalną stronę MiniTool Software.
