Czasami możesz chcieć wyciąć początkową część końcowej sekcji nagrania Zoom. Jak edytować nagranie Zoom? Ten post będzie zawierał ostateczny przewodnik po tym, jak edytować nagranie Zoom na komputerze za pomocą kilku edytorów wideo, takich jak MiniTool MovieMaker.
Zoom (Zoom Meetings) to oprogramowanie do telekonferencji wideo używane do wideokonferencji, konferencji audio, webinariów, czatów na żywo, udostępniania ekranu itp. A sam Zoom oferuje nagrywanie lokalne dla subskrybentów płatnych i bezpłatnych oraz nagrywanie w chmurze dla subskrybentów płatnych. Oba pozwalają użytkownikom nagrywać spotkania w Zoom.
Po nagraniu może być konieczna jego edycja w celu lepszego oglądania lub z innych powodów. Jak edytować nagranie Zoom? Czy możesz edytować nagranie Zoom w chmurze? Czy możesz edytować lokalne nagranie bezpośrednio w Zoom? Spójrz na następną część i znajdź odpowiedź, której potrzebujesz.
Jak edytować nagranie z powiększeniem w chmurze
Użytkownik z kontem Zoom z włączonym nagrywaniem w chmurze może korzystać z narzędzia do odtwarzania nagrań w chmurze. To narzędzie pozwala użytkownikom wybrać zakres odtwarzania udostępnionego wideo poprzez ustawienie punktów początkowych i końcowych. Brzmi jak funkcja przycinania, która pomaga użytkownikom usunąć niechciane części od początku i na końcu.
W rzeczywistości nie przycina twojego nagrania. Ale po użyciu tego narzędzia możesz uzyskać link do nagrania z wybranymi zakresami. A jeśli pobierzesz nagranie na komputer, nadal zachowuje oryginalną długość.
Zobaczmy teraz, jak edytować nagranie Zoom za pomocą odtwarzania nagrań w chmurze.
Krok 1. Zaloguj się na swoje konto Zoom w sieci i kliknij Nagrania po lewej stronie.
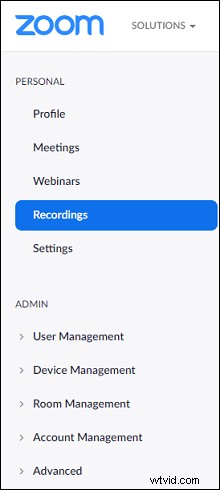
Krok 2. Kliknij nagrane spotkanie, które chcesz odtworzyć, i kliknij miniaturę wideo, aby odtworzyć je w nowej karcie przeglądarki.
Krok 3. Kliknij Ustaw zakres odtwarzania w prawym dolnym rogu, a następnie przeciągnij suwaki w punkcie początkowym w prawo, a w punkcie końcowym w lewo, aby wybrać zakres nagrania, i dotknij Zapisz .
Krok 4. Kliknij przycisk Udostępnij a otrzymasz link do nagrania z wybranym zakresem.
Uwaga:
Jeśli użytkownicy sprawdzają nagrania w chmurze w trybie niskiej przepustowości, narzędzie zakresu odtwarzania nie będzie działać w przypadku osób, które wyświetlają nagrania w chmurze w przeglądarce Internet Explorer, Safari lub na urządzeniach mobilnych.
Oczywiste jest, że odtwarzanie nagrań w chmurze nie może tak naprawdę przyciąć nagrania. A jeśli jesteś bezpłatnym subskrybentem, nie możesz uzyskać do niego dostępu w lokalnym nagrywaniu Zoom.
Jeśli chcesz edytować nagranie Zoom, niezależnie od tego, czy jest to nagranie lokalne, czy w chmurze, możesz użyć innych edytorów wideo innych firm. A druga część wprowadzi 5 narzędzi do edycji wideo do edycji nagrań Zoom. I na szczęście Zoom nagrywa spotkania w formacie MP4, a ten format jest obsługiwany prawie przez wszystkie edytory wideo.
Wcześniej powinieneś wiedzieć, dokąd trafiają Twoje nagrania Zoom i znaleźć lokalny plik nagrania lub pobrać nagranie w chmurze na swój komputer. Następnie dopłać i wklej nagranie wideo do innego folderu. Do edycji.
Powiązany artykuł:Konwersja nie powiodła się:jak przekonwertować nagranie z powiększeniem do formatu MP4
Jak edytować nagranie z zoomem na komputerze
W tej części dowiesz się, jak edytować nagranie Zoom na komputerze za darmo za pomocą kilku programów do edycji wideo poprzez przycinanie, dzielenie itp.
Jak edytować nagranie z powiększeniem w systemie Windows
#MiniTool MovieMaker
MiniTool Moviemaker to darmowy edytor wideo, który umożliwia tworzenie wideo z obrazami, filmami i muzyką oraz oferuje wszystkie podstawowe narzędzia do edycji, których możesz potrzebować.
Aby pomóc Ci spersonalizować wideo, umożliwia przycinanie, dzielenie, obracanie, odwracanie, cofanie, zwalnianie, przyspieszanie wideo, edycję dźwięku w wideo (zanikanie/zanikanie, regulacja głośności, wyciszanie), dodawanie muzyki w tle , dodaj filtry do wideo, zastosuj przejście wideo między dwoma klipami, dodaj tekst do wideo, dostosuj kontrast wideo, nasycenie, jasność itp.
Jeśli potrzebujesz edytora wideo do edycji nagrań Zoom, MiniTool MovieMaker to świetny wybór. I nie spowoduje to znaku wodnego Twojego filmu.
Teraz postępuj zgodnie z instrukcjami, aby dowiedzieć się, jak edytować nagranie wideo Zoom za pomocą MiniTool MovieMaker.
Krok 1. Wybierz Bezpłatne pobieranie przycisk, aby pobrać instalator MiniTool MovieMaker, a następnie zainstaluj go i uruchom ten edytor wideo.
Krok 2. Zamknij wyskakujące okno, aby uzyskać dostęp do głównego interfejsu użytkownika. Kliknij przycisk Importuj pliki multimedialne aby zlokalizować folder, w którym przechowywana jest kopia nagrania Zoom, wybierz go i kliknij Otwórz .
Krok 3. Po załadowaniu kliknij + w dolnym rogu filmu lub po prostu przeciągnij go na oś czasu. Kliknij Powiększ przycisk, aby dostosować wideo do osi czasu.
Krok 4. Aby przyciąć nagranie Zoom, wybierz wideo na osi czasu i dotknij Podziel ikonę (nożyczek) nad osią czasu i wybierz Pełny podział> PRZYCINANIE .
Przesuń punkt początkowy klipu do żądanej pozycji lub po prostu odtwórz wideo i zatrzymaj w miejscu, w którym chcesz rozpocząć przycinanie, a następnie kliknij ikonę nożyczek obok Rozpocznij . Następnie przesuń punkt końcowy klipu w żądane miejsce lub kontynuuj odtwarzanie i zatrzymaj się na końcu filmu, który chcesz zapisać, i kliknij ikonę nożyczek obok Koniec .
Następnie kliknij OK przycisk, aby zapisać zmiany.
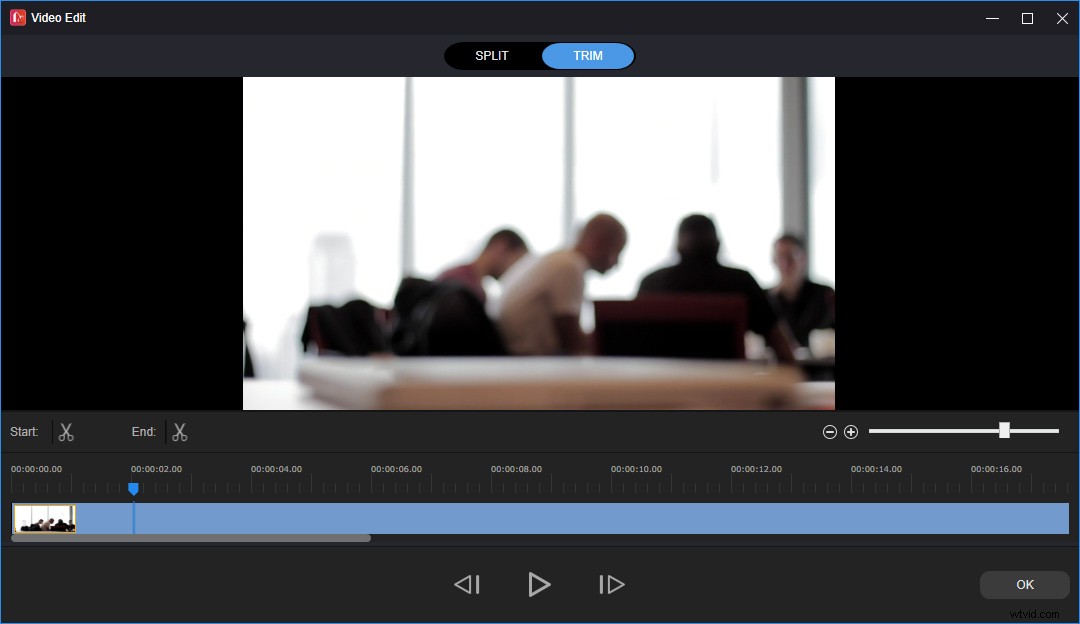
Krok 5. Aby podzielić nagranie na 2 lub więcej sekcji, wybierz wideo na osi czasu i dotknij Podziel ikonę i wybierz Pełny podział . Pod SPLIT przesuń suwak do miejsca, w którym chcesz podzielić, kliknij Nożyczki Ikona. Możesz powtórzyć ten krok, aby podzielić wideo na tyle części, ile chcesz. Następnie kliknij OK .
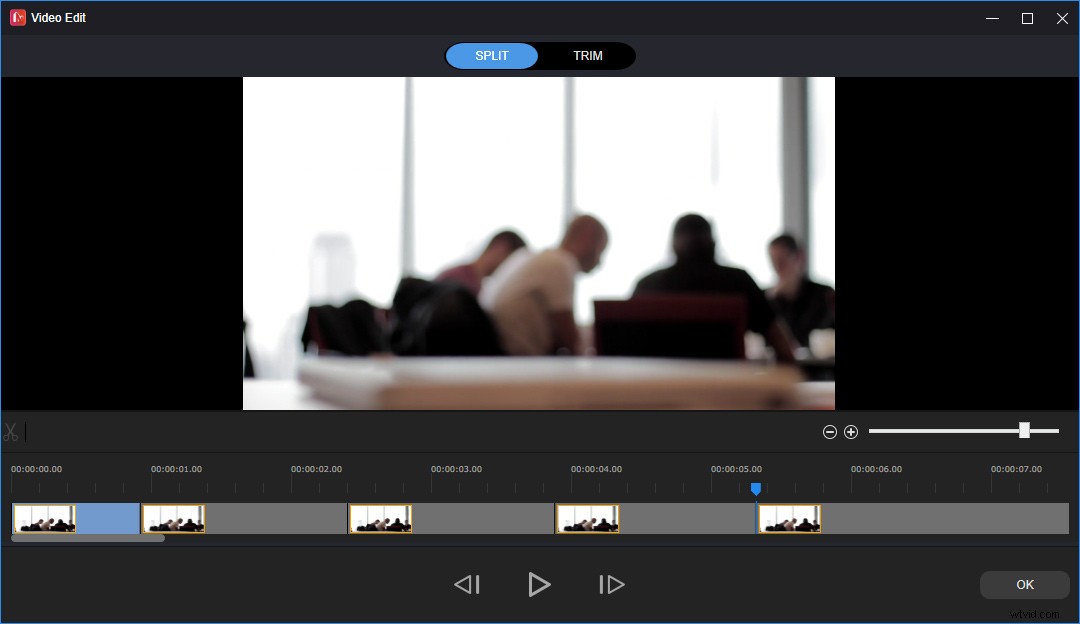
Krok 6. Jeśli chcesz dodać notatki do nagrania, wybierz wideo na osi czasu i przesuń suwak w miejscu, w którym ma się pojawić tekst, a następnie kliknij Tekst> Napisy . Wybierz styl napisów i kliknij + Ikona. Możesz też przeciągnąć końcową krawędź podpisu na osi czasu, aby dostosować czas trwania tekstu, i przesunąć pole tekstowe w odtwarzaczu wideo, aby zmienić położenie tekstu.
W Edytorze tekstu wpisz tekst i dostosuj rozmiar tekstu, kolor, czcionkę, kolor tła, wyrównanie itp. MiniTool MovieMaker automatycznie zapisze wprowadzone zmiany.
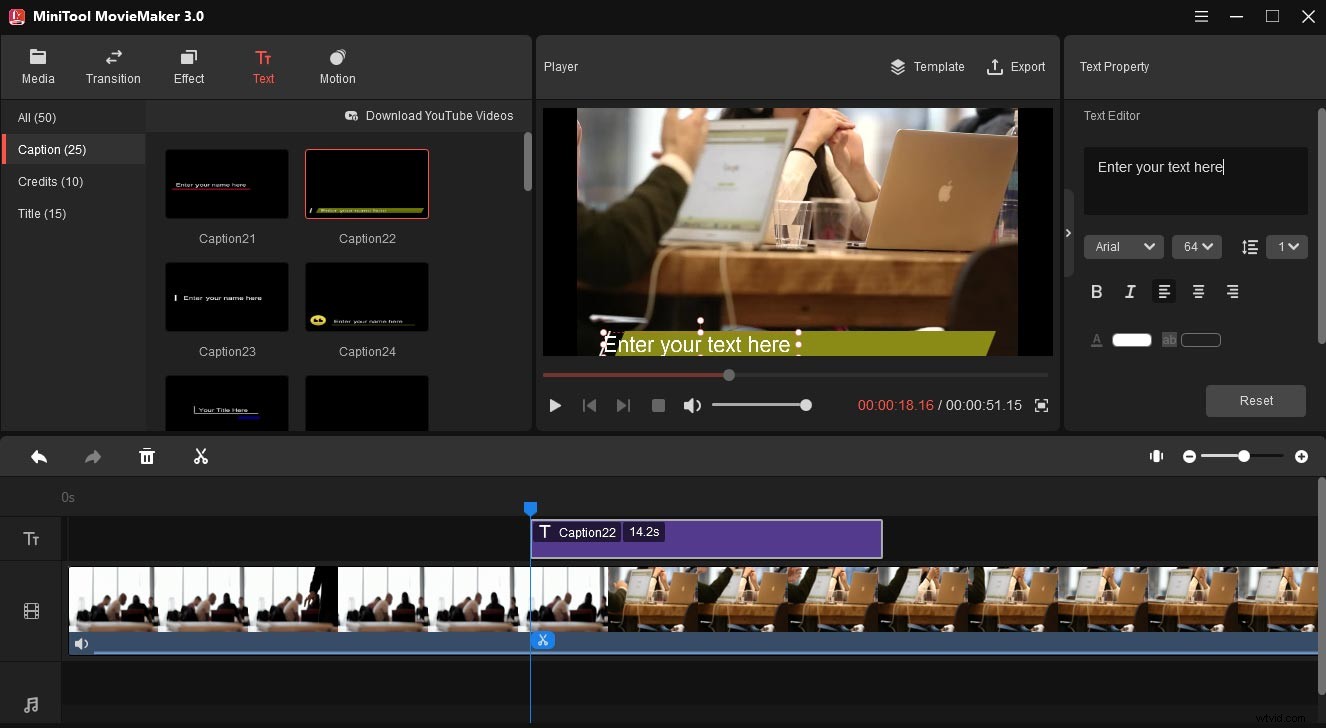
Krok 7. Aby wyeksportować edytowany film, kliknij Eksportuj , a następnie wybierz folder wyjściowy i nadaj temu filmowi nazwę, a następnie dotknij Eksportuj .
Bardzo łatwo jest edytować moje nagranie Zoom za pomocą MiniTool MovieMaker. Pomaga mi z łatwością przycinać nagranie.Kliknij, aby tweetować
#Zdjęcia Microsoft
Windows 10 oferuje wbudowane narzędzie do edycji filmów - Edytor wideo. Funkcje obejmują przycinanie, dzielenie, dodawanie tekstu, ruchu, efekty 3D, filtry, kontrolę prędkości, obracanie, dodawanie muzyki itp.
Jeśli chcesz edytować nagrania Zoom bez pobierania programów innych firm, Microsoft Photos to dobry wybór. Oto jak edytować nagrania Zoom za pomocą Microsoft Photos.
Krok 1. Wpisz „edytor wideo” w polu wyszukiwania i kliknij Edytor wideo, aby go otworzyć. Kliknij Nowy projekt wideo , nazwij ten film i kliknij OK . Stuknij w + Dodaj > Z tego komputera aby dodać nagranie wideo i przeciągnij je na oś czasu.
Krok 2. Kliknij Przytnij przeciągnij suwak, aby ustawić punkt początkowy i końcowy przycięcia, a następnie kliknij Gotowe . Aby podzielić film, kliknij Podziel przesuń suwak do miejsca, w którym chcesz przyciąć film, i kliknij Gotowe .
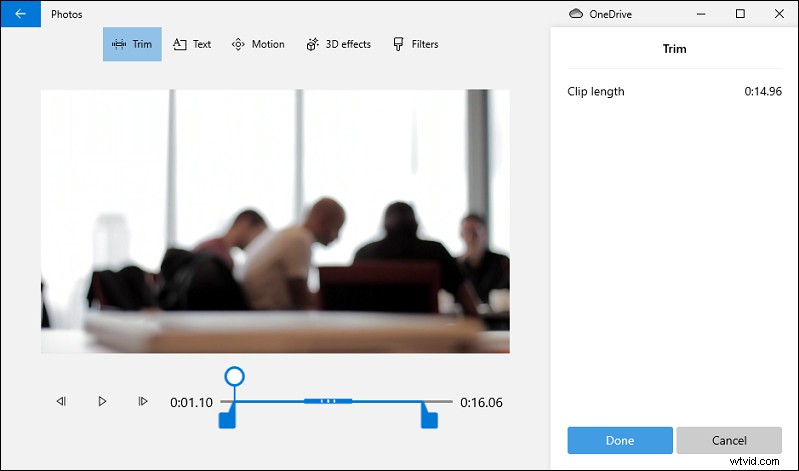
Krok 3. Aby zapisać ten film, dotknij Zakończ wideo> Eksportuj , a następnie wybierz folder, w którym chcesz zapisać ten film i zmień jego nazwę, kliknij Eksportuj .
Jak edytować nagranie z powiększeniem na komputerze Mac
#iMovie
iMovie to jedno z najlepszych darmowych programów do edycji wideo dla komputerów Mac i iOS, wyposażone w zestaw narzędzi do edycji filmów. Pozwala użytkownikom przycinać, dzielić, obracać, przycinać filmy, dostosowywać prędkość, stabilizować drżące filmy, dodawać i edytować kafelki i nie tylko.
Jeśli chcesz edytować nagrania Zoom na Macu, iMovie jest najlepszym wyborem. Jest preinstalowany na większości urządzeń Apple. Jeśli nie, przejdź do App Store, aby go pobrać i zainstalować. Teraz spójrzmy, jak edytować nagranie wideo Zoom za pomocą iMovie przez przycinanie i dzielenie.
Krok 1. Otwórz iMovie na Macu, kliknij Utwórz nowy , a następnie kliknij Film aby utworzyć nowy projekt, a następnie dodaj swoje nagranie, klikając Plik> Importuj multimedia .
Krok 2. Przeciągnij wideo na oś czasu. Naciśnij R a następnie przeciągnij po klipie na osi czasu, aby wybrać zakres klipu, który chcesz zapisać.
Krok 3. Kliknij film z wciśniętym klawiszem Control i wybierz Przytnij zaznaczenie z menu rozwijanego, aby przyciąć wideo.
Krok 4. Aby podzielić wideo, wybierz je na osi czasu, a następnie przesuń głowicę odtwarzania w żądane miejsce, w którym chcesz podzielić wideo, kliknij Modyfikuj na pasku menu i wybierz Podziel klip podzielić film na dwie części.
Krok 5. Po zakończeniu edycji wyeksportuj i zapisz wideo.
#QuickTime Player
Opracowany przez Apple Inc. QuickTime Player to darmowy odtwarzacz multimedialny służący do odtwarzania filmów, obrazów, plików audio, nagrywania ekranu, nagrywania filmu, nagrywania dźwięku, edycji filmu itp. Jeśli chodzi o edycję, umożliwia dzielenie , przycinaj, odwracaj, obracaj klip lub film, dostosuj kolejność klipów.
QuickTime Player to także dobry wybór do edycji nagrań Zoom na Macu. Jest to również jeden z preinstalowanych programów na wszystkich komputerach Mac.
Oto jak edytować nagranie Zoom za darmo za pomocą programu QuickTime Player.
Krok 1. Uruchom QuickTime Player, kliknij Plik a następnie Otwórz plik… aby dodać nagranie Zoom.
Krok 2. Po otwarciu filmu dotknij Edytuj z górnego menu i wybierz Przytnij z menu rozwijanego.
Krok 3. Przeciągnij żółte uchwyty, aby wybrać część wideo, którą chcesz zachować, a inne poza uchwytami zostaną przycięte. Następnie kliknij Przytnij .
Krok 4. Aby podzielić nagranie Zoom, przy otwartym filmie kliknij Widok i wybierz Pokaż klipy . Przesuń czerwoną pionową linię do miejsca, w którym chcesz podzielić film, i kliknij Edytuj i Podziel klip . Kliknij Gotowe aby zapisać zmiany.
Krok 5. Aby wyeksportować edytowane wideo, kliknij Plik a następnie Zapisz… , wybierz folder wyjściowy i zmień nazwę tego pliku, a następnie kliknij przycisk Zapisz .
Jak edytować nagranie z powiększeniem online
Jeśli chcesz edytować nagrania Zoom online, polecamy Kapwing. Jest to potężny edytor wideo online i zapewnia wiele narzędzi do edycji filmów i GIF-ów. Jeśli zalogujesz się do Kapwing, nie dodasz znaków wodnych do Twojego filmu.
Oto jak edytować nagranie Zoom online za pomocą Kapwing.
Krok 1. Wejdź na stronę Kapwing i zaloguj się na swoje konto. Kliknij + Nowa treść aby otworzyć Edytor Studio.
Krok 2. Kliknij Dodaj multimedia aby przesłać nagranie Zoom i przeciągnij je na oś czasu. Użyj uchwytów na każdym końcu klipu, aby przyciąć wideo.
Krok 3. Aby podzielić wideo, wybierz wideo na osi czasu i przesuń głowicę odtwarzania w żądane miejsce, a następnie kliknij Podziel przycisk.
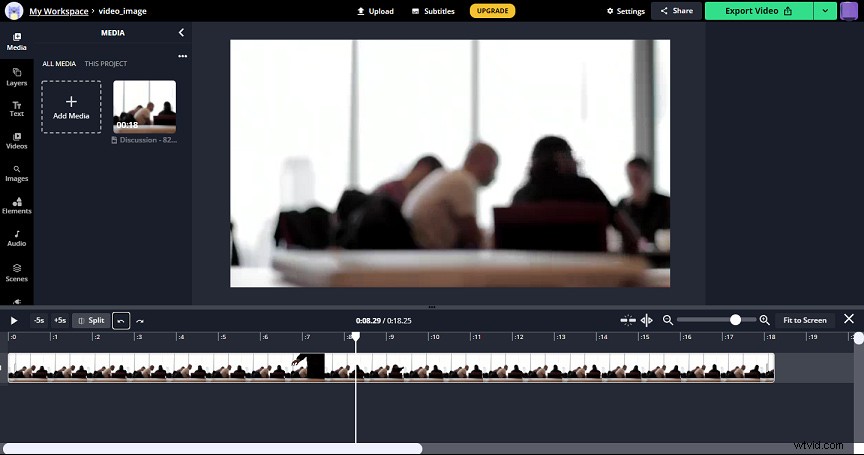
Krok 4. Kliknij Eksportuj Film, aby wyeksportować film, a następnie go pobrać.
Jak nagrać spotkanie Zoom za pomocą MiniTool Video Converter
Domyślnie tylko gospodarz spotkania może nagrywać spotkanie w Zoom z wbudowaną funkcją nagrywania. Jeśli inny uczestnik chce nagrywać, powinien uzyskać zgodę gospodarza spotkania. Jak nagrać spotkanie Zoom bez pozwolenia? Możesz wypróbować inne rejestratory ekranu, a MiniTool Video Converter jest jednym z nich.
Dzięki wbudowanej funkcji nagrywania ekranu programu MiniTool Video Converter możesz łatwo nagrywać spotkanie Zoom na pulpicie systemu Windows i inne czynności. A to tylko do osobistego dozwolonego użytku. Obsługiwane formaty wyjściowe nagrywania to MP4, WMV, MKV, AVI, MOV, FLV, TS.
Oprócz nagrywania ekranu, MiniTool Video Converter może wykonywać zadania konwersji między różnymi formatami wideo i audio oraz umożliwia pobieranie muzyki i wideo z YouTube.
Jak nagrać spotkanie Zoom za pomocą MiniTool Video Converter? Oto jak.
Krok 1. Uruchom MiniTool Video Converter po instalacji i kliknij Nagrywanie ekranu zakładka.
Krok 2. Dotknij Kliknij, aby nagrać ekran obszar, aby włączyć rejestrator ekranu MiniTool.
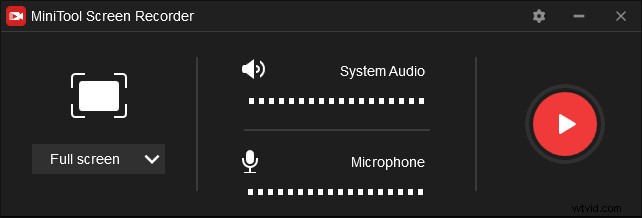
Krok 3. Rozpocznij lub dołącz do spotkania na Zoom. Wróć do MiniTool Screen Recorder, kliknij rozwijaną ikonę obok Pełny ekran i kliknij Wybierz region i przesuń mysz, aby wybrać okno Zoom na ekranie, aby nagrać. Następnie kliknij czerwony Nagraj przycisk, aby rozpocząć nagrywanie spotkania Zoom.
Krok 4. Krok 4. Kliknij F9 aby wstrzymać/wznowić nagrywanie. Kliknij F6 aby zatrzymać nagrywanie. Nagrane wideo pojawi się na liście. Kliknij go prawym przyciskiem myszy, aby wyświetlić podgląd, usunąć, zmienić nazwę nagrania lub zlokalizować jego folder.
Wniosek
Ten post oferuje 5 jasnych przewodników, jak edytować nagranie Zoom na komputerze, koncentrując się głównie na przycinaniu i dzieleniu. A ci edytory wideo mogą również wprowadzać więcej zmian w nagraniu Zoom, takich jak stosowanie filtrów wideo, zmiana prędkości wideo, dodawanie tekstu itp. Możesz wybrać jeden sposób i postępować zgodnie z instrukcjami, aby edytować nagranie wideo Zoom.
A jeśli masz jakiekolwiek pytania podczas korzystania z MiniTool MovieMaker i MiniTool Video Converter, możesz skontaktować się z nami pod adresem [email protected].
