Podczas próby strumieniowego przesyłania wideo z Internetu lub odtwarzania wideo z YouTube pojawia się komunikat o błędzie „Nie można otworzyć wejścia:VLC nie może otworzyć MRL”. Jak naprawić błąd? Oto 9 rozwiązań dla Ciebie.
VLC to odtwarzacz multimedialny, który może odtwarzać lokalne pliki multimedialne, a także przesyłać strumieniowo filmy z witryn takich jak YouTube. Podczas próby strumieniowego przesyłania wideo z YouTube może pojawić się następujący komunikat:
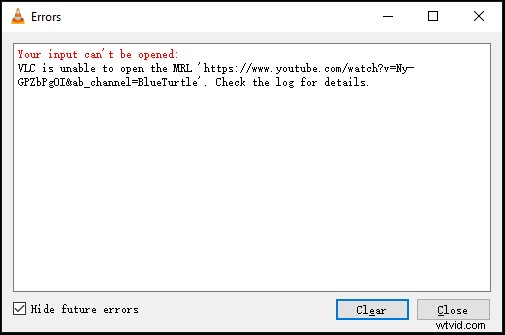
Jak naprawić błąd Nie można otworzyć Twojego wejścia VLC? Czytaj dalej ten post!
9 rozwiązań naprawy VLC „Nie można otworzyć wejścia”
- Zresetuj preferencje VLC
- Zapisz plik YouTube.lau w folderze list odtwarzania VLC
- Wyłącz zaporę Windows Defender
- Wyłącz oprogramowanie antywirusowe innych firm
- Sprawdź aktualizacje VLC
- Zainstaluj ponownie VLC
- Zmień właściciela pliku
- Użyj innego odtwarzacza wideo – MiniTool MovieMaker
- Pobieraj filmy z YouTube
Poprawka 1. Zresetuj preferencje VLC
Aby rozwiązać ten problem, możesz zresetować preferencje VLC. Oto jak:
- Otwórz aplikację VLC i przejdź do Narzędzia> Preferencje .
- W oknie Proste preferencje kliknij Zresetuj preferencje i kliknij OK aby zresetować preferencje VLC.
- Następnie sprawdź, czy Twój film można przesyłać strumieniowo w VLC.
Poprawka 2. Zapisz plik youtube.lau w folderze listy odtwarzania VLC
Innym rozwiązaniem problemu, którego nie można otworzyć, jest umieszczenie pliku YouTube.lau w folderze listy odtwarzania VLC. Oto jak:
- Kliknij ten link i skopiuj kod.
- Utwórz nowy plik tekstowy i wklej kod. Następnie zmień jego nazwę na „youtube.luac” i skopiuj plik.
- Przejdź do:C:ProgramFiles(x86)/VideoLAN/VLC/lau/lista odtwarzania. Jeśli nie możesz znaleźć folderu, kliknij prawym przyciskiem myszy ikonę odtwarzacza multimediów VLC na pulpicie i wybierz Otwórz lokalizację pliku .
- Zastąp plik youtube.luac plikiem, który właśnie utworzyłeś.
Poprawka 3. Wyłącz zaporę Windows Defender
Adresy URL YouTube byłyby blokowane przez Zaporę systemu Windows. Aby naprawić błąd „VLC nie może otworzyć MRL”, możesz wyłączyć zaporę Windows Defender. Oto jak:
- Kliknij szukaj na pasku zadań, wpisz „Zapora Windows Defender” i otwórz ją.
- W lewym okienku kliknij opcję Włącz lub wyłącz zaporę Windows Defender. W Ustawieniach sieci prywatnej oraz Ustawienia sieci publicznej , zaznacz Wyłącz zaporę Windows Defender pudełko.
- Kliknij OK .
Poprawka 4. Wyłącz oprogramowanie antywirusowe
Oprogramowanie antywirusowe może również powodować błąd „Nie można otworzyć Twojego wejścia”. Możesz to naprawić, wyłączając oprogramowanie antywirusowe. Oto jak:
- Przejdź do Ustawienia> Aktualizacja i zabezpieczenia .
- Kliknij Zabezpieczenia systemu Windows i wybierz Ochrona przed wirusami i zagrożeniami opcja.
- W Ustawieniach ochrony przed wirusami i zagrożeniami , kliknij Zarządzaj ustawieniami i wyłącz Ochronę w czasie rzeczywistym .
Poprawka 5. Sprawdź aktualizacje VLC
Zaktualizuj VLC do najnowszej wersji, aby naprawić błąd. Aby sprawdzić dostępność aktualizacji, otwórz VLC i przejdź do Pomocy> Sprawdź aktualizacje w VLC .
Poprawka 6. Zainstaluj ponownie VLC
Jeśli błąd „Twoje wejście nie może zostać otwarte:VLC nie może otworzyć MRL” nadal występuje, zainstaluj ponownie odtwarzacz multimedialny VLC.
Poprawka 7. Zmień własność pliku
Czasami ten błąd występuje podczas próby odtwarzania lokalnych filmów na komputerze. Aby to naprawić, możesz przejąć na własność film. Oto jak:
- Znajdź film i kliknij go prawym przyciskiem myszy.
- Wybierz Właściwości opcję z menu podręcznego. Przejdź do Zabezpieczeń i kliknij Zaawansowane przycisk.
- Dotknij Zmień i wpisz „Administrator " w pudełku. Kliknij OK aby kontynuować.
- Następnie zaznacz Zastąp wszystkie wpisy uprawnień obiektu podrzędnego dziedzicznymi wpisami uprawnień z tego obiektu i kliknij Zastosuj> OK .
Poprawka 8. Użyj innego odtwarzacza wideo
VLC nie działa? VLC nie może odtwarzać filmów? Możesz użyć odtwarzacza wideo – MiniTool MovieMaker (lub innych odtwarzaczy multimedialnych). To darmowy odtwarzacz wideo, edytor wideo i konwerter wideo.
Poprawka 9. Pobierz filmy z YouTube
Jeśli nie możesz przesyłać strumieniowo filmów z YouTube za pomocą VLC, pobierz je na swój komputer. Tutaj polecam Ci konwerter wideo MiniTool. Może pobierać filmy/listy odtwarzania z YouTube w formacie MP4 i MP3 za darmo.
Wniosek
Teraz wypróbuj powyższe metody i sprawdź, czy naprawiono błąd „Nie można otworzyć danych wejściowych:VLC nie może otworzyć MRL”.
