AVI (Audio Video Interleaved) to format kontenera używany do przechowywania zarówno danych wideo, jak i audio, a ten format pliku jest używany głównie w przypadku telewizorów, filmów i innych filmów. Czasami możesz potrzebować edytora wideo AVI do edycji plików AVI. Czy wiesz, którzy edytory wideo mogą edytować filmy AVI? Ten post zawiera listę 8 edytorów wideo AVI.
Jaki jest najlepszy edytor wideo AVI? Jak edytować filmy AVI? Nie martw się, ten post zawiera listę 8 najlepszych edytorów AVI, które możesz wypróbować. Teraz spójrzmy na następną część.
8 najlepszych edytorów wideo AVI
- MiniTool MovieMaker
- Edytor wideo AVS
- Cyberlink PowerDirector
- Bandicut Video Cutter
- Avidemux
- Movavi Video Editor Plus
- YouCut
- Magisto
1. MiniTool MovieMaker
MiniTool MovieMaker jest najlepszym edytorem wideo AVI w systemie Windows. Jest w 100% darmowy, bezpieczny, czysty, bez pakietu. Posiada przejrzysty i prosty interfejs użytkownika, dzięki czemu to oprogramowanie jest proste w obsłudze, nawet dla początkujących. Dlatego jest to obowiązkowy edytor AVI.
Ten darmowy edytor wideo AVI zapewnia wszystkie podstawowe narzędzia do edycji, które umożliwiają obracanie, odwracanie, dzielenie, przycinanie filmów, spowalnianie lub przyspieszanie filmów, łączenie wielu filmów w jeden, stosowanie efektów wideo, dodawanie przejścia między dwoma klipami, dodawanie muzyki do wideo, dodaj tekst do wideo, odwróć wideo, wycisz wideo. Oferuje też różne szablony tekstowe, które pomogą Ci dodać tytuł, podpis i napisy do filmu.
Oprócz plików wideo AVI, MiniTool MovieMaker może również edytować pliki MOV, 3GP, MP4, FLV, MKV, MPG, VOB, WMV i RMVB oraz eksportować je jako MP4, MKV, MOV, AVI, WMV, MP3 lub GIF .
2. Edytor wideo AVS
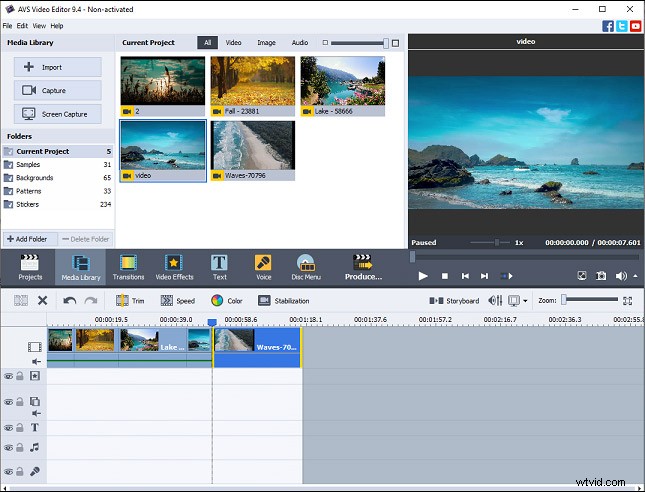
AVS Video Editor to także dobry edytor AVI do edycji plików AVI w systemie Windows. Oferuje wszystkie podstawowe funkcje edycji potrzebne do przycinania, wycinania, dzielenia, łączenia, obracania, miksowania filmów itp. Ponadto zawiera różne efekty wideo, przejścia i nakładki, które pomogą Ci tworzyć fajne filmy. Poza tym może edytować i zapisywać filmy w wielu popularnych formatach, takich jak MP4, MOV, WMV, FLV itp., a także może obsługiwać filmy w dowolnej rozdzielczości.
A AVS Video Editor może nagrywać ekran komputera i umożliwia pobieranie plików multimedialnych z kamery i tworzenie żywych pokazów slajdów ze ścieżkami dźwiękowymi, efektami wizualnymi i przejściami. Może również zredukować drgania lub rozmycie spowodowane przez potrząsanie aparatami z funkcją stabilizacji, powiększać lub zmniejszać widok obrazu z efektem zoomu i nie tylko.
Jednak AVS Video Editor nie jest darmowy. Oprogramowanie AVS4YOU oferuje dwa plany subskrypcji. Teraz roczna subskrypcja (dostęp do 5 programów AVS4YOU) kosztuje 39 USD (przed 69 USD), a nieograniczona subskrypcja (dostęp do 5 programów AVS4YOU) wymaga 59 USD (przed 199 USD).
3. Cyberlink PowerDirector
Cyberlink PowerDirector to kolejny profesjonalny program do edycji wideo, a także jeden z najlepszych edytorów wideo AVI. Zawiera mnóstwo szablonów tytułów, przejść i efektów, które pomagają tworzyć niesamowite filmy. Ma też bibliotekę bez tantiem, która umożliwia dostęp do filmów, obrazów, muzyki i efektów dźwiękowych obsługiwanych przez Shutterstock.
Oprócz podstawowej edycji wideo (takiej jak przycinanie, dzielenie, łączenie klipów itp.), Cyberlink PowerDirector może stabilizować drżące wideo, dostosowywać prędkość wideo, stosować efekty powiększania i przesuwania, tworzyć kolaże wideo, dodawać narrację do wideo, nagrywać ekrany, usuń oryginalne tło wideo i twórz efekty specjalne w hollywoodzkim stylu z efektem zielonego ekranu i nie tylko.
Ale Cyberlink PowerDirector też nie jest darmowy. Teraz plan miesięczny kosztuje 19,99 USD, a plan roczny 51,99 USD (przed 69,99 USD).
4. Obcinarka wideo Bandicut
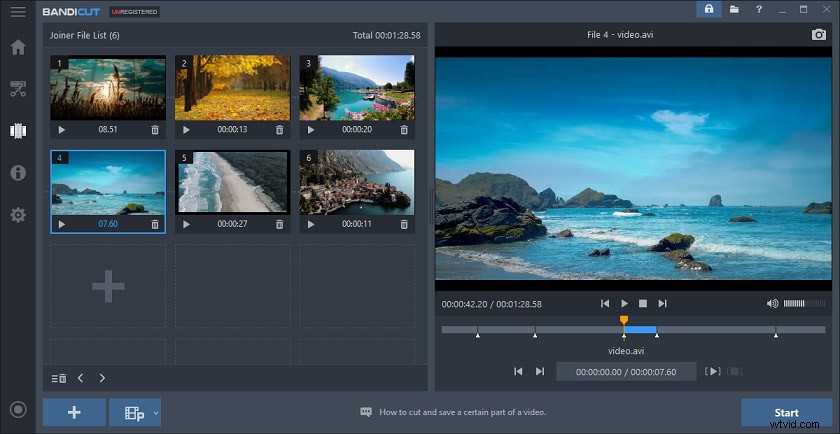
Bandicut to kolejny edytor wideo AVI, który możesz wypróbować. Posiada przejrzysty i łatwy w użyciu interfejs. To oprogramowanie umożliwia wycinanie filmów, dzielenie wideo na wiele klipów, łączenie wielu filmów, wyodrębnianie dźwięku z wideo do MP3, przechwytywanie obrazu z wideo itp. Działa również z wieloma innymi formatami wideo, takimi jak MP4, MOV, M4V , MKV, VOB, WMV. FLV itp.
Bandicut ma darmową i pełną wersję. Darmowa wersja doda znaki wodne do filmu i ma niską prędkość przetwarzania.
5. Avidemux
Avidemux to darmowy program do edycji wideo typu open source, który obsługuje najpopularniejsze formaty wideo. Posiada przyjazny dla użytkownika interfejs, który ułatwia nawigację do żądanego narzędzia do edycji. I niewątpliwie jest to również darmowy edytor wideo AVI.
Avidemux może odwracać, wycinać, przycinać, obracać, przycinać filmy, dodawać logo u góry wideo, zmieniać prędkość odtwarzania, zmieniać rozmiar wideo, kopiować lub usuwać fragmenty wideo, regulować kontrast, jasność, kolor, odcień, i nasycenie wideo i nie tylko. I może konwertować filmy do wielu typów plików i formatów, takich jak MPEG, AVI, MKV itp.
6. Movavi Video Editor Plus
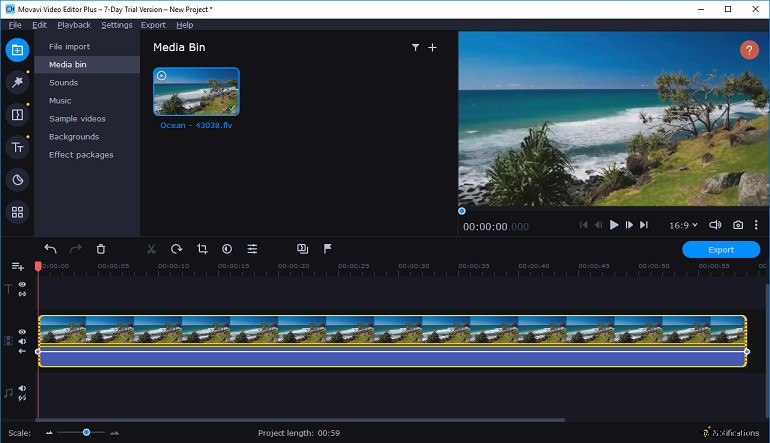
Movavi Video Editor Plus to kolejny potężny i płatny edytor wideo AVI. Ten program zapewnia zestaw narzędzi do edycji filmów i obsługuje szeroką gamę formatów wideo.
Ten edytor wideo umożliwia dzielenie, obracanie, przycinanie, wycinanie, łączenie, odwracanie i odwracanie filmów, zmianę prędkości wideo, korekcję kolorów, nakładanie filmów, dodawanie efektów panoramowania i powiększania, podświetlanie lub ukrywanie filmów, dodawanie tytułów i naklejek, importowanie i dodaj logo do wideo, zastosuj filtry wideo, przejścia i efekty specjalne, usuń szumy z wideo i nie tylko.
7. YouCut
Jeśli chcesz edytować pliki AVI na swoim Androidzie lub iPhonie, możesz wypróbować YouCut. Jako jeden z najpopularniejszych edytorów wideo zapewnia prawie wszystkie narzędzia potrzebne do tworzenia i dostosowywania filmów. I nie oznacza to znaków wodnych w Twoich filmach.
YouCut pozwala łączyć wiele klipów w jeden film, przycinać, dzielić, obracać, odwracać, przycinać filmy, kontrolować prędkość wideo, dodawać muzykę do wideo, dodawać piękne filtry i efekty, dostosowywać proporcje wideo, zmieniać tło wideo, konwertować filmy itp.
8. Magisto
Magisto to także świetny twórca i edytor wideo wyposażony w wiele narzędzi do dostosowywania filmów. Umożliwia tworzenie filmów z obrazów i klipów wideo, wycinanie, przycinanie, łączenie, nagrywanie filmów, dodawanie naklejek, muzyki, tekstu do wideo, stosowanie efektów i filtrów itp.
Jaki jest Twój ulubiony edytor wideo AVI?
Który z nich jest Twoim ulubionym edytorem wideo AVI? Możesz przejrzeć poniższą tabelę, a następnie wybrać preferowaną.
Oprogramowanie | System operacyjny | Cena |
| MiniTool MovieMaker | Windows7/Windows 8.1/Windows 10 | Bezpłatnie |
| Edytor wideo AVS | Windows 10/8/7/Vista/XP | Roczna subskrypcja:39 USD Nieograniczona subskrypcja:59 USD |
| Cyberlink PowerDirector | Windows 10/8/7, macOS 11.0 lub nowszy, iOS 12.0 lub nowszy, Android 5.0 lub nowszy | Abonament miesięczny:19,99 USD Abonament roczny:51,99 USD (przed 69,99 USD) |
| Bandicut | Windows 10/8/7/Vista | Darmowa wersja Pełna wersja zaczyna się od 29,95 USD (licencja na 1 komputer) |
| Avidemux | Windows, macOS, Linux | Bezpłatne i otwarte |
| Movavi Video Editor Plus | Windows 2000/XP/Vista/7/8, macOS 10.10 lub nowszy | Video Editor Plus roczna licencja / 1 komputer za 40 USD Video Editor Plus Lifetime / 1 komputer za 50 USD Video Suite Lifetime / 1 komputer za 60 USD |
| Wycinasz | Android 5.0 lub nowszy, iOS 11.1 lub nowszy | Darmowe zakupy w aplikacji (2,99 USD - 12,99 USD za przedmiot) |
| Magisto | Android 6.0 lub nowszy, iOS 12.0 lub nowszy, internetowy | Darmowe zakupy w aplikacji (0,99 USD - 200,00 USD za przedmiot) |
Jak edytować pliki AVI w systemie Windows?
MiniTool MovieMaker to darmowy edytor wideo bez znaków wodnych. Jak za jego pomocą edytować filmy AVI? Oto samouczek.
Krok 1. Prześlij filmy AVI
- Kliknij Bezpłatne pobieranie przycisk, aby pobrać MiniTool MovieMaker na komputer z systemem Windows, a następnie zainstaluj i otwórz ten edytor wideo AVI.
- Następnie zamknij wyskakujące okienko i uzyskaj dostęp do interfejsu użytkownika, kliknij Importuj pliki multimedialne aby wyszukać folder docelowy i zaimportować pliki AVI.
Krok 2. Dodaj filmy AVI do osi czasu
- Bezpośrednio przeciągnij pojedyncze wideo AVI na oś czasu w podanej kolejności lub kliknij + .
- Aby jednocześnie dodać wszystkie pliki AVI do osi czasu, wybierz plik AVI, naciśnij Shift , a następnie wybierz ostatni plik AVI i kliknij dowolny + w prawym dolnym rogu filmu. Przeciągnij wideo do nowej lokalizacji, aby dostosować kolejność klipów.
Krok 3. Obróć lub odwróć film
- Na osi czasu wybierz i kliknij dwukrotnie klip lub kliknij go prawym przyciskiem myszy i wybierz Edytuj .
- Wybierz Odwróć w poziomie , Odwróć w pionie , Obróć 90 ° Zgodnie z ruchem wskazówek zegara , Obróć 90 ° przeciwnie do ruchu wskazówek zegara aby odwrócić lub obrócić wideo, a następnie kliknij OK .
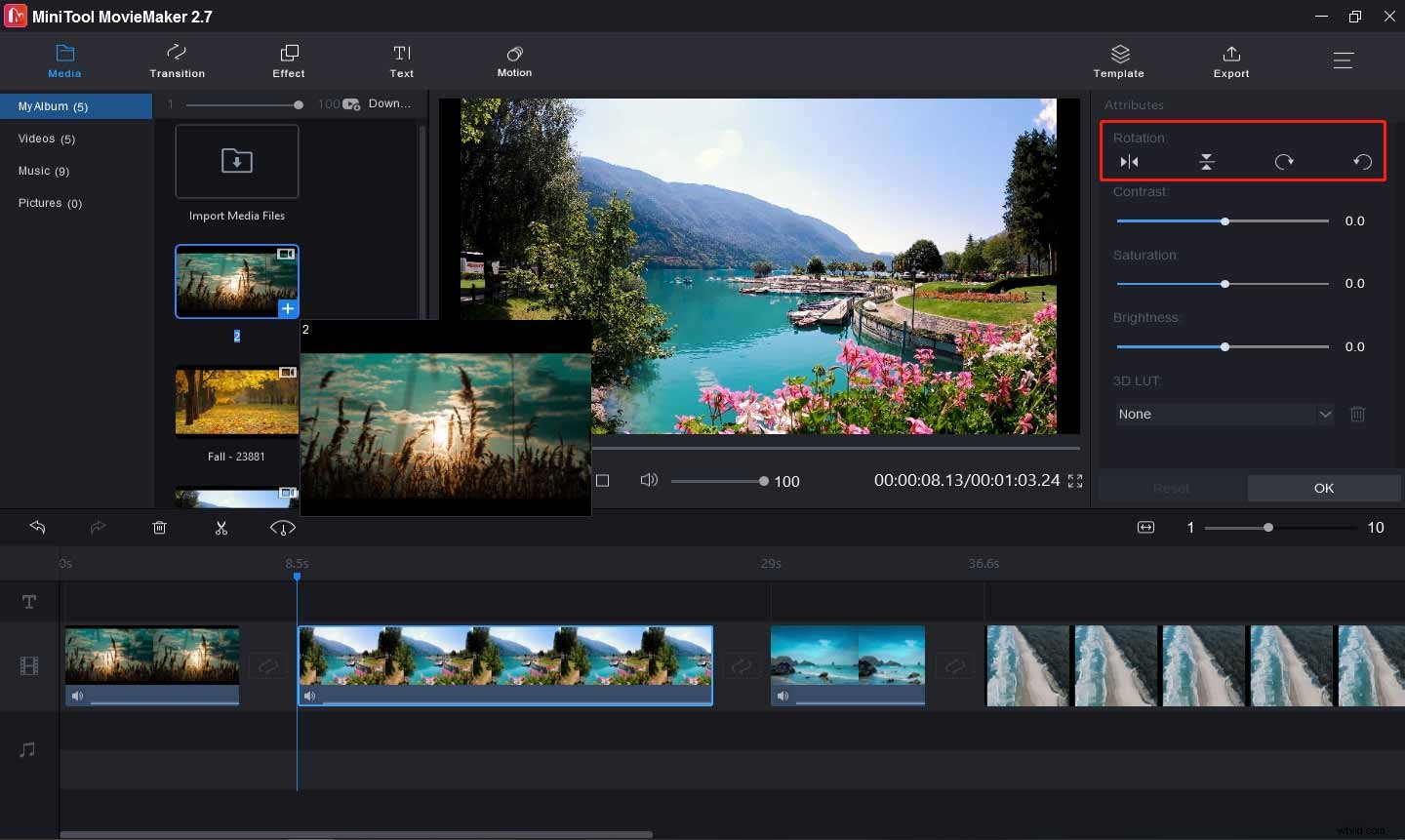
Krok 4. Podziel i przytnij film
- Na osi czasu wybierz żądany klip, kliknij Podziel (nożyczki) i wybierz Pełny podział .
- Aby podzielić film, kliknij PODZIEL , a następnie przesuń niebieski suwak w wybrane miejsce, kliknij ikonę nożyczek i kliknij OK podzielić film na dwie części.
- Aby przyciąć film, przejdź do TRIM przeciągnij suwak do punktu początkowego żądanej części i kliknij przycisk Rozpocznij ikona nożyc. Przeciągnij suwak do punktu końcowego żądanej części i kliknij przycisk Koniec ikonę nożyc i kliknij OK .
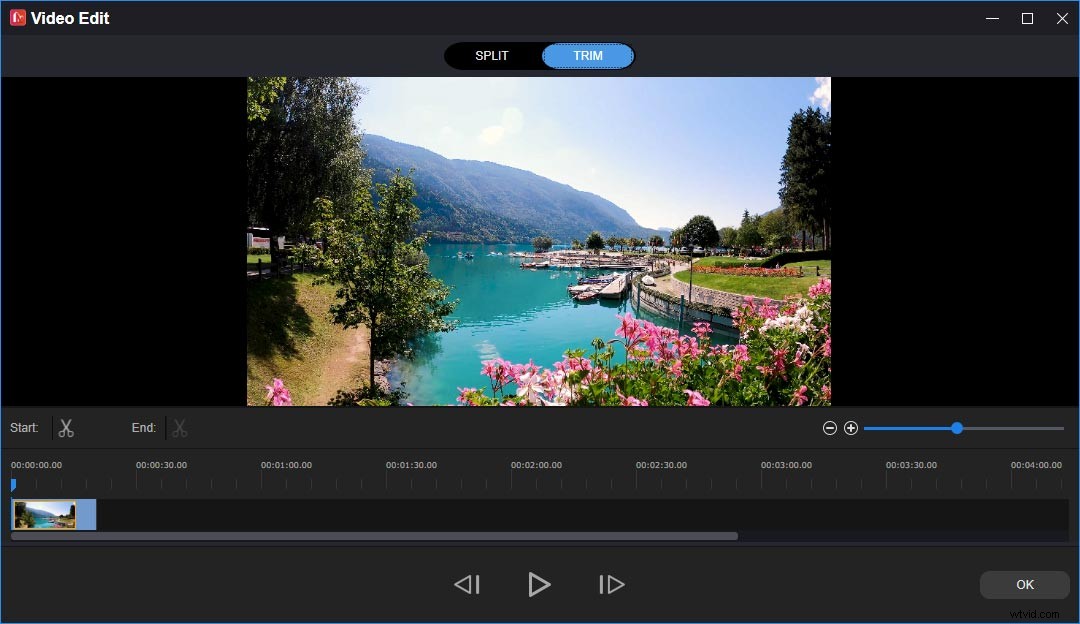
Krok 5. Dostosuj prędkość wideo
- Na osi czasu wybierz klip i kliknij Szybkość ikona.
- Aby spowolnić wideo, kliknij Zwolnij i wybierz jedną z – Normalna , 5X , 25X , 0.1X , 0,05X , 0,01X .
- Aby przyspieszyć odtwarzanie wideo, kliknij przycisk Szybko , wybierz jedną z Normalna , 2X , 4X , 8X , 20X ,
Krok 6. Zastosuj efekty wideo
- Aby dodać efekt tylko do jednego klipu, wybierz klip, przejdź do Efekt , wybierz żądany efekt, kliknij + ikonę lub po prostu przeciągnij ją do żądanego klipu.
- Aby zastosować efekt do wielu klipów, wybierz klipy na osi czasu, a następnie kliknij Efekty , znajdź i kliknij prawym przyciskiem myszy żądany efekt, a następnie wybierz Zastosuj do wybranych klipów .
- Aby zastosować jeden efekt do wszystkich klipów na osi czasu, zaznacz wszystkie klipy, kliknij Efekt , znajdź i kliknij prawym przyciskiem myszy żądany efekt, a następnie wybierz Zastosuj do wszystkich .
Krok 7. Dodaj przejście
- Na osi czasu wybierz klip, obok którego chcesz dodać przejście, przejdź do Przejście , wybierz żądany i kliknij + Aby dodać przejście do wszystkich klipów, kliknij przejście prawym przyciskiem myszy i wybierz Zastosuj do wszystkich .
- Aby dodać przejście między wieloma klipami, wybierz klipy, w których chcesz dodać to samo przejście jednocześnie, kliknij Przejście , kliknij prawym przyciskiem myszy żądany i wybierz Zastosuj do wybranych klipów .
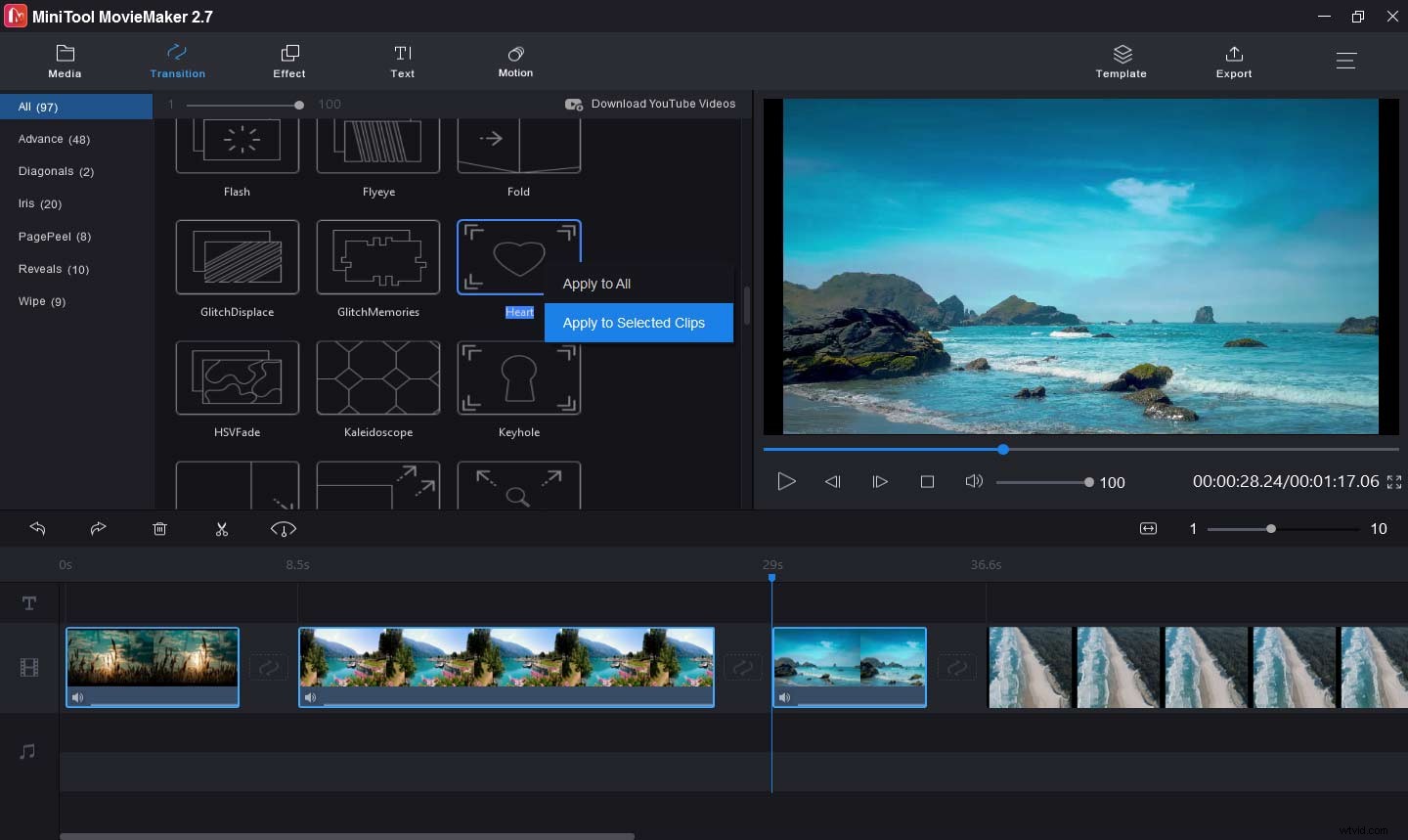
Krok 8. Dodaj tekst do filmu
- Aby dodać tytuł do filmu, wybierz pierwszy klip na osi czasu, przejdź do Tekst , wybierz i dodaj styl tytułu, a następnie wprowadź i edytuj tekst w Edytorze tekstu sekcji i kliknij OK .
- Aby dodać podpis do klipu, wybierz film, przeciągnij suwak w miejsce, w którym ma się na nim pojawić podpis, przejdź do Tekst , wybierz styl napisów, edytuj tekst i kliknij OK .
- Aby dodać napisy do filmu, wybierz ostatni klip, przejdź do Tekst , wybierz styl punktów, a następnie dokończ edycję tekstu.
Krok 9. Dodaj i edytuj muzykę w filmie
- Aby wyciszyć oryginalną ścieżkę dźwiękową:kliknij ikonę głośnika na klipie wideo.
- Aby dodać muzykę do całego filmu, kliknij Importuj pliki multimedialne aby przesłać swoją muzykę i przeciągnij ją na oś czasu.
- Aby edytować ścieżkę muzyczną, kliknij ją dwukrotnie, a następnie możesz włączyć lub wyłączyć muzykę i dostosować głośność, kliknij OK aby zapisać zmiany.
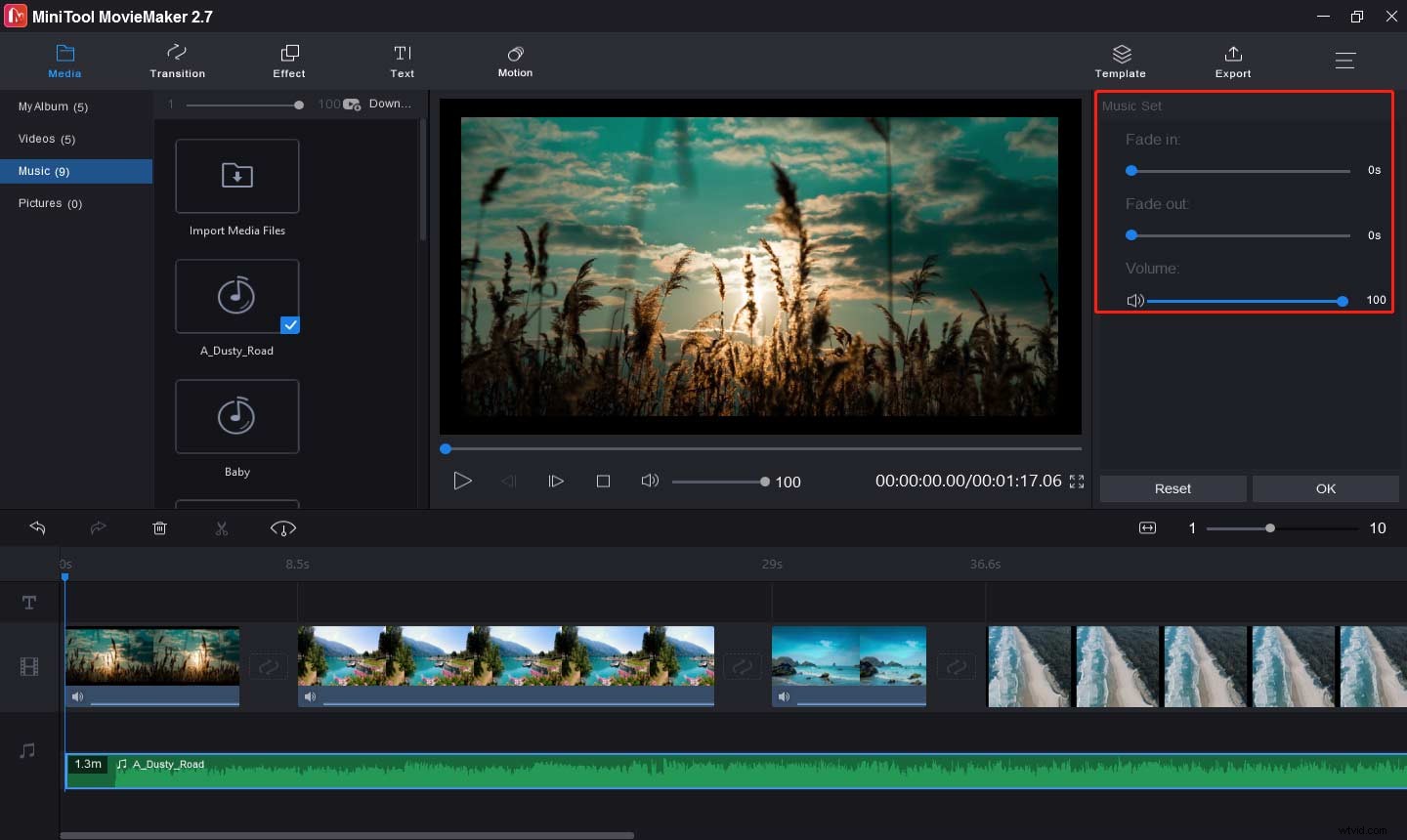
Krok 10. Wyeksportuj wideo
- Kliknij przycisk Eksportuj aby otworzyć okno wyjściowe.
- Domyślnym formatem wyjściowym jest MP4 i możesz go kliknąć, aby wybrać inny format, taki jak AVI, MOV, MKV, WMV itp.
- Zmień nazwę pliku wideo, wybierz folder wyjściowy i dotknij Eksportuj aby zapisać wideo.
Wniosek
Wprowadzono 8 edytorów wideo AVI i przejrzysty przewodnik dotyczący edycji plików AVI w systemie Windows. Teraz możesz wykonać powyższe kroki, aby edytować filmy AVI lub wypróbować inny edytor wideo. Jeśli masz jakiekolwiek pytania dotyczące tego posta, skontaktuj się z nami pod adresem [email protected] lub zostaw odpowiedź!
Najczęstsze pytania dotyczące edytora wideo AVI
Jak przyciąć wideo AVI?- Wejdź na stronę Clideo i kliknij Przytnij .
- Dotknij Wybierz plik aby dodać wideo AVI.
- Po zakończeniu przesyłania dostosuj żółte pole, aby przyciąć wideo.
- Następnie kliknij przycisk Eksportuj przycisk, aby wyeksportować przycięte wideo, i wybierz Pobierz przycisk, aby go pobrać.
- Otwórz VLC Media Player, kliknij Media> Konwertuj / Zapisz .
- Dotknij + Dodaj przycisk, aby wyszukać plik wideo AVI.
- Kliknij Konwertuj / Zapisz i wybierz Wideo – H.265 + MP3 (MP4) z Profilu listę, a następnie kliknij Rozpocznij .
- Plik MP4 znajdziesz w folderze źródłowym.
