Jako profesjonalny i zaawansowany edytor wideo iMovie ma prawie wszystkie funkcje edycji wideo. Być może już wiesz, jak dodawać napisy w iMovie. Co do efektów iMovie, ile wiesz? A może wiesz, jak dodać efekty specjalne w iMovie? Po prostu przeczytaj ten post, a znajdziesz odpowiedź.
Dodawanie efektów do wideo to skuteczny sposób na uczynienie wideo bardziej naturalnym i atrakcyjnym. Jeśli próbujesz dowiedzieć się, jak dodawać efekty do swoich filmów iMovie, jesteś we właściwym miejscu. Aby Ci pomóc, ten post zawiera przewodnik dotyczący dodawania efektów specjalnych w iMovie.
Co więcej, jeśli jesteś użytkownikiem systemu Windows, który chce dodawać efekty do filmów, możesz wypróbować MiniTool MovieMaker. Zapewnia wiele efektów wideo. Dzięki niemu możesz łatwo dodawać efekty i przejścia wideo.
5 najlepszych efektów iMovie
1. Film czarno-biały
Jest to jeden z najlepszych efektów iMovie zmieniający współczesny film w czarno-biały, który nada Twojemu filmowi artystyczny lub vintage wygląd i sprawi, że będzie on głębszy.
2. Niebieski i zielony ekran
iMovie umożliwia łatwą zmianę koloru tła wideo. Niebieski i zielony to dwa najpopularniejsze kolory tła, ponieważ mogą zapewnić unikalny odcień z innymi treściami.
3. Efekt Dolly Zoom
Ten efekt iMovie może sprawić, że pierwszy plan stanie się nieruchomy, ale tło wydaje się poruszać z efektem dolly zoom. Dzięki temu efektowi iMovie możesz łatwo nagrać wideo z nieruchomymi frontami ze spójnym powiększaniem tła w najkrótszym czasie.
4. Wbudowane efekty
Wbudowane efekty iMovie umożliwiają zmianę wideo, aby zapewnić lepsze wrażenia wizualne. Może dostosować jasność, kontrast i kolor filmów.
5. Mikrofony zewnętrzne
Jakość dźwięku ma duży wpływ na filmy. Zewnętrzne mikrofony mogą nagrywać dźwięk wysokiej jakości, a następnie dodawać go do wideo. Dlatego jakość dźwięku w Twoim filmie zostanie poprawiona. Twój film przyciągnie uwagę większej liczby osób.
Jak dodawać efekty specjalne w iMovie
Po obejrzeniu 5 efektów iMovie musisz spróbować dodać te niesamowite efekty do swoich filmów iMovie. Poniższa część nauczy Cię, jak dodawać efekty do iMovie na iPhonie i Macu.
Jak dodawać efekty do iMovie na iPhonie
Krok 1. Pobierz, zainstaluj i uruchom iMovie.
Krok 2. Wybierz Film i kliknij + przycisk, aby zaimportować wideo.
Krok 3. Dodaj wideo do osi czasu i wybierz klip docelowy.
Krok 4. Kliknij Filtry aby wybrać jedną i wyświetlić jej podgląd.
Krok 5. Kliknij poza filtrem, aby dodać filtr do filmu.
Krok 6. Wybierz Brak jeśli nie dodasz tego filtra. (opcjonalnie)
Jak dodać efekty specjalne w iMovie na Macu
Krok 1. Pobierz iMovie ze sklepu z aplikacjami i zainstaluj go.
Krok 2. Uruchom go, otwórz projekt iMovie lub zaimportuj wideo.
Krok 3. Wybierz klip, do którego chcesz dodać efekty.
Krok 4. Stuknij w Efekty przycisk, aby wybrać odpowiedni efekt wideo.
Krok 5. Zmień czas trwania efektu, przesuwając Efekt w lub Efekt suwak.
Krok 6. Kliknij Podgląd aby obejrzeć film z efektem.
Krok 7. Naciśnij Zastosuj aby dodać efekt do swojego filmu.
Jak dodawać efekty wideo w programie MiniTool MovieMaker
MiniTool MoiveMaker, jedna z najlepszych alternatyw dla iMovie dla Windows, umożliwia zastosowanie ponad 20 efektów wideo. To najlepszy edytor wideo dla systemu Windows, który umożliwia obracanie, wycinanie, łączenie, dzielenie i przycinanie filmów, kontrolowanie szybkości wideo i nie tylko. Poza tym jest to także edytor GIF, taki jak dodawanie muzyki i tekstu do GIF-a, dzielenie i obracanie GIF-a i wiele innych.
Oto poradnik:
Krok 1. Pobierz i zainstaluj MiniTool MovieMaker.
Krok 2. Otwórz, zamknij wyskakujące okienko i przejdź do interfejsu.
Krok 3. Kliknij Importuj pliki multimedialne aby przesłać swoje klipy wideo.
Krok 4. Kliknij + przycisk lub przeciągnij i upuść klip na osi czasu.
Krok 5. Kliknij Efekty i wybierz pożądany efekt.
Krok 6. Kliknij + aby zastosować efekt do filmu.
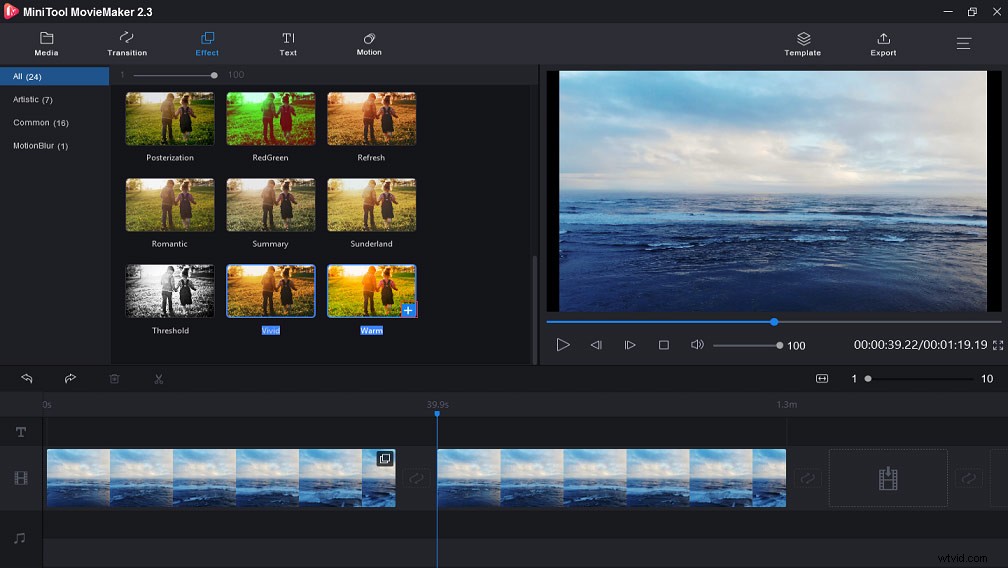
Krok 7. Wyeksportuj i zapisz wideo.
Dolna linia
Teraz nauczyłeś się 5 efektów iMovie i 2 metod dodawania tych efektów do filmów. A jeśli chcesz udostępnić nam inne efekty iMovie, po prostu zostaw je w poniższym obszarze komentarzy.
