Dodanie animowanych GIF-ów do Prezentacji Google to dobry sposób na przyciągnięcie uwagi odbiorców. Jeśli nigdy wcześniej nie wstawiałeś GIF-a do Prezentacji Google, ten post nauczy Cię, jak dodawać GIF-y do Prezentacji Google i jak zrobić GIF-a z filmu.
Czasami animowane pliki GIF są bardziej przekonujące niż obrazy podczas prezentacji. Są intuicyjne i zabawne. Możesz użyć GIF-ów w prezentacji, aby wyrazić swoje opinie lub dodać trochę zabawy.
Teraz zagłębmy się w ten post i zobaczmy, jak dodawać GIF-y do Prezentacji Google i jak tworzyć GIF-y za pomocą oprogramowania MiniTool – MiniTool MovieMaker.
Jak dodać GIF-y do Prezentacji Google na komputerze
Oto 4 różne sposoby dodawania GIF-ów do Prezentacji Google na komputerze.
- Wstaw GIF-y z komputera.
- Wstaw GIF-y online.
- Wstaw GIF-y według adresu URL.
- Wstaw GIF-y z Dysku Google.
Metoda 1. Wstaw GIF-y z komputera
Pierwsza metoda to najwygodniejszy sposób na wstawienie GIF-a do Prezentacji Google, o ile wcześniej pobrałeś potrzebne GIF-y.
Oto szczegółowe kroki, jak umieścić GIF w Prezentacjach Google.
Krok 1. Otwórz witrynę Google Slides w przeglądarce i zaloguj się na swoje konto Google.
Krok 2. Możesz rozpocząć nową prezentację lub otworzyć prezentację z Ostatnich prezentacji lub klikając ikonę folderu, aby przesłać prezentację z lokalnego.
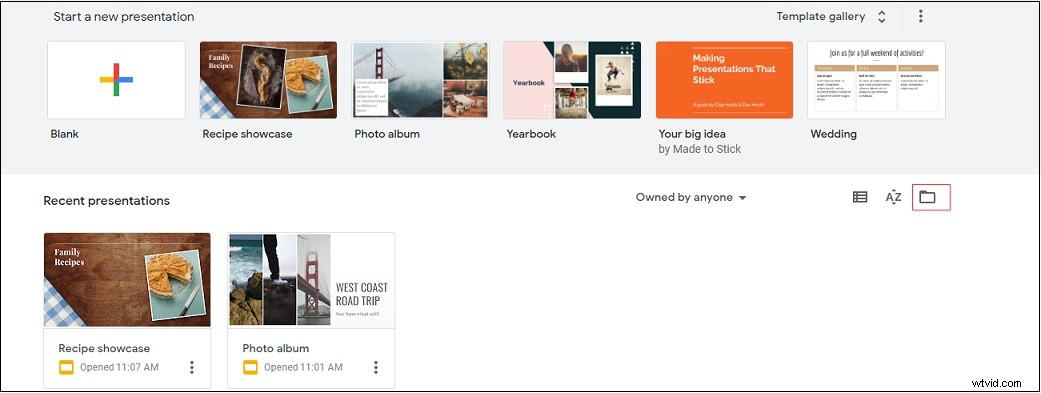
Krok 3. Wybierz docelowy slajd, w którym chcesz umieścić GIF.
Krok 4. Stuknij w Wstaw na pasku menu i przejdź do Obraz> Prześlij z komputera aby przesłać poszukiwany GIF.
Krok 5. Następnie dostosuj rozmiar GIF i przenieś go we właściwe miejsce.
Krok 6. Kliknij Dodaj animację aby wybrać opcję animacji i preferowany warunek początkowy. Następnie odtwórz ten slajd, aby wyświetlić podgląd dodanej animacji.
Krok 7. Następnie po prostu wróć do strony głównej, klikając Strona główna Prezentacji .
Może Cię zainteresować:Spraw, aby GIF był przezroczysty – 2 przezroczystych twórców GIF online.
Metoda 2. Wstaw GIF-y online
Jeśli wstawiony plik GIF nie pasuje do Twojej prezentacji i chcesz znaleźć inny, który go zastąpi, możesz wyszukać GIF-y w wyszukiwarce Google. Na szczęście Prezentacje Google umożliwiają wyszukiwanie GIF-ów online bez otwierania nowej karty.
Oto jak dodać GIF-y do Prezentacji Google, przeszukując internet.
Krok 1. Otwórz prezentację i kliknij slajd, który ma dodać GIF.
Krok 2. Kliknij Wstaw> Obraz i wybierz Przeszukaj internet opcja.
Krok 3. Następnie okno wyszukiwania Google wyświetla się po prawej stronie, więc wpisz tekst, taki jak „uruchomiony gif” w pasku wyszukiwania, aby uzyskać wyniki wyszukiwania.
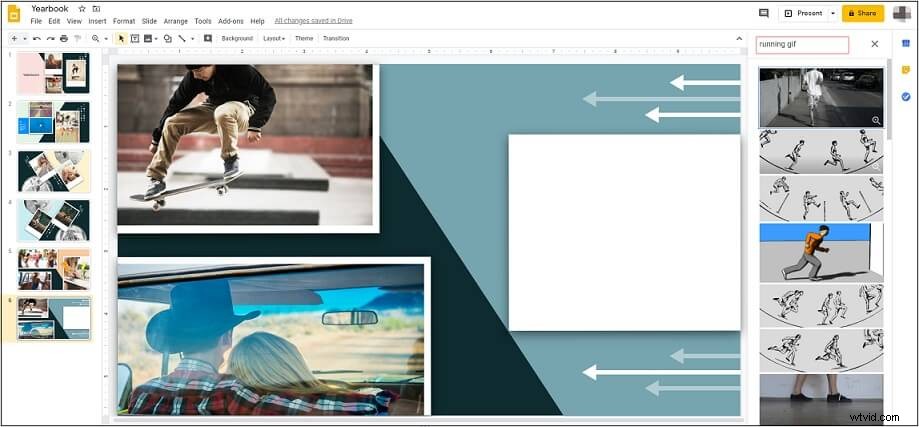
Krok 4. Najedź myszą na żądany obraz i kliknij Podgląd obrazu ikonę, aby sprawdzić, czy jest to GIF. Następnie wybierz WSTAW przycisk nad GIF-em, aby dodać ten GIF do slajdu.
Krok 5. Na koniec wybierz GIF i możesz zmienić rozmiar i dostosować GIF, jak chcesz.
Poleć artykuł:Rozwiązany - Jak dodać tekst do GIF.
Metoda 3. Wstaw GIF-y według adresu URL
Jeśli chcesz wstawić plik GIF według adresu URL, wykonaj następujące czynności, aby dowiedzieć się, jak dodawać pliki GIF do Prezentacji Google według adresu URL.
Krok 1. Po wybraniu docelowego slajdu przejdź do Wstaw> Obraz> Według adresu URL .
Krok 2. Wklej link GIF do pola. Gdy pojawi się GIF, kliknij WSTAW przycisk, aby wstawić GIF do slajdu.
Jeśli nie wiesz, jak uzyskać adres URL GIF-a z Google Image lub GIPHY, oto odpowiedzi.
Wskazówka 1. Pobierz link do GIF z Google Image.
- Otwórz GIF, który Ci się podoba w wynikach wyszukiwania i kliknij go prawym przyciskiem myszy.
- Następnie wybierz Kopiuj adres obrazu
Wskazówka 2. Uzyskaj link do GIF z GIPHY.
- Kliknij żądany GIF i wybierz Kopiuj link
- Skopiuj link GIF w drugim polu.
Metoda 4. Wstaw GIF-y z Dysku Google
Poza tym Prezentacje Google umożliwiają także wstawianie GIF-ów z Dysku Google. Oto przewodnik dotyczący dodawania GIF-ów do Prezentacji Google z Dysku Google.
Krok 1. Kliknij slajd, do którego chcesz dodać GIF.
Krok 2. Przejdź do Wstaw> Obraz i wybierz Dysk z wyskakującej listy.
Krok 3. Następnie przełącz się na MÓJ DYSK aby znaleźć odpowiedni plik GIF na Dysku Google.
Krok 4. Wybierz żądany GIF i naciśnij WSTAW przycisk.
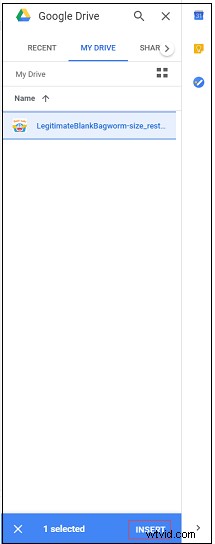
Powiązany artykuł:Jak wstawić GIF do programu PowerPoint.
Wskazówka:jak edytować GIF w Prezentacjach Google na komputerze
Prezentacje Google zawierają kilka narzędzi do edycji obrazów. Jeśli chcesz edytować GIF w Prezentacjach Google, oto jak:
Krok 1. Kliknij prawym przyciskiem myszy wstawiony plik GIF.
Krok 2. Następnie możesz przycinać, obracać i animować GIF. Kliknij Opcje formatu , możesz zmienić rozmiar, zmienić kolor GIF i dostosować przezroczystość, jasność i kontrast GIF.
Jak dodać GIF-y do Prezentacji Google na telefonie
Dla użytkowników telefonów komórkowych, oto krótki przewodnik na temat dodawania GIF-ów do Prezentacji Google.
Krok 1. Uruchom aplikację Prezentacje Google i zaloguj się na swoje konto Google.
Krok 2. Po uzyskaniu strony głównej Prezentacji Google otwórz prezentację i kliknij slajd, do którego chcesz dodać GIF.
Krok 3. Stuknij w plus ikonę na pasku narzędzi, aby otworzyć Wstaw okno.
Krok 4. W wyskakującym okienku kliknij Obraz i wybierz Ze zdjęć opcja.
Krok 5. Wybierz GIF, który chcesz wstawić. Następnie pomyślnie wstawiłeś GIF do Prezentacji Google.
Jak łatwo zrobić GIF-a
Jeśli sam próbujesz stworzyć GIF, nie przegap doskonałego kreatora GIF – MiniTool MovieMaker. To świetny program do tworzenia GIF-ów, którego można użyć do tworzenia GIF-ów z klipu wideo lub zdjęć. Obsługuje również edycję GIF-ów, taką jak dzielenie, przycinanie, odwracanie, wysyłanie SMS-ów i zmiana prędkości.
Zobaczmy, jak zrobić GIF z MiniTool MovieMaker.
Sposób 1. Utwórz GIF z filmu
Oto jak zrobić GIF z filmu.
Krok 1. Po zainstalowaniu MiniTool MovieMaker na komputerze otwórz go i zamknij wyskakujące okienka, aby uzyskać dostęp do głównego interfejsu.
Krok 2. Kliknij Importuj pliki multimedialne aby otworzyć Eksplorator plików i wybierz film, z którego chcesz utworzyć GIF.
Krok 3. Przeciągnij i upuść go na osi czasu lub kliknij plus ikonę na filmie, aby dodać go do osi czasu.
Krok 4. Stuknij w Powiększ, aby dopasować oś czasu przycisk, aby przejść dalej
Krok 5. Przesuń głowicę do miejsca, w którym chcesz wyciąć, a następnie kliknij nożyczek ikonę na głowicy odtwarzania, aby podzielić wideo.
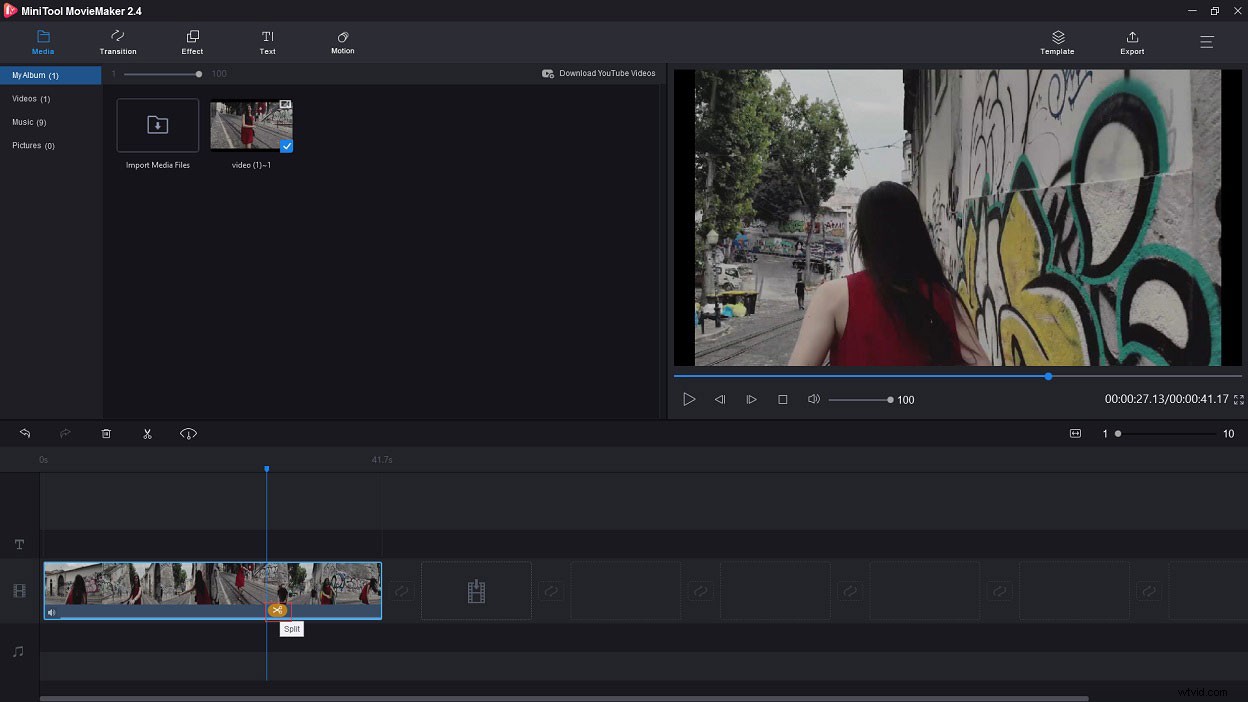
Krok 6. Następnie kliknij prawym przyciskiem myszy niechciany klip wideo i wybierz Usuń możliwość pozbycia się go.
Krok 7. Następnie możesz edytować klip, jeśli chcesz.
Dodaj tekst :przejdź do Tekst bibliotekę i dodaj żądany szablon podpisu do ścieżki tekstowej. Następnie wprowadź tekst. Tutaj możesz zmienić kolor tekstu, rozmiar i typ czcionki.
Zmień prędkość :wybierz klip i kliknij Kontroler prędkości przycisk, aby wybrać Powoli lub Szybko jak chcesz.
Odwróć :Wybierz klip i dotknij Kontroler prędkości . Następnie wybierz Odwróć opcja odwrócenia klipu. Chcesz odwrócić GIF online, zobacz ten post:Jak odwrócić GIF – 4 rozwiązania.
Krok 8. Kliknij Eksportuj aby przejść do okna Eksportuj. Następnie musisz wybrać GIF jako format wyjściowy. W tym samym czasie możesz zmienić nazwę GIF-a i zmienić folder docelowy.
Krok 9. Po zakończeniu rozpocznij konwersję, naciskając Eksportuj przycisk.
Sposób 2. Utwórz GIF ze zdjęć
Jeśli narysowałeś kilka uroczych obrazków i chcesz przekształcić je w GIF, oto szczegółowy przewodnik, jak zrobić GIF ze zdjęć.
Krok 1. Uruchom MiniTool MovieMaker po instalacji.
Krok 2. Zamknij wyskakujące okienka, aby uzyskać główny interfejs tego kreatora GIF-ów.
Krok 3. Kliknij Importuj pliki multimedialne aby otworzyć wszystkie zdjęcia
Krok 4. Przeciągnij i upuść te zdjęcia na oś czasu i zmień ich kolejność, jak chcesz.
Krok 5. Następnie dotknij Eksportuj na pasku menu i wybierz GIF opcję z pola Format.
Krok 6. Na koniec kliknij Eksportuj przycisk, aby przekonwertować zdjęcia na GIF.
Kluczowe funkcje
- Obsługuje różne rodzaje formatów, takie jak GIF, FLV, MP4, MPG, WMV, RMVB, MKV, AVI, MOV, VOB, MP3, M4R, M4A, AMR itp.
- Pochodzi ze wszystkimi podstawowymi narzędziami do edycji, takimi jak zmieniacz prędkości GIF, generator tekstu, przycinacz GIF, odwracacz GIF itp.
- Zapewnia szeroki zakres przejść i efektów.
- Oferowanych jest kilka szablonów filmów, które pomogą Ci szybko nakręcić film.
- Może być używany jako kreator wideo i narzędzie do edycji wideo.
- Pozwala na konwersję dowolnego popularnego formatu wideo na GIF.
- Jest darmowy, bez znaków wodnych, bez pakietów i bez wirusów.
Wniosek
W tym poście dowiesz się, jak dodawać GIF-y do Prezentacji Google na różne sposoby i zapewni Ci wspaniały kreator GIF-ów – MiniTool MovieMaker. Chcesz urozmaicić swoją prezentację? Postępuj zgodnie z powyższymi sposobami, aby wstawić zabawne GIF-y do Prezentacji Google już teraz! Jeśli ten post jest dla Ciebie przydatny, możesz podzielić się nim ze znajomymi!
Jeśli masz jakiekolwiek pytania dotyczące tego posta, skontaktuj się z nami pod adresem [email protected] lub skomentuj ten post.
Jak dodać GIF-y do najczęściej zadawanych pytań Prezentacji Google
Jak umieścić GIF w Prezentacjach Google?- Otwórz prezentację lub kliknij slajd.
- Kliknij Wstaw> Obraz i wybierz Prześlij z komputera
- Wybierz docelowy GIF z komputera i otwórz go.
- Pobierz i zainstaluj MiniTool MovieMaker.
- Uruchom go i zamknij wyskakujące okienka.
- Zaimportuj GIF do Biblioteki mediów i dodaj go do osi czasu.
- Kliknij Eksportuj i wybierz format wideo, który Ci się podoba.
- Naciśnij przycisk Eksportuj, aby przekonwertować GIF na wideo.
- Otwórz prezentację i znajdź slajd, w którym chcesz umieścić film.
- Przejdź do Wstaw> Wideo . Następnie możesz wstawić film według adresu URL lub z Dysku Google.
- MiniTool MovieMaker
- Ezgif.com
- Obrót zdjęcia
- GIPHY
- Imgur
- Pikazja
- GIF X
- Zrób GIF
