Kontroluj swoje światła zdalnie, łącząc się Twoje światła Aputure do aplikacji Sidus Link na telefony i tablety.
W tym samouczku dowiesz się, jak podłączyć światła Aputure, które mają wbudowany Bluetooth (takie jak Aputure 300D II, MC, Nova i Accent B7C) z aplikacją Sidus Link.
(Jeśli masz starsze modele, takie jak 120D II, 300D lub Tri-8, nadal możesz podłączyć je do aplikacji za pomocą adaptera Sidus Link Bridge).

Niedawno kupiłem zestaw Aputure MC i przedzierałem się przez proces uruchamiania i podłączania świateł do telefonu. Oto kroki, które musisz znać, aby szybko rozpocząć pracę.
1. Pobierz aplikację Sidus Link
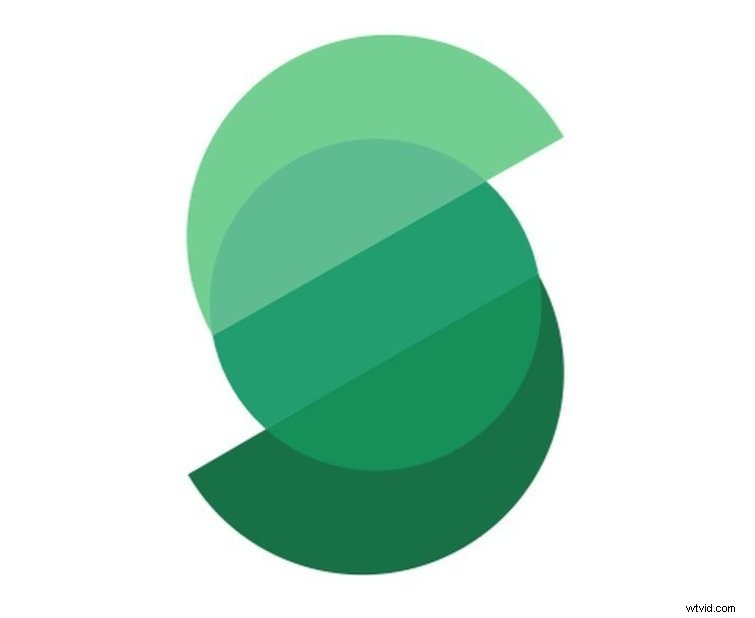
Najpierw musisz pobrać aplikację Sidus Link na swój telefon lub tablet z App Store, Google Play, Huawei AppGallery lub Mi GetApps. Następnie przejdź dalej i zarejestruj dane swojego konta lub zaloguj się.
2. Otwórz system sterowania oświetleniem
Kliknij menu naleśników ikonę, aby wyświetlić pełne menu.
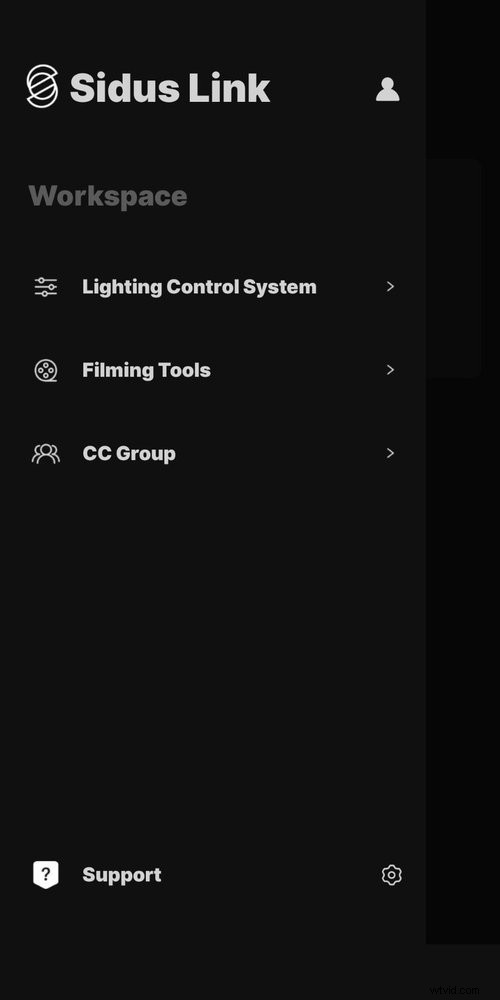
Kliknij System sterowania oświetleniem .
3. Utwórz scenę
Następnie będziesz chciał stworzyć nową scenę. Kliknij plus (+ ), aby utworzyć nową scenę.
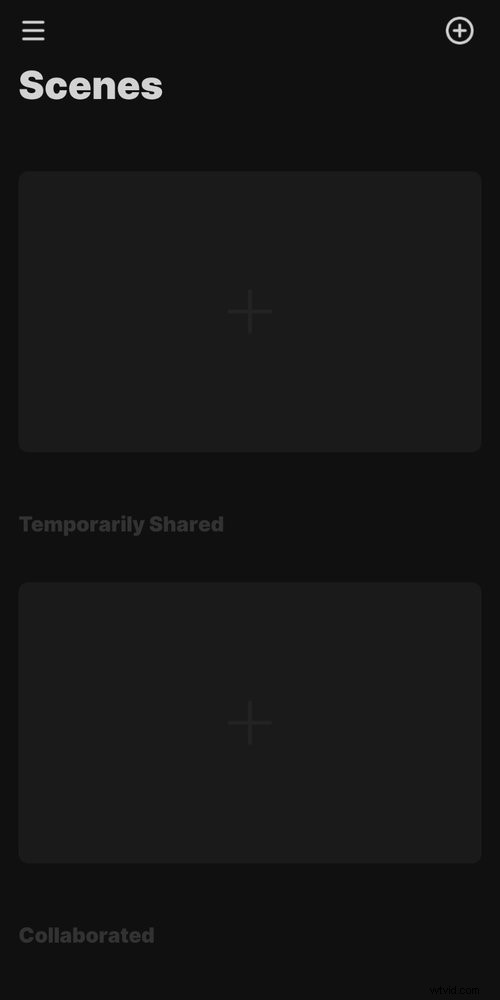
Możesz kliknąć trzy kropki ikonę, aby zmienić nazwę sceny, a także udostępnić ją innym urządzeniom i użytkownikom lub ją usunąć.
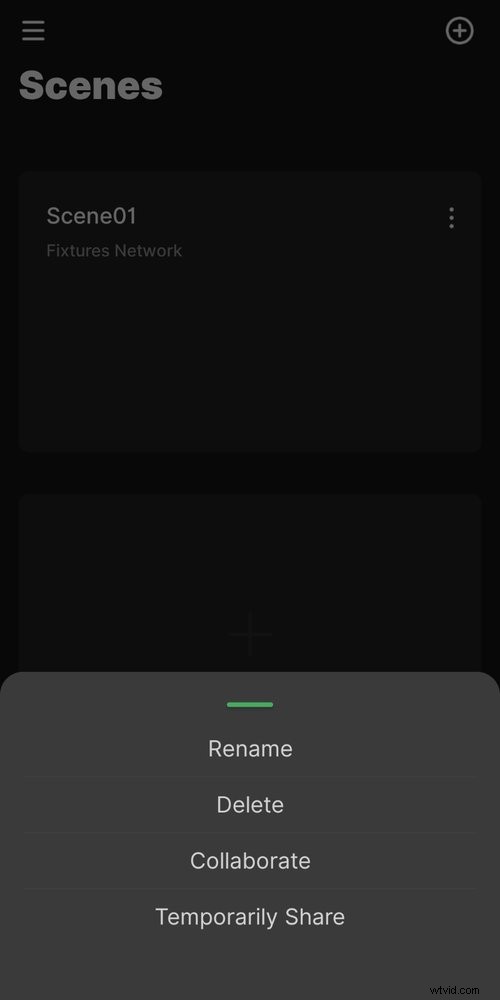
Sceny zostaną zapisane, dzięki czemu będzie można z nich korzystać ponownie w przyszłości.
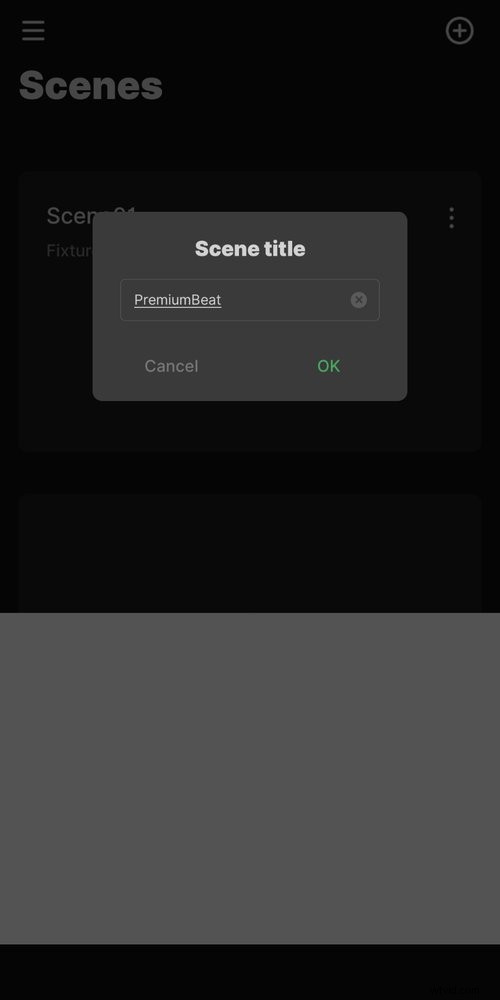
Stuknij w Scenę by go otworzyć.
4. Dodaj oprawy oświetleniowe
Aby podłączyć światło, dotknij zielonego plusa (+ ) Ikona.
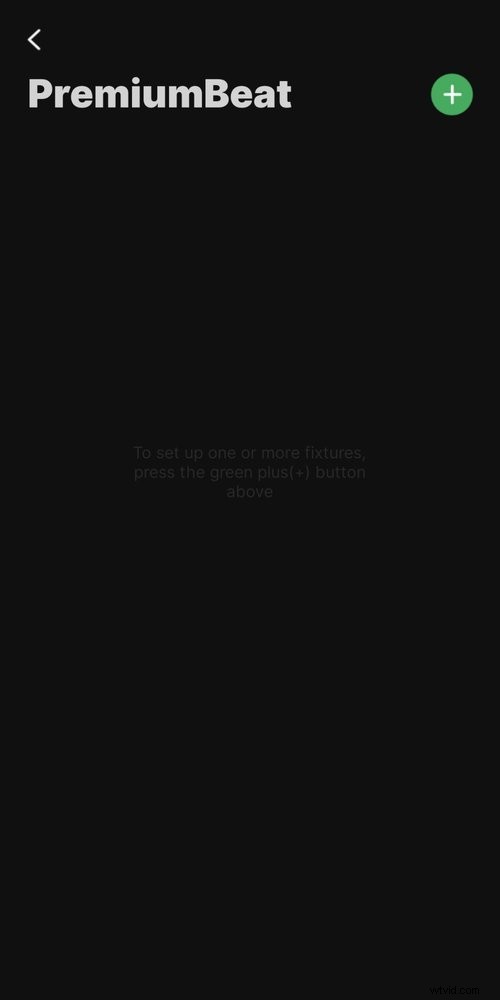
5. Zresetuj Bluetooth w swoim Aputure Light
Teraz włącz swoją oprawę oświetleniową Aputure. W tym przykładzie użyję Aputure MC.
Naciśnij i przytrzymaj kółko przewijania aż pojawi się menu. Przewiń do BT , a następnie naciśnij kółko przewijania, aby wybrać.

W sekcji Resetowanie BT , wybierz Tak , a następnie kliknij kółko przewijania.

Pojawi się ekran ładowania. Po zakończeniu urządzenie powinno teraz wyświetlać się w aplikacji Sidus Link.

Jeśli to się nie powiedzie, upewnij się, że Bluetooth jest ustawiony na Włączony na telefonie lub tablecie.
Wybierz światło z Nowego urządzenia listę, a następnie kliknij Konfiguruj .
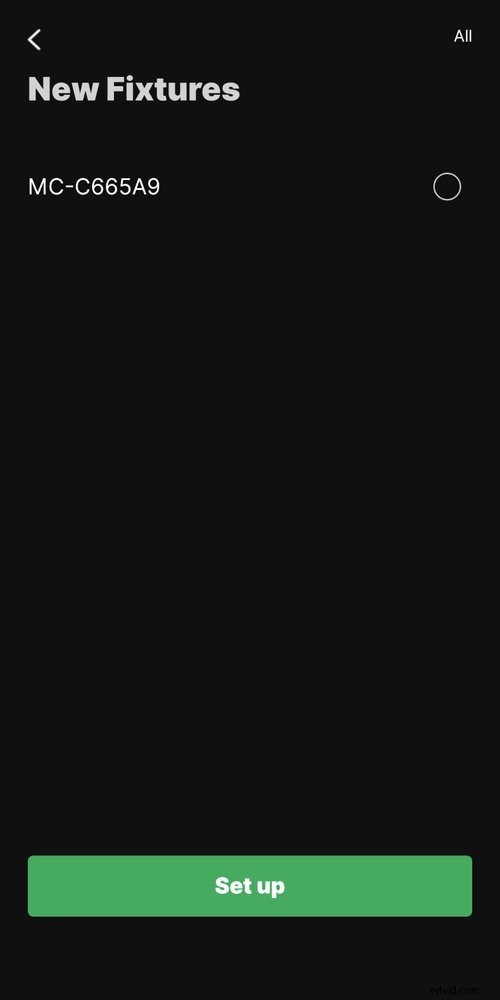
Aplikacja Sidus Link uruchomi diagnostykę i połączy się, a następnie dotknij OK .
6. Powtórz, aby dodać więcej opraw oświetleniowych
Teraz, gdy masz już podłączone pierwsze urządzenie, powtórz proces na innych światłach Aputure, resetując ich Bluetooth połączenia i dodawanie ich do Sceny .
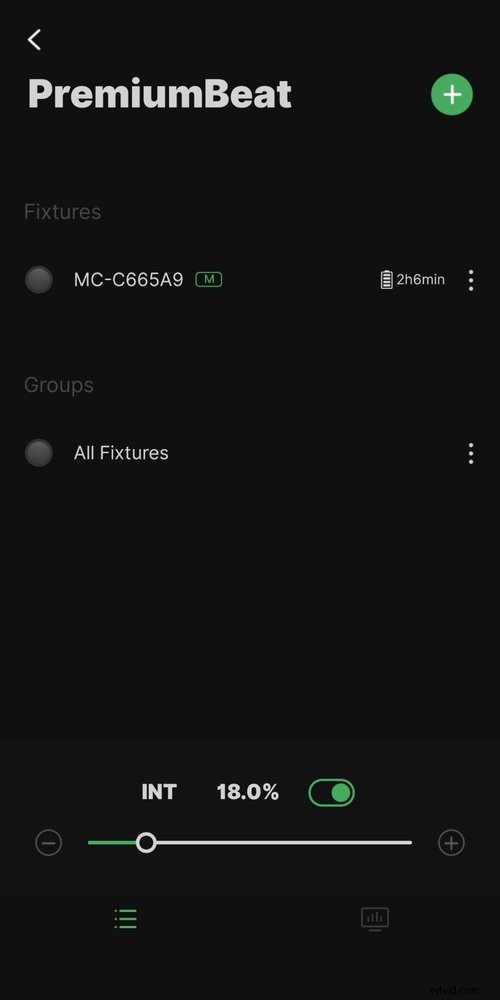
7. Kontroluj swoje światła Aputure
Masz teraz możliwość kontrolowania świateł Aputure. Możesz dotknąć pojedynczego urządzenia, aby sterować tym jednym światłem lub, jeśli masz wiele świateł, możesz wybrać Wszystkie urządzenia kontrolować je wszystkie na raz.
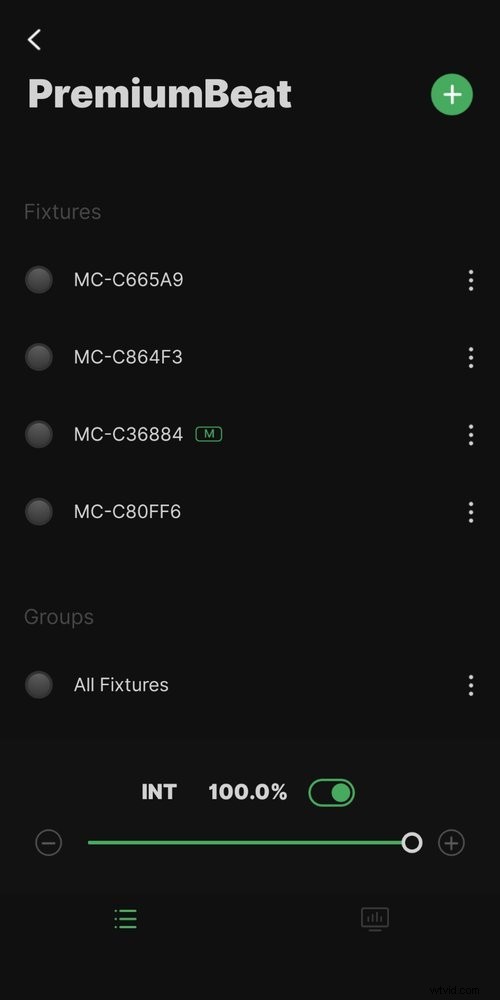
W zależności od typu światła Aputure zobaczysz elementy sterujące mocą, intensywnością, balansem bieli, żelami, kolorami i/lub efektami.
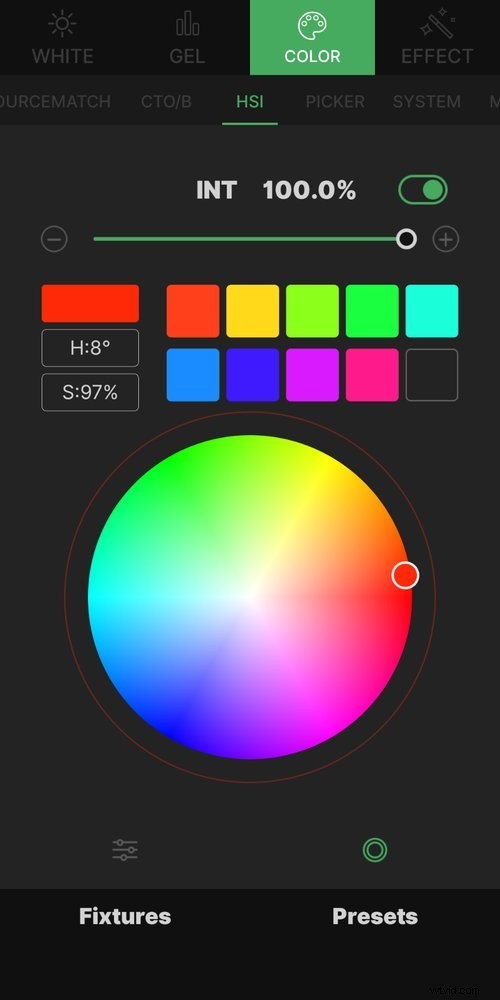
Niektóre światła Aputure (takie jak MC) mają również narzędzia, takie jak selektor kolorów , który używa aparatu telefonu lub tabletu do dopasowywania kolorów, lub Dopasowanie źródła pasować do innych świateł na planie.
- Modyfikatory oświetlenia:Aputure Light Dome vs. Latarnia Aputure
- Zapalanie sceny bez łamania zasady 180 stopni
- Wskazówki dotyczące oświetlenia różnych odcieni skóry w tym samym ujęciu
- Aputure przedstawia dwie nowe oprawy oświetleniowe:600d i NOVA 300C5
- Małe, ekonomiczne oświetlenie do dowolnej konfiguracji kamery
