Jeszcze kilka lat temu usuwanie obiektów ze zdjęć wymagało skomplikowanych programów do edycji, takich jak Adobe Photoshop. Obecnie możesz zrobić to samo na telefonie za pomocą kilku prostych dotknięć ekranu.
W tym samouczku pokażemy Ci, jak korzystać z aplikacji TouchRetouch, aplikacji na iPhone'a i Androida, która może wymazywać obiekty lub nawet niechcianych ludzi ze zdjęć.
Niezależnie od tego, czy są to linie energetyczne w tle, czy losowy bombowiec, będziesz mógł się ich łatwo pozbyć.
Jakie opcje oferuje TouchRetouch
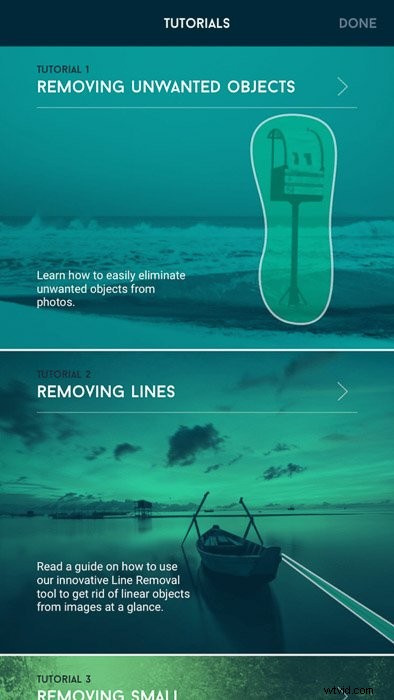
Jeśli nie edytowałeś wcześniej zdjęć, niektóre narzędzia TouchRetouch mogą być dla Ciebie nieznane . Dlatego bardzo pomogłoby przeczytanie krótkich samouczków dla początkujących, aby zrozumieć, jak działa ten proces.
Po otwarciu aplikacji do usuwania obiektów dotknij ikony samouczka w menu obok Albumów. Następnie wybierz jeden z następujących samouczków:
- Usuwanie niechcianych obiektów;
- Usuwanie linii;
- Szybkie usuwanie małych obiektów;
- Usuwanie skaz;
- Korzystanie ze stempla klonów.
TouchRetouch ma również animowany ekran u góry, który poprowadzi Cię przez proces. Nie ma potrzeby naciskania przycisku odtwarzania, ponieważ film zaczyna się zaraz po otwarciu samouczka.
Zapętla się, więc możesz go oglądać, dopóki nie zrozumiesz, jak to działa.
Możesz usunąć wszystko ze znaków drogowych, niechciane przedmioty i naprawdę duże przedmioty.
Prostsze obrazy przyniosą lepsze wyniki
Mimo że TouchRetouch to świetna aplikacja do usuwania obiektów ze zdjęć w celu uzyskania idealnego obrazu, nie działa na wszystkich obrazach. Jak więc sprawdzić, czy plik jest idealny do edycji?
TouchRetouch wykorzystuje informacje w tle, aby odbudować obraz. Jeśli wszystko wygląda nieporządnie, możesz skończyć z kiepskimi zdjęciami. Aby jak najlepiej wykorzystać tę aplikację, w miarę możliwości wybieraj proste zdjęcia.
Najpierw spójrz na przestrzenie otaczające obiekt, który chcesz wymazać. Chciałbyś, żeby wyglądało czysto. Pomoże również, jeśli ma tylko jeden lub dwa jednolite kolory.
Zbyt wiele linii lub wzorów otaczających obiekt tworzy bałagan.
Nie mówię, że do edycji możesz używać tylko niektórych zdjęć. Możesz pracować na zdjęciach z szalonymi wzorami również na TouchRetouch. Ale jeśli aplikacja nie może naprawić obrazu, będziesz musiał sam wyczyścić wszystko inne.
Funkcje edycji TouchRetouch
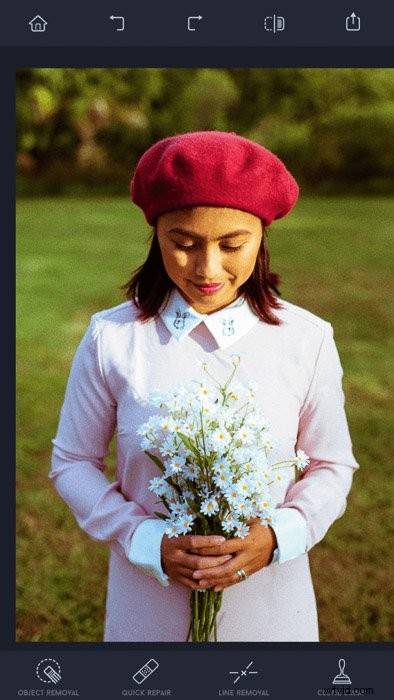
Edytor zdjęć TouchRetouch ma różne tryby ułatwiające pracę nad zdjęciami. Przyjrzyjmy się każdemu z nich, abyś wiedział, który wybrać, gdy będziesz gotowy do edycji.
Usuwanie obiektów
Jak sama nazwa wskazuje, ta funkcja umożliwia usuwanie niechcianych obiektów ze zdjęć. Zawiera narzędzia lasso i pędzla, które pozwalają wybrać obszary, które chcesz usunąć.
Szybka naprawa
Czasami usunięcie przedmiotu pozostawia luki i brudne plamy. Ten tryb oferuje szybkie narzędzie do pędzla i narzędzie do usuwania skaz skóry, aby oczyścić zdjęcie za pomocą kilku dotknięć.
Jest to idealne rozwiązanie do wszelkich korekt tego nowego zdjęcia profilowego w mediach społecznościowych.
Usunięcie linii
Cienkie linie mogą być trudne do usunięcia, jeśli używasz lassa lub pędzla. W tym miejscu pojawia się narzędzie do usuwania linii. Po prostu prześledź linię, którą chcesz usunąć, a aplikacja zrobi resztę za Ciebie. Ten tryb zawiera również narzędzie do usuwania segmentów, które pozwala wymazać sekcje linii.
Narzędzie klonowania
To jest to, czego będziesz potrzebować, aby wyczyścić obraz, jeśli Szybka naprawa nie działa. Pozwala wybrać to narzędzie, aby ręcznie wybrać źródło, które można skopiować, aby wypełnić dziury.
Obejmuje również funkcję Mirroring, która pozwala podążać za palcem, gdziekolwiek się znajduje.

Teraz, gdy wiesz, jak ładować zdjęcia do TouchRetouch, czas nauczyć się obsługi narzędzia do edycji, które oferuje.
Przejrzyjmy ikony widoczne na dole ekranu i dowiedzmy się, co robi każda z nich.
Laso i pędzel
Będziesz potrzebować tych narzędzi, aby wybrać część obrazu, którą chcesz usunąć. Jeśli masz puste tło, takie jak niebo, użyj lassa, aby obrysować obiekt, aby go podświetlić. Jeśli obiekt znajduje się w ruchliwym otoczeniu, zamiast tego wybierz pędzel. To najlepsza opcja, która pomoże Ci dokładnie prześledzić obiekt palcem.
Gumka
Jeśli zepsujesz swój wybór, użyj gumki wyboru. Jest to przydatne, jeśli przypadkowo dołączysz część obrazu, której nie chcesz usunąć. Spodziewaj się, że będziesz często tego używać, gdy masz zajęte tło i chcesz utworzyć precyzyjny wybór.
Ustawienia
Dotknij tej ikony, aby zmienić rozmiar pędzla lub gumki. Określa, jaką powierzchnię chcesz pokryć, więc odpowiednio ją dostosuj. Należy również pamiętać, że ta funkcja nie działa z narzędziem Lasso.
Usuwanie obiektów ze zdjęć
Teraz, gdy znamy już wszystkie podstawy, przejdźmy do procesu usuwania niechcianych elementów z obrazów.
Po załadowaniu zdjęcia wybierz opcję Usuwanie obiektów. Następnie dotknij lassa lub narzędzia pędzla, aby wybrać obiekt, który chcesz usunąć.
Jeśli używasz pędzla, dotknij opcji Ustawienia i przesuń suwak w lewo lub w prawo, aby dostosować rozmiar pędzla.
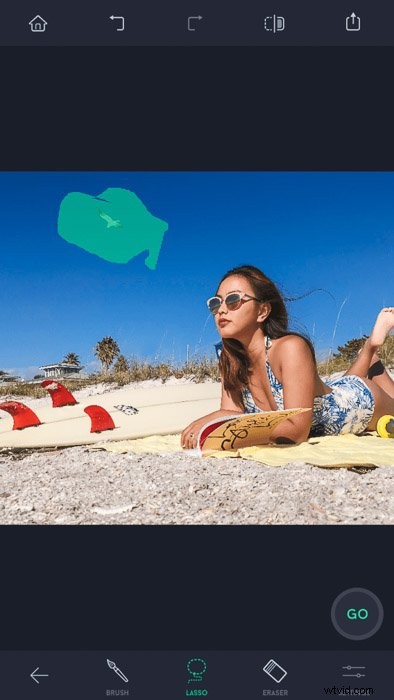
Podczas korzystania z narzędzia lasso lub pędzla pojawi się mały ekran z powiększonym wersję tematu. Przyzwyczajenie się do tego zajmuje trochę czasu, ale jest pomocne, aby zobaczyć szczegółowo zaznaczenie.
Po zakończeniu szczotkowania nad obiektem dotknij przycisku Przejdź. Wybrany obiekt zniknie.

Ale co, jeśli chcesz usunąć osobę ze zdjęcia? Cóż, ten sam proces obowiązuje bez względu na to, co zdecydujesz się usunąć.
Wszystko, co musisz zrobić, to wybrać człowieka za pomocą lassa lub narzędzia pędzla, dotknij Go i to wszystko!
Usuwanie plam i skaz skóry
Oprócz usuwania osób i obiektów ze zdjęć, możesz również użyć aplikacji do retuszowania zdjęć. Za jego pomocą możesz usuwać plamy z brudnych obrazów, a nawet usuwać przebarwienia skóry na twarzy fotografowanej osoby.
W większości przypadków metoda usuwania plam jest taka sama, jak usuwanie zwykłych obiektów. Mamy jednak kilka wskazówek, które pomogą Ci uzyskać dobre wyniki.
Najprostszy sposób na przejście do Szybkiej naprawy. Następnie wybierz Blemish Remover i dotknij miejsc, które chcesz usunąć, aby zniknęły.
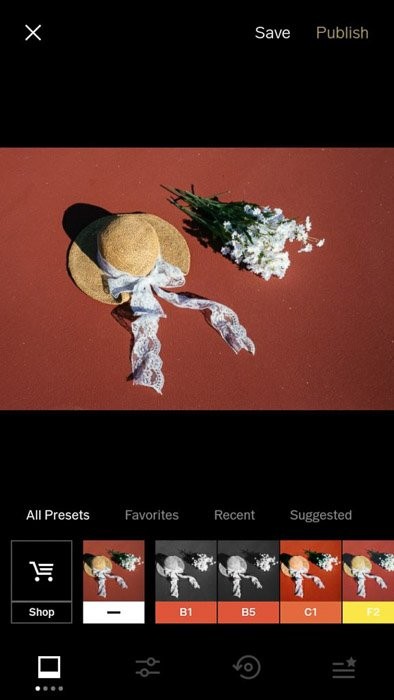
Jeśli plamy są duże, użyj narzędzia Szybki pędzel. Spójrz na rozmiar skazy i zwiększ rozmiar pędzla, aby go zakryć. Możesz to zrobić, wybierając Ustawienia i dostosuj je za pomocą suwaka.
Teraz wystarczy dotknąć tego, co chcesz usunąć, nacisnąć przycisk Przejdź i gotowe.
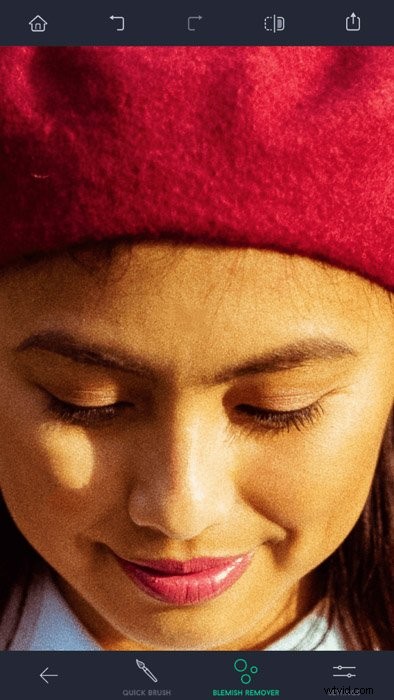
Gdy jest zbyt wiele miejsc do usunięcia, możesz użyć lassa w Usuwaniu obiektów jako alternatywa. Narysuj obszar, który chcesz wyczyścić, a następnie naciśnij Go.
Pamiętaj o tle podczas retuszowania zdjęcia. Podczas usuwania skupiska brudu upewnij się, że wzór lub tekstura w otaczających obszarach są takie same.
Jeśli nie, możesz otrzymać dziwne plamy, które nie będą wyglądać atrakcyjnie.
Wypełnij luki narzędziem do stemplowania klonów
Wcześniej krótko wspomniałem o kilku rzeczach, które można zrobić za pomocą narzędzia do stemplowania klonów. Teraz przejdźmy do szczegółów i dowiedzmy się, jak możemy go użyć w prawdziwym scenariuszu edycji.
Za każdym razem, gdy usuwasz duże obiekty, spodziewaj się, że zobaczysz na zdjęciu luki i plamy, których nie można naprawić za pomocą funkcji Szybka naprawa . Jeśli tak się stanie, dotknij narzędzia Stempel klonowania i wybierz narzędzie Pędzel.
Następnie wybierz obszar, który ma być źródłem (czyli wzór, który chcesz skopiować). Następnie zacznij „malować” na polu, które chcesz pokryć.
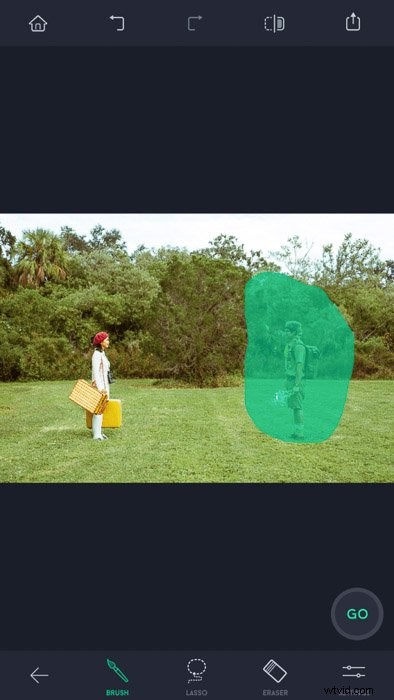
Jeśli chcesz wypełnić luki tymi samymi wzorami z drugiej strony obrazu, wybierz opcję Odbicie lustrzane. To narzędzie umożliwia zsynchronizowanie celu źródłowego z palcem szczotkującym.
W ten sposób nie musisz ciągle wybierać źródła.
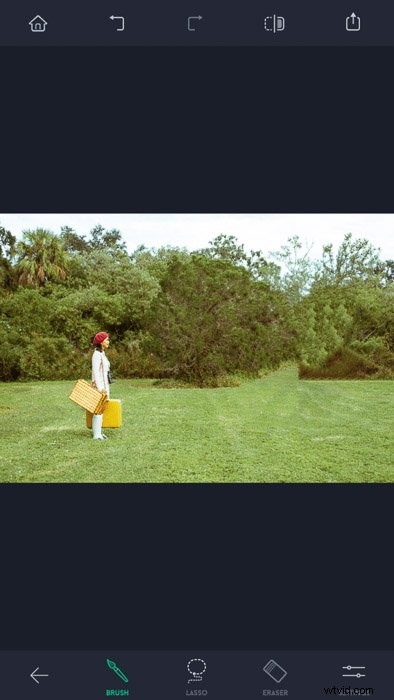
Bez względu na to, jak bardzo jesteś ostrożny, dużo nawalisz podczas korzystania z narzędzia do klonowania . Jeśli więc użyjesz niewłaściwych wzorów, zawsze możesz dotknąć Cofnij (strzałka skierowana w lewo) u góry ekranu.
Możesz też użyć Gumki, jeśli nie chcesz całkowicie anulować wyboru.
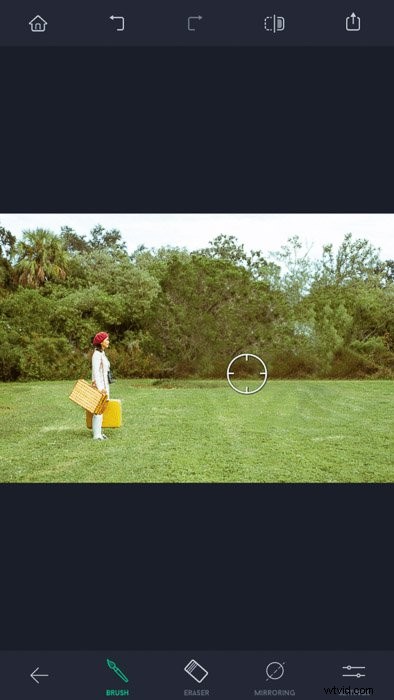
Zapisywanie obrazu
Zanim zapiszesz edytowany obraz, zawsze powinieneś go sprawdzić i upewnić się, że jest czysty. Nawet jeśli plik wygląda dobrze w normalnym rozmiarze, rozważ powiększenie i poszukaj luk lub miejsc.
Często na każdym zdjęciu znajdziesz co najmniej jedną lub dwie brzydkie łatki, więc spraw, aby kontrola była rutynowa.
Użyj dwóch palców, aby powiększyć i poszukać wszelkich skaz. Bądź ostrożny, szczególnie w obszarach, w których usunąłeś obiekt.
Jeśli widzisz jakiekolwiek plamy, użyj Szybkiej naprawy, aby je załatać.
Wniosek
Miałem niskie oczekiwania, kiedy po raz pierwszy pobrałem TouchRetouch. Byłem pewien, że nie będzie działał tak dobrze, jak poprawka Photoshopa, ponieważ była to tylko aplikacja na telefon. Ale gdy tylko zacząłem jej używać, jej wydajność zrobiła na mnie wrażenie.
Ta aplikacja do zdjęć jest nie tylko intuicyjna, ale świetnie usuwa obiekty z moich zdjęć. Nie potrzebujesz żadnych większych umiejętności technicznych, aby uzyskać idealne ujęcie.
Kiedy zdasz sobie sprawę, jak łatwo jest używać tej aplikacji do usuwania osób lub obiektów ze zdjęć, stanie się ona integralną częścią mobilnej edycji zdjęć przepływ pracy.
Mamy świetny post na temat Najlepszych aplikacji do kolażu zdjęć lub robienie doskonałych zdjęć nocnych iPhone'a, aby sprawdzić dalej!
Aby uzyskać więcej kreatywnych aplikacji na smartfona, zapoznaj się z tym artykułem na temat najlepszych aplikacji do dodawania tła do zdjęć!
