Do robienia zdjęć nie potrzebujesz drogiej lustrzanki cyfrowej ani aparatu bezlusterkowego. Aplikacja taka jak Camera+ i Twój iPhone to idealne połączenie do tworzenia wysokiej jakości obrazów.
W tym artykule wyjaśnię, jak robić zdjęcia za pomocą Aparatu+ i jak je edytować.
1. Interfejs Aparat+
Camera+ wygląda ładnie i czysto. Nie będziesz miał większych problemów ze znalezieniem tego, czego potrzebujesz, ale nadal to omówię, abyś wiedział, co oznacza każda ikona.

U góry znajdują się ikony najważniejszych elementów sterujących aparatem. Możesz także powiększać i pomniejszać, a za pomocą okrągłego przycisku możesz zrobić zdjęcie, to jest faktyczne zwolnienie migawki.
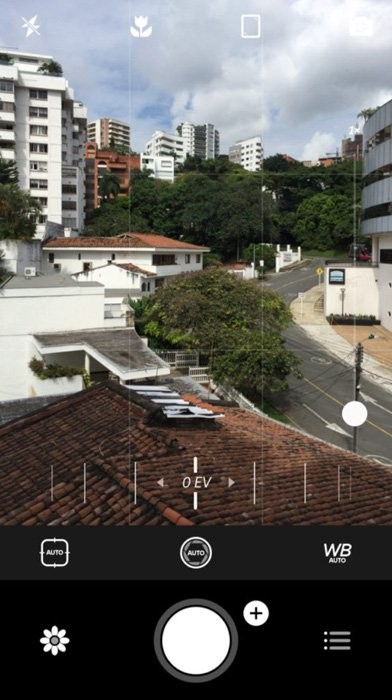
Nad dużym białym przyciskiem znajdują się ikony kompensacji ekspozycji, czasu otwarcia migawki, ISO i sterowania ostrością i balans bieli. Te elementy sterujące nie są domyślnie widoczne. Musisz otworzyć menu aplikacji, aby było widoczne.
Obok migawki znajduje się również ikona plusa. Użyj tego, aby zobaczyć inne podstawowe ustawienia aparatu, takie jak tryb fotografowania, geotagowanie, RAW, wyświetlanie siatki i wyświetlanie poziomu.
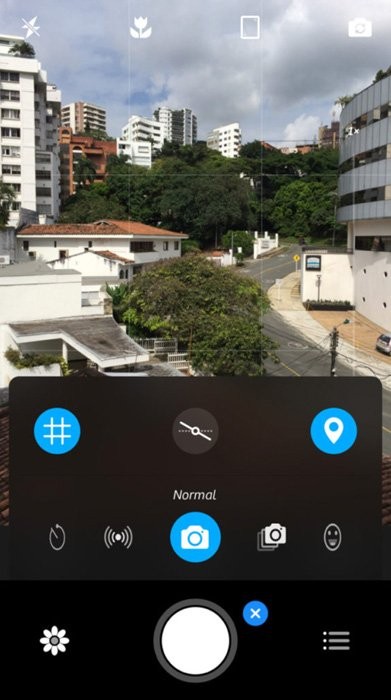
I możesz użyć ikony kwiatka na dole, aby rozpocząć edycję zdjęć.
2. Jak robić zdjęcia za pomocą aparatu+
Teraz zacznijmy robić zdjęcia za pomocą aparatu+.
2.1 Ustawienia podstawowe
Najpierw zdecyduj, czy chcesz używać lampy błyskowej. Nie podoba mi się, jak wyglądają zdjęcia zrobione z lampą błyskową, więc wyłączam ją, jeśli to możliwe, ale to całkowicie zależy od Ciebie. Możesz także wykazać się kreatywnością, używając Flasha.
Użyj ikony błyskawicy, aby otworzyć ustawienia. Gdy błyskawica jest włączona, aplikacja będzie używać lampy błyskowej przez cały czas. Następna ikona wyłącza lampę błyskową przy każdym ujęciu.
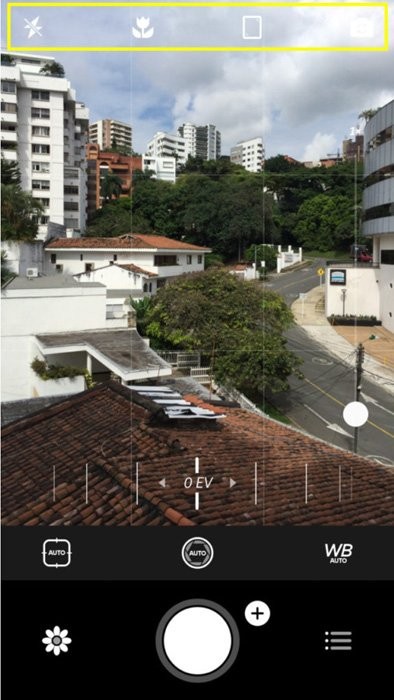
Jeśli nie chcesz decydować za siebie, użyj ikony auto i pozwól aplikacja wykonuje całą pracę. Określi, czy jest wystarczająco dużo światła, czy nie, i odpowiednio użyje lampy błyskowej. Potem jest latarka. Włącza latarkę iPhone'a, stale oświetlając obiekt. Kamery używają również światła ciągłego, aby pomóc na przykład skupić się.
Jeśli chcesz robić zdjęcia małych obiektów znajdujących się w pobliżu, włącz tryb makro. Użyj ikony kwiatka, aby włączyć ten tryb. Camera+ powiększy temat; jednak robi to cyfrowo. Nie oczekuj więc świetnych wyników.
Od przedostatnia ikona ustawia proporcje. Przewiń orientację pionową, kwadratową lub poziomą i zobacz, jaki współczynnik proporcji Ci się podoba.
Zastanów się jednak, zanim zrobisz zdjęcie. Niektóre opcje, takie jak Kwadrat lub Poziomo, są wycięte. Jeśli ich użyjesz, Twoje zdjęcia zostaną zrobione w niższej rozdzielczości.
Lepiej trzymać telefon poziomo, aby uzyskać orientację poziomą i edytować później.
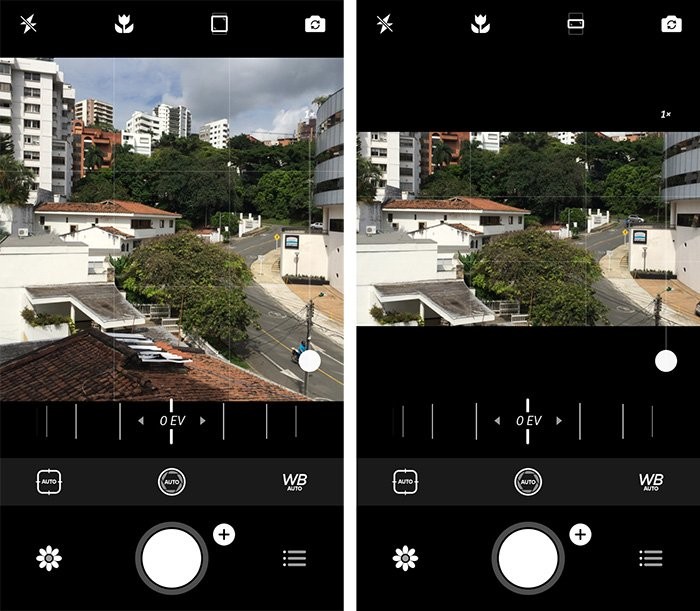
Na koniec możesz powiększać i pomniejszać, jeśli chcesz. Pamiętaj, że powiększanie obniży również jakość Twoich zdjęć
2.2 Ustawienia zaawansowane
Jak prawie każdy aparat, możesz ustawić ostrość ręcznie lub automatycznie. Dotknij ekranu, na którym chcesz, aby zdjęcie było ostre.
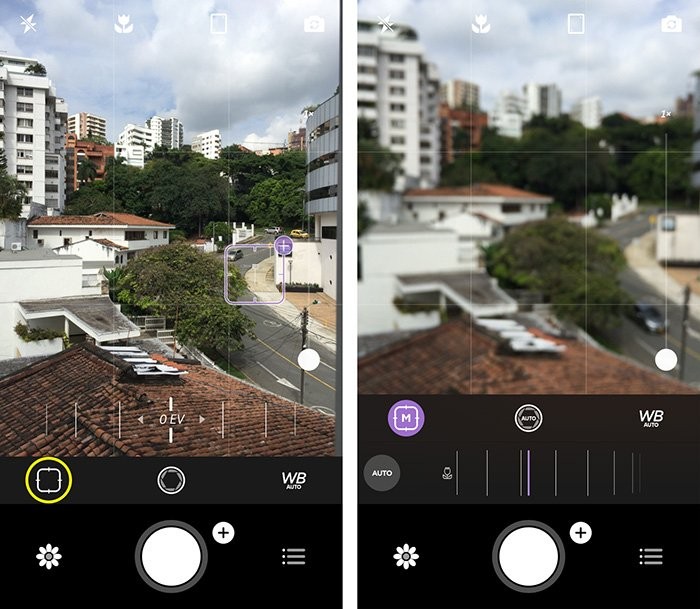
Jeśli nadal nie podoba Ci się sposób ustawiania ostrości w aplikacji Aparat+ lub jeśli chcesz mieć większą kontrolę, użyj ikony ostrości nad ikoną kwiatka. Przeciągnij suwak pod wizjerem, aby dostosować ostrość. Ta czynność jest podobna do obracania pierścieniem ostrości na obiektywie. Ta funkcja jest szczególnie przydatna w sytuacjach makro.
Wróć do autofokusa za pomocą przycisku AUTO.
Camera+ zmienia również ekspozycję po ustawieniu ostrości, ale możesz również ręcznie rozjaśnić lub przyciemnić obraz. Dotknij symbolu plusa na znaczniku punktu centralnego.
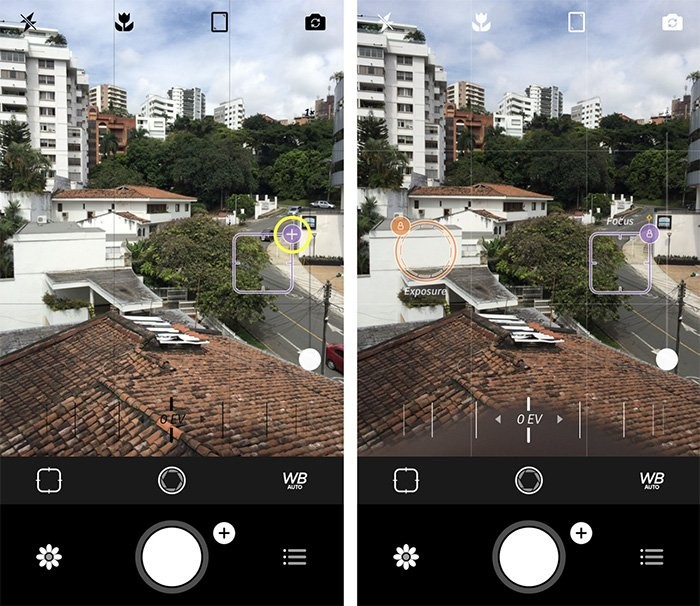
Pojawia się pomarańczowy okrąg ekspozycji. Przeciągnij ten krąg w dowolne miejsce. Aplikacja Aparat+ ustawi ekspozycję w zależności od pozycji pierścienia.
Gdy spodoba Ci się wygląd, zablokuj ekspozycję za pomocą małej ikony kłódki.
Na koniec ustaw balans bieli. Balans bieli decyduje o tym, jak ciepłe lub zimne będą Twoje zdjęcia. Zdjęcia o zachodzie lub wschodzie słońca będą ogólnie wyglądały cieplej niż zdjęcia zrobione w południe lub w pochmurny dzień.

Możesz użyć ikony WB, aby wybrać ustawienie WB. Przewiń ustawienia, aż znajdziesz to, które Ci się podoba.
Możesz również przejść całą listę i nacisnąć przycisk plus. Pojawi się suwak Kelvina. Przeciągnij suwak w lewo lub w prawo, aby zmienić temperaturę kolorów na cieplejszą lub zimniejszą.
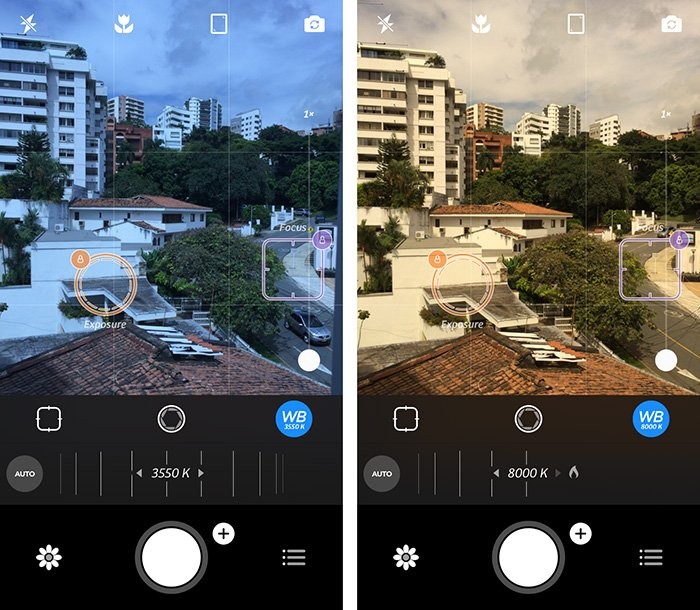
3. Jak edytować zdjęcia za pomocą aplikacji Camera+ na iPhonie
Camera+ jest wyposażony w szereg narzędzi do edycji, które umożliwiają precyzyjne dostosowywanie zdjęć. Oto jak rozpocząć edycję w aplikacji Camera+. Kliknij ikonę kwiatka. Zostaną wyświetlone wszystkie zdjęcia z aparatu+. Wybierz obraz, który chcesz dostosować, a następnie naciśnij „Edytuj”.
Dostępnych jest pięć zakładek edycyjnych.
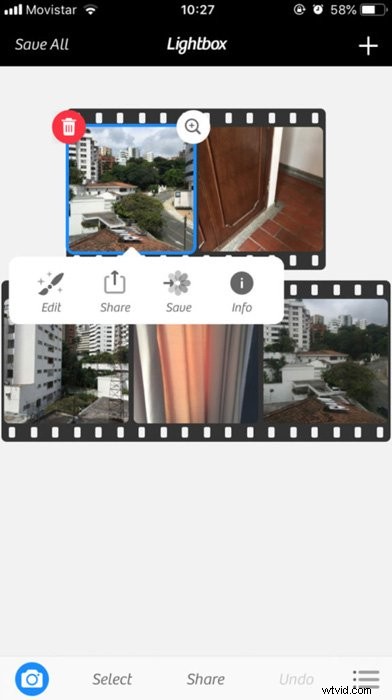
Dotknij ikony Sceny, jeśli chcesz użyć ustawień wstępnych dostępnych w aplikacji Camera+. Przewiń możliwe efekty i wybierz ustawienie wstępne, aby zastosować je do obrazu.

Następnie użyj narzędzia Kadrowanie, aby przyciąć obraz. Wybierz jeden z gotowych współczynników proporcji lub użyj funkcji Freeform i samodzielnie ustaw współczynnik proporcji.
Teraz przeciągnij po ekranie, aby ustawić przycięcie. Kliknij Gotowe, jeśli podobają Ci się ustawienia.
Pracownię można również wykorzystać do ręcznej edycji. Narzędzia, które pomogą Ci obejmują Odcień, Wyostrzenie, Światła i cienie, Winietowanie i Przejrzystość. Możesz eksperymentować, ale najlepiej najpierw dowiedzieć się więcej o tych opcjach.

Wszystkie te narzędzia są również dostępne w profesjonalnym oprogramowaniu do edycji. Możliwości są nieograniczone. Proponuję najpierw zapoznać się z podstawami edycji zdjęć, zanim zagłębisz się w te narzędzia.
Na koniec możesz dodać filtry i ramki. Filtry to efekty, które można zastosować jednym kliknięciem. Niektóre z tych filtrów wymagają zakupu w aplikacji, zanim będzie można ich użyć.
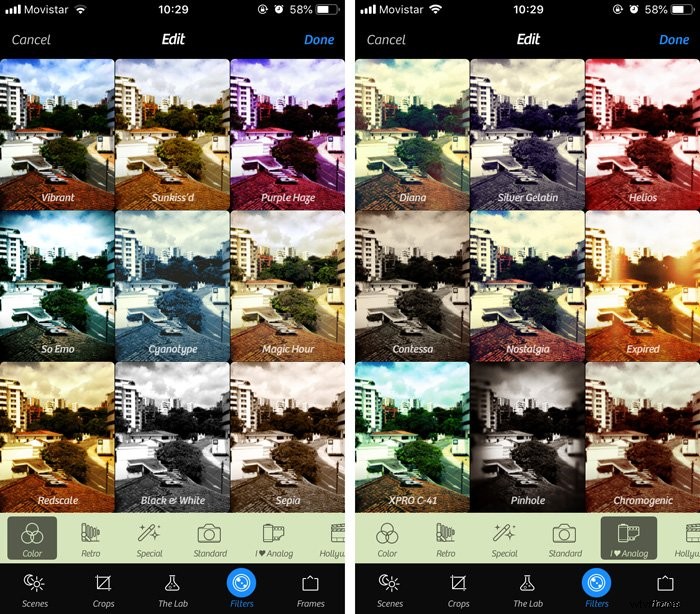
Wybierz filtr, aby dodać go do obrazu. Użyj opcji Zaawansowane, aby ustawić siłę filtra.
Ramki umożliwiają utworzenie obramowania wokół zdjęcia. Dodatkowo możesz dodać podpisy.
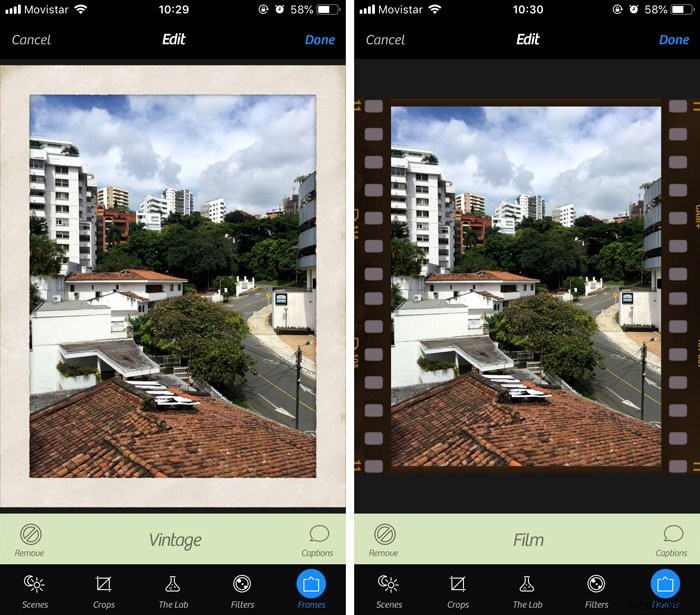
Przewiń kategorie ramek, aby znaleźć tę, która Ci się podoba. Aby go zastosować, wybierz podgląd klatki, aby go zobaczyć.
Wniosek
Camera+ to jedna z najlepszych aplikacji na iPhone'a do robienia zdjęć. Łączy aplikację aparatu i zaawansowaną aplikację do edycji w jednym. Wszystko, co musisz zrobić, to zainstalować go na swoim iPhonie i zacząć robić zdjęcia.
Jest łatwy w użyciu i błyskawicznie zrobisz niesamowite zdjęcia smartfonem. Nie musisz już kupować drogiej lustrzanki cyfrowej lub aparatu bezlusterkowego, aby robić świetne zdjęcia.
