Tryb portretowy to jedna z najbardziej oszałamiających funkcji iPhone'a. Dzięki możliwości rozmycia tła zapewnia wyniki porównywalne z profesjonalnymi aparatami.
Oto, co musisz wiedzieć o korzystaniu z trybu portretowego, aby tworzyć najlepsze portrety na swoim iPhonie.
Co to jest tryb portretowy?

Zanim nauczymy się korzystać z trybu portretowego, dowiedzmy się, jak działa ta fajna funkcja.
Podstawowym procesem używanym w trybie portretowym jest mapowanie głębi. Najpierw robi zdjęcia za pomocą dwóch obiektywów z przodu iPhone'a.
Tryb portretowy łączy następnie obrazy, tworząc mapę głębi, która określa pierwszy plan i tło.
Korzystając z mapy głębi, iPhone decyduje, która część obrazu musi zostać rozmyta. Głębia ostrości (DOF), którą tworzy tryb portretowy, jest sztuczna.
Innymi słowy, nakłada rozmycie nie optycznie przez soczewki, ale cyfrowo za pomocą algorytmu.
Ponieważ rozmycie jest stosowane cyfrowo, nie zawsze dobrze oddziela obiekt od tła.
Jednym z typowych problemów jest to, że czasami zamazuje drobne szczegóły, takie jak włosy. Ale jeśli skorzystasz z niektórych wskazówek dotyczących trybu portretowego, którymi podzielimy się z Tobą w tym artykule, możesz oczekiwać, że Twoje zdjęcia będą tak dobre, jak Twoja lustrzanka cyfrowa.
Jak korzystać z trybu portretowego
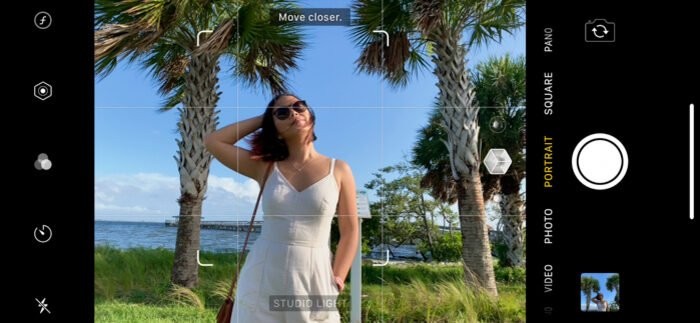
Korzystanie z trybu portretowego iPhone'a jest bardzo łatwe. Najpierw uruchom natywną aplikację aparatu. Następnie przewiń tryby fotografowania w dolnej części ekranu.
Poszukaj Portret i kliknij dotknij. Teraz wszystko, co musisz zrobić, to skierować telefon na obiekt i dotknąć migawki.
Fajne w trybie portretowym jest to, że rozmywa tło w czasie rzeczywistym. Ale minusem jest to, że działa tylko z ludźmi.
Jeśli tryb portretowy nie wykryje osoby, poinformuje Cię o tym u góry ekranu i w ogóle nie zobaczysz rozmycia tła.
Powinieneś być świadomy tego, jak stawiasz swój temat. Tryb portretowy działa poprzez wykrywanie oczu osoby. Jeśli nie są widoczne w kadrze, jest bardzo prawdopodobne, że w ogóle nie zastosuje rozmycia. Dlatego zawsze upewnij się, że widzisz oczy swojego modela, zanim zrobisz zdjęcie w trybie portretowym.
Oprócz oczu należy również zwracać uwagę na odległość od obiektu. Twój iPhone poinformuje Cię na ekranie, czy jesteś za daleko, czy za blisko obiektu.
Postępuj zgodnie z instrukcjami w trybie portretowym, a zobaczysz rozmycie tła.
Kolejną funkcją, którą znajdziesz w trybie portretowym, jest oświetlenie portretowe. Pojawia się na ekranie, gdy tylko wybierzesz tryb portretowy jako tryb fotografowania. Oprócz naturalnego (światła) możesz wybierać spośród innych opcji, takich jak oświetlenie studyjne i oświetlenie konturowe.
Wybierz dowolną z tych opcji trybu portretowego, a zobaczysz zmianę efektu świetlnego na obrazie.
Użyj kontroli głębi, aby zmienić ilość rozmycia

Czasami, gdy robisz portret, zauważysz, że rozmycie tła może być zbyt duże. Więc co musisz zrobić, jeśli chcesz to dostosować? Odpowiedzią jest kontrola głębokości.
Kontrola głębi nie jest dostępna w trybie portretowym. Ale możesz go użyć po zrobieniu portretu. Aby uzyskać dostęp do tej funkcji, musisz otworzyć właśnie zrobiony portret. Gdy obraz pojawi się na ekranie, dotknij przycisku Edytuj.
Pod obrazem znajdziesz suwak głębokości. Wszystko, co musisz zrobić, to przesunąć palcem w lewo lub w prawo, aby zmienić stopień rozmycia na swoim portrecie. Niesamowite w tym jest to, że wykorzystuje skalę przysłony, którą zna już wielu fotografów.
Jeśli podniesiesz się do f/22, rozmycie zniknie całkowicie. Ale jeśli zejdziesz aż do f/2, zobaczysz wzrost rozmycia.
Użyj prostego tła, aby zwrócić uwagę na temat

Niektórzy mogą pomyśleć, że tło nie ma znaczenia podczas robienia portretów iPhone'a, ponieważ i tak będzie rozmazane. Ale w rzeczywistości rozpraszające elementy za obiektem nadal będą dość widoczne, nawet jeśli nie jest ostre.
Dlatego tak ważne jest, aby szukać tła, które nie wygląda na zbyt zajęte. W ten sposób nie musisz się martwić, że zobaczysz obiekty, które odciągną uwagę głównego tematu.
Najlepsze tła muszą być gładkie. Może to być ściana, a nawet niebo. Upewnij się, że w kadrze znajduje się jeden lub dwa obiekty, aby ludzie mogli łatwo zauważyć rozmycie.
Jeśli w ogóle nie ma nic za obiektem, nie musisz nawet używać rozmycia, ponieważ ludzie w ogóle tego nie zauważą.
Powinieneś także pamiętać o elementach, które zawierasz w swoim tle. Na przykład nigdy nie należy umieszczać słupów, drzew ani budynków bezpośrednio za fotografowaną osobą. Jeśli tak, wygląda na to, że coś wystaje z głowy badanej osoby.
Aby uniknąć tego problemu, możesz zmienić kąt lub sprawić, by obiekt się trochę poruszył.
Włącz linie siatki, aby pomóc Ci komponować lepsze obrazy
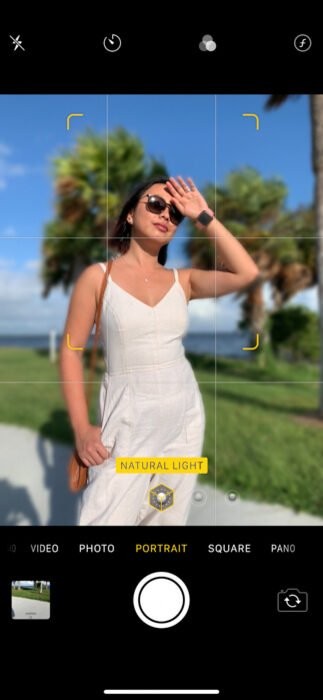
Jak wszystko inne w fotografii, ważne jest, aby zwracać uwagę na kompozycję podczas korzystania z trybu portretowego.
Włącz linie siatki, aby dowiedzieć się, gdzie umieścić obiekt w kadrze. Wszystko, co musisz zrobić, to umieścić temat w miejscu przecięcia linii, aby stworzyć zrównoważoną kompozycję.
Jeśli jesteś daleko, możesz użyć głowy osoby jako punktu centralnego dla linii siatki. Jeśli jesteś wystarczająco blisko obiektu, zablokuj siatkę na jednym z jego oczu.
Oczywiście nie musisz zawsze podążać za siatką za każdym razem, gdy robisz zdjęcie w trybie portretowym. Jeśli chcesz, możesz umieścić obiekt na środku kadru. W normalnych sytuacjach daje to nieprzyjemne rezultaty, ale działa dobrze w przypadku portretów.
Podczas komponowania w trybie portretowym upewnij się, że zawiera tło. Jeśli widzisz widoczne struktury za obiektem, spróbuj dopasować je do linii siatki wraz z modelem.
W ten sposób możesz stworzyć dobrze zaokrąglony obraz z dobrą kompozycją.
Edytuj swoje obrazy za pomocą aplikacji Natywne zdjęcia

Po zrobieniu portretu iPhone'a otwórz go i stuknij edytuj. Stamtąd będziesz mieć kilka narzędzi, których możesz użyć do retuszu obrazu.
Narzędzia, które masz do dyspozycji, to między innymi narzędzie Rozmycie (omówione w poprzednim punkcie) oraz oświetlenie portretowe. Ale ma też podstawowe narzędzia do edycji, a nawet narzędzie do przycinania.
Pierwszą dostępną opcją jest zmiana oświetlenia portretowego. Chociaż możesz go używać w czasie rzeczywistym podczas robienia zdjęć, możesz także wprowadzać zmiany po zrobieniu zdjęcia.
Podobnie jak w trybie podglądu na żywo, możesz zmienić ustawienia na Natural lub wypróbować Studio Light i Contour Light. Podobnie jak w przypadku innych narzędzi, użyj suwaka, aby zmienić ilość efektu świetlnego zastosowanego do obrazu.
Po zastosowaniu efektów oświetlenia i rozmycia możesz teraz korzystać z podstawowych narzędzi edycyjnych, takich jak ekspozycja, kontrast i światła. Następnie możesz zacząć dodawać ustawienia wstępne i przycinać zdjęcie po zakończeniu edycji.
Edytuj swoje obrazy za pomocą aplikacji innej firmy

Chociaż możesz edytować swoje obrazy za pomocą natywnej aplikacji Zdjęcia, masz również możliwość korzystania z aplikacji innych firm. Dają nie tylko więcej narzędzi do edycji, ale w większości przypadków dają też lepsze wyniki.
Najlepsze edytory zdjęć, które możesz teraz pobrać bezpłatnie, to Snapseed, VSCO i Adobe Lightroom. Każdy z nich ma inny interfejs użytkownika, ale wszystkie oferują podstawowe potrzeby edycyjne, których potrzebujesz, aby retuszować swoje obrazy.
Po zapoznaniu się z interfejsem użytkownika aplikacji załaduj obraz, który chcesz edytować. Pierwszym krokiem jest zastosowanie żądanego ustawienia wstępnego. Wybierz opcję, która uzupełnia skórę, zamiast drastycznie zmieniać odcienie.
Po zastosowaniu filtra przejdź do panelu edycji i dostosuj korekcję kolorów, ekspozycję, kontrast, światła i cienie obrazu. Oczywiście nie musisz wprowadzać drastycznych zmian w swoim wizerunku. Baw się parametrami, aż wszystko będzie wyglądało dobrze.
Sekret polega na stworzeniu wystarczającego kontrastu i jasności, aby oddzielić główny obiekt od tła. I pamiętaj, aby wszystko wyglądało naturalnie.
Jeśli kolor skóry fotografowanej osoby wygląda inaczej, oznacza to, że musisz cofnąć zmiany.
Wypróbuj aplikacje innych firm w trybie portretowym

Jak wspomniano wcześniej, tryb portretowy działa tylko podczas robienia zdjęć ludzi. Jeśli chcesz robić portrety zwierząt lub przedmiotów, zamiast tego musisz robić zwykłe zdjęcia.
Ale na szczęście istnieje kilka fajnych aplikacji, które możesz wypróbować, jeśli tryb portretowy nie działa. Jedną z najlepszych dostępnych opcji innych firm jest Focos.
Chociaż ma zakupy w aplikacji, możesz korzystać z bezpłatnych funkcji, które już ma, aby rozmyć tło.
Aby korzystać z Focos, musisz najpierw wybrać dowolne zdjęcie, które masz w telefonie. Po załadowaniu wszystko, co musisz zrobić, to dotknąć obiektu, na którym chcesz ustawić ostrość. Następnie użyj suwaka przysłony, aby zmienić stopień rozmycia tła.
Zmniejsz ją do f/2, aby uzyskać maksymalny efekt bokeh, lub f/22, jeśli chcesz, aby wszystko było ostre.
Focos posiada również funkcję aparatu, która umożliwia robienie zdjęć w aplikacji. Pod wieloma względami działa podobnie jak tryb portretowy. Wszystko, co musisz zrobić, to dotknąć wybranego tematu, a obliczy, które części ramki mają się rozmyć.
Podobnie jak tryb portretowy, umożliwia także zmianę stopnia rozmycia podczas robienia zdjęć lub nawet po nich.
Wniosek
Tryb portretowy iPhone'a rozmywa tło cyfrowo, więc nie jest tak doskonały, jak korzystanie z lustrzanki cyfrowej lub aparatu bezlusterkowego. Więc nie zdziw się, jeśli w niektórych sytuacjach uzyskasz nienaturalne wyniki. Ale jeśli używasz go prawidłowo, tryb portretowy iPhone'a może zapewnić profesjonalnie wyglądające rezultaty.
Dopóki zastosujesz te wskazówki dotyczące trybu portretowego, których nauczyłeś się w tym artykule, Twoi znajomi będą mieli trudności z myślą, że zostało zrobione Twoim urządzeniem mobilnym.
