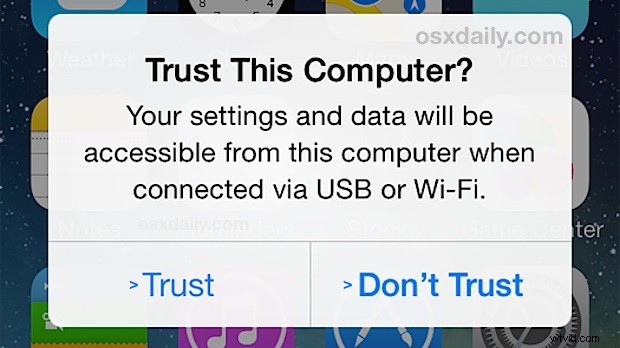
Po podłączeniu iPhone'a, iPada lub iPoda touch do komputera zobaczysz znajomy komunikat „Zaufaj temu komputerowi?” wyskakujące okienko na ekranie urządzenia z systemem iOS z dwiema opcjami „Zaufaj” i „Nie ufaj”. Jeśli zamierzasz używać komputera z urządzeniem iOS, użytkownicy klikną opcję „Zaufaj”, co daje komputerowi dostęp do urządzenia.
Teraz, biorąc pod uwagę, jak łatwo jest przypadkowo dotknąć „Nie ufaj”, co można odwrócić, trochę frustrujące jest to, że nie ma oczywistego prostego sposobu na „odrzucenie zaufania” komputerowi, któremu przypadkowo zaufałeś z iPhone'a lub iPada też, prawda? Okazuje się, możesz cofnąć wybór „Zaufaj”, gdy urządzenie iOS jest podłączone do komputera .
Zanim to zrobisz, zdaj sobie sprawę, że jest mały haczyk w resetowaniu certyfikatów zaufania z iOS; skończysz zresetować alert „Zaufać temu komputerowi?” na określonym urządzeniu z systemem iOS dla wszystkich komputerów, z którymi jest połączony. Zasadniczo oznacza to, że następnym razem, gdy podłączysz iPhone'a, iPada lub iPoda touch do dowolnego komputera, poprosi Cię o znajomy wybór „zaufaj” lub „nie ufaj”, nawet jeśli ufałeś temu komputerowi dawno temu . Nie jest to duży problem, ale warto to podkreślić. Ponadto zresetujesz wszystkie inne ustawienia prywatności i lokalizacji, które dostosowałeś na urządzeniu, więc przygotuj się na ponowne wprowadzenie zmian w tych ustawieniach.
Jak zresetować alert „Ufaj temu komputerowi” i zrezygnuj z zaufania wszystkim komputerom w systemie iOS
Spowoduje to zresetowanie wszystkich zaufanych komputerów z dowolnego iPhone'a, iPada lub iPoda touch z systemem iOS 8 lub nowszym:
- Otwórz aplikację Ustawienia na iPhonie, iPadzie lub iPodzie touch
- Przejdź do „Ogólne”, a następnie do „Resetuj”
- Dotknij „Resetuj lokalizację i prywatność”, wprowadź hasło urządzenia i potwierdź, że chcesz zresetować wszystkie ustawienia lokalizacji i prywatności na urządzeniu z iOS
- Wyjdź z Ustawień po zakończeniu (być może po ponownym skonfigurowaniu ustawień lokalizacji i prywatności przed zresetowaniem)
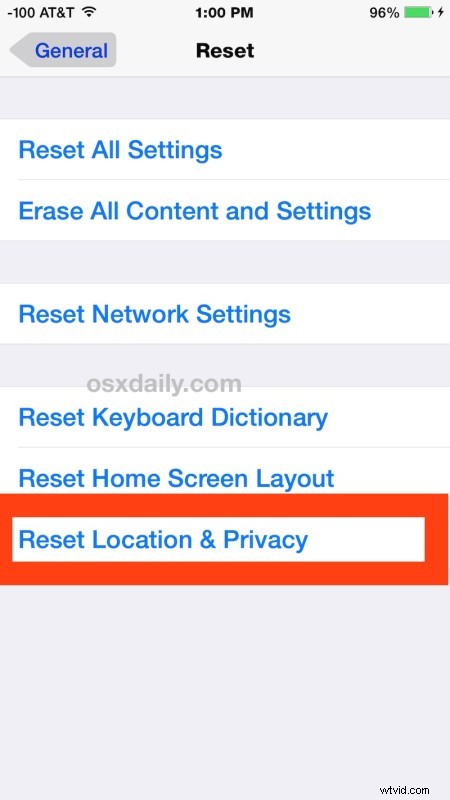
Teraz, jeśli chcesz ponownie uruchomić alert „Zaufaj temu komputerowi” na urządzeniu z systemem iOS za pomocą komputera, po prostu podłącz go ponownie do komputera Mac lub Windows PC z połączeniem USB, a zobaczysz znajomy ekran alertu, który pojawi się ponownie, umożliwiając do wyboru.
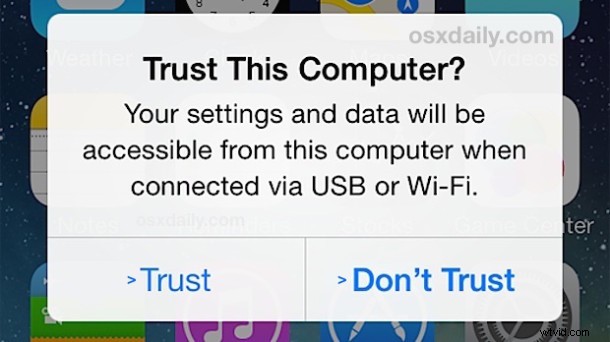
Jest to funkcja, która jest nowa we współczesnych wersjach systemu iOS, jeśli urządzenie działa na wcześniejszej wersji systemu przed iOS 8 i iOS 9, użytkownicy musieli zresetować iOS do ustawień fabrycznych, aby zresetować ustawienia zaufania, lub grzebać w System plików iTunes komputera docelowego, z których oba są oczywiście znacznie bardziej uciążliwe i uciążliwe.
Jeśli znasz inną metodę resetowania zaufania połączeń urządzenia i komputera, daj nam znać w komentarzach!
