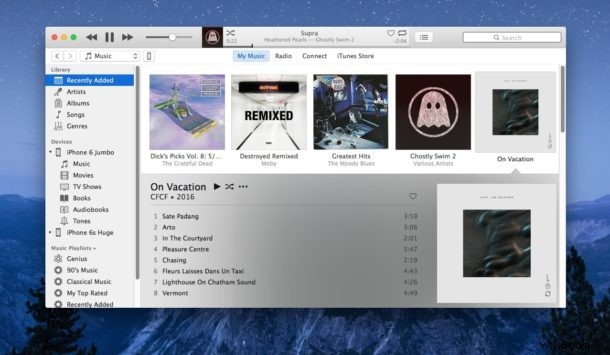
Najnowsza wersja iTunes ponownie dodała pasek boczny i wprowadziła kilka innych zmian w interfejsie użytkownika, które mają ułatwić nawigację po aplikacji. Większość zmian jest mile widziana w iTunes, ale jednym z trudniejszych zadań jest wybór urządzenia iOS w samej aplikacji iTunes.
Zwykłe wybranie iPhone'a lub iPada w iTunes, co jest konieczne, jeśli chcesz wykonać kopię zapasową lub przywrócić urządzenie lub dostosować inne ustawienia, jest trochę nieintuicyjne. Jeśli klikniesz ikony na pasku bocznym urządzenia iPhone lub iOS, opuści on multimedia dla list odtwarzania urządzenia, ale nie wybierze samego urządzenia. Prowadzi to do sporo zamieszania dla tych, którzy nie są dogłębnie zaznajomieni z iTunes na Mac OS X lub Windows, ale żeby nie być zbyt zestresowanym, naprawdę łatwo jest wybrać urządzenie w iTunes 12.4 i nowszych wersjach (w tym iTunes 12.6, iTunes 12.7 itd.), jeśli nie jest to trochę dziwne.
Oto jak wybrać urządzenie iOS w iTunes 12.6
ZIGNORUJ element menu paska bocznego „Urządzenia” który pokazuje nazwany iPhone, iPad lub iPod touch. Tak, wiem, że to brzmi dziwnie, ale musisz całkowicie zignorować urządzenie na pasku bocznym, który wyraźnie pokazuje twoje urządzenie, nie pozwoli ci to wybrać urządzenia iOS w iTunes. Spowoduje to wyświetlenie mediów dla urządzenia.
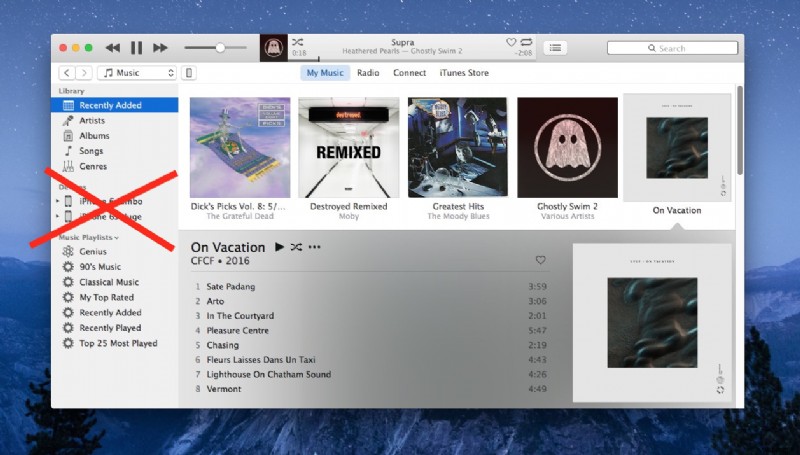
ZAMIAST poszukaj małej ikony, która wygląda jak iPhone obok małego menu rozwijanego w obszarze menu i kart iTunes. Kliknij tę małą ikonę.
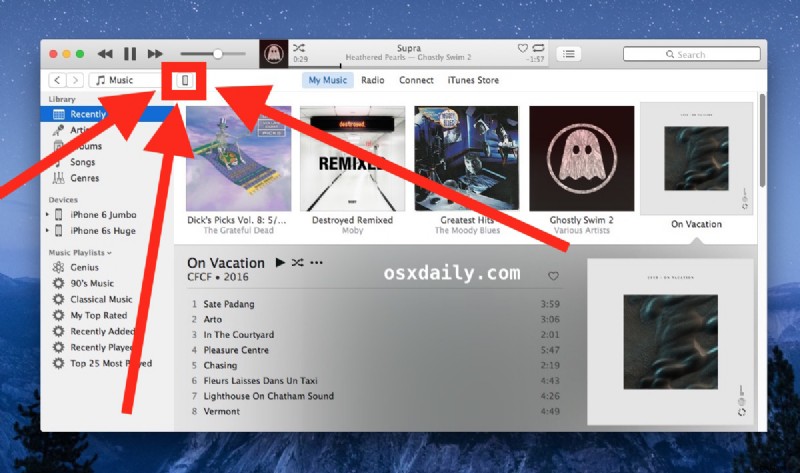
Ten mały przycisk ikony pokazuje menu rozwijane, które pokazuje Twoje urządzenia z iOS – tak ten sam iPhone, iPad, iPod touch, który pojawia się na pasku bocznym. Ale różnica polega na tym, że tutaj możesz wybrać urządzenia iOS w iTunes.
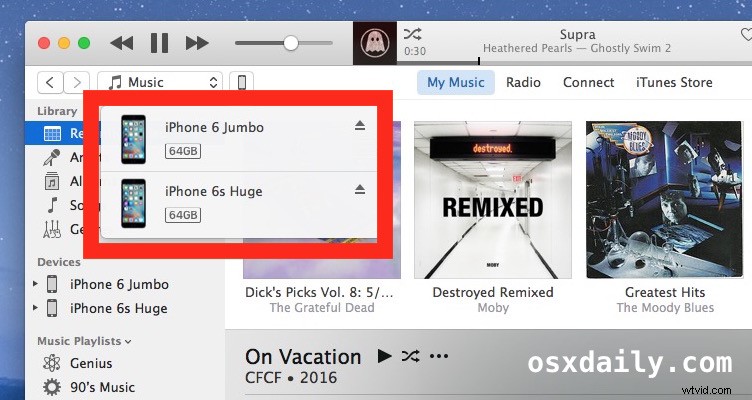
Kliknij na tym menu urządzenie, które chcesz wybrać w iTunes , a znajdziesz się na znanym ekranie podsumowania urządzenia, na którym możesz tworzyć kopie zapasowe, przywracać, dostosowywać ustawienia i robić wszystko, co chcesz zrobić z iPhonem, iPadem lub iPodem touch. Sukces!
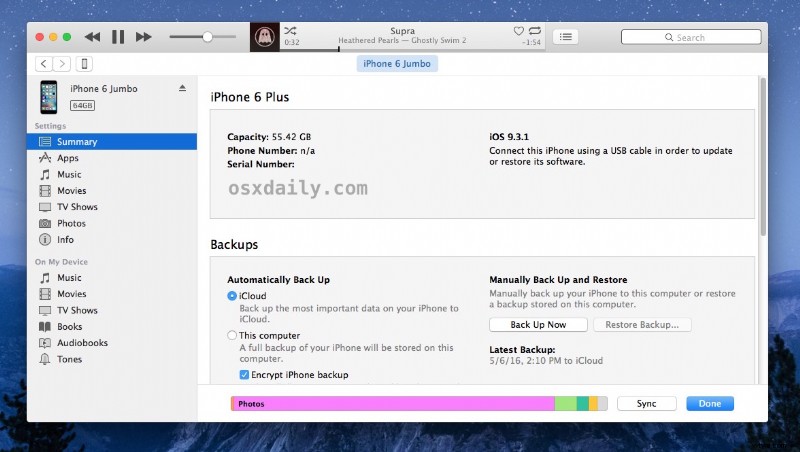
Ten film przedstawia proces, w tym pokazuje, że klikając elementy na pasku bocznym urządzeń, w rzeczywistości ich nie wybierasz.
Jest to ciekawa interakcja użytkownika, która całkowicie zdezorientowała kilku przypadkowych użytkowników iTunes w mojej rodzinie, więc niewątpliwie jest myląca również dla innych użytkowników.
Czy to dziwne? TAk. Czy to błąd? Nie, wydaje się to celowe. Czy należy to zmienić? Tak, prawdopodobnie, ponieważ długoletni użytkownicy iTunes mogą sobie przypomnieć, jak kiedyś działał iTunes, gdzie można było wybrać urządzenie iOS, klikając je na pasku bocznym. Mam nadzieję, że taka funkcja powróci ponownie i nieco poprawi wrażenia użytkownika. A jeśli nie widzisz tutaj problemu, spróbuj opisać tę małą ikonę, aby wybrać urządzenie mniej technicznemu członkowi rodziny na telefonie, zrozumiesz („nie, nie klikaj swojego iPhone'a na pasku bocznym! Tak Wiem, że chcesz wybrać iPhone'a, ale nie klikaj tego. Nie, zamiast tego musisz kliknąć mały przycisk, który wygląda jak pionowy prostokąt! Nie, nie ma go w menu rozwijanym. Nie, też go tam nie ma, nie, nie, kliknij Wstecz, nie ma go w Sklepie. Mały przycisk, wygląda jak mały iPhone, jest naprawdę mały! Ok, nieważne, co powiesz na udostępnianie ekranu i pokażę. Zobacz, że jest. Wiem, że jest nieoczywiste! Nie ma za co, miłego dnia!”).
