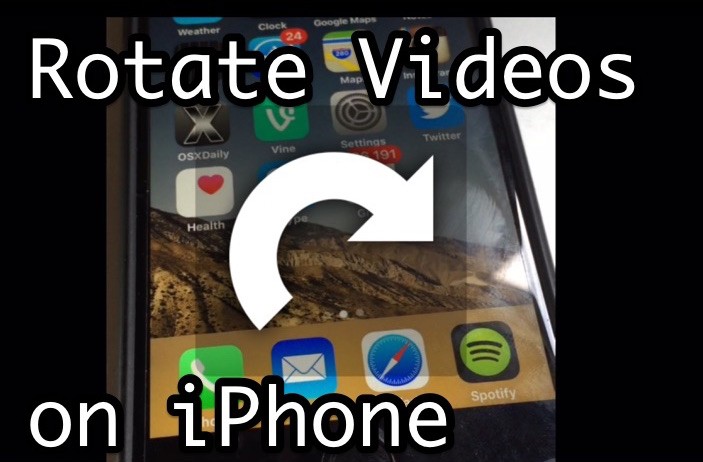
Wiele osób nagrywa wideo na iPhonie lub iPadzie i ma urządzenie zorientowane pionowo, i chociaż nie ma w tym nic złego, efektem ubocznym jest to, że przechwytujesz pionowe filmy z dużymi czarnymi paskami po bokach. Na szczęście istnieje prosty sposób na obracanie filmów w systemie iOS przy niewielkim wysiłku, co oznacza, że możesz naprawić wideo wyrównane w pionie, konwertując je na poziome, przejść w innym kierunku, obracając wideo poziome do formatu pionowego, a nawet odwrócić wideo do góry nogami.
Aby obrócić wideo, użyjemy aplikacji iMovie w systemie iOS, która jest dostępna bezpłatnie na nowych urządzeniach iPhone i iPad. Jeśli masz starsze urządzenie, możesz pobrać iMovie z App Store. I tak, to działa, aby obracać dowolny typ wideo, niezależnie od tego, czy film jest 4K, zwolnione, z normalną prędkością, poklatkowe i czy jest to Twój własny film, czy ktoś inny na Twoim urządzeniu.
Jak obracać lub odwracać wideo na iPhonie i iPadzie za pomocą iMovie
Możesz obrócić dowolny film na urządzeniu z systemem iOS o 90 stopni, 180 stopni, 270 stopni, a jeśli masz ochotę wrócić do widoku domyślnego, możesz również obrócić wideo o 360 stopni. Nie jest to szczególnie oczywiste, ale jest łatwe, więc oto jak to zrobić:
- Otwórz iMovie na iPhonie lub iPadzie
- Wybierz film, który chcesz obrócić, z listy wyboru filmów, a następnie dotknij przycisku „Udostępnij” / akcji, wygląda jak pole ze strzałką u góry
- Wybierz „Utwórz film”
- Umieść dwa palce w odległości około cala na filmie w iMovie i obróć je tak, jak obracasz pokrętło w kierunku, w którym chcesz obrócić lub obrócić film, na wyświetlaczu pojawi się mały, biały obraz obrotu
- Gdy film zostanie obrócony do orientacji, którą chcesz zachować, kliknij przycisk „Gotowe” w lewym górnym rogu
- Teraz ponownie dotknij przycisku udostępniania (to pole ze strzałką wylatującą z góry)
- Tym razem wybierz „Zapisz wideo” (opcjonalnie możesz udostępnić je na Facebooku, YouTube, iCloud itp., ale zapisujemy obrócone wideo tutaj)
- Wybierz rozdzielczość wideo, do której chcesz wyeksportować film jako:360p, 540p, 720p lub 1080p
- Gdy skończysz, iMovie powiadomi Cię, że film został zapisany w Twojej bibliotece Zdjęć, dzięki czemu możesz otworzyć aplikację Zdjęcia, aby obejrzeć obrócony film
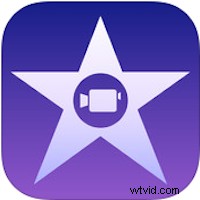
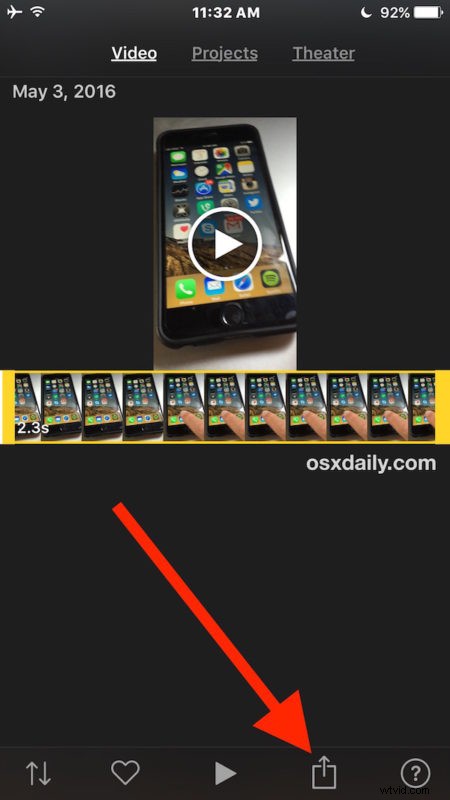
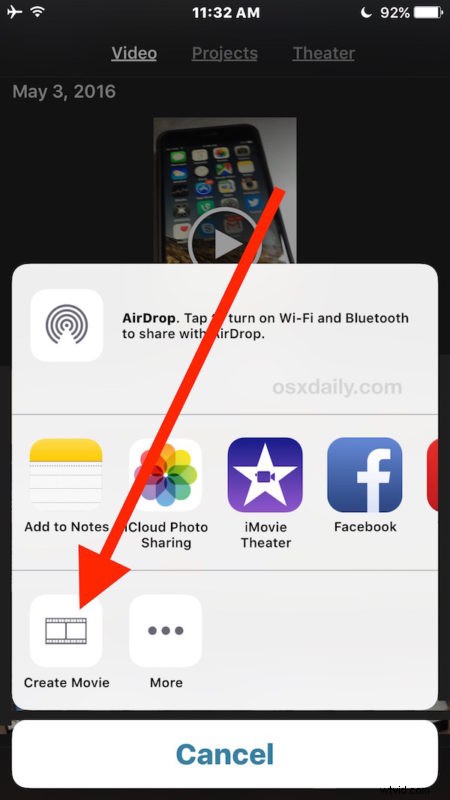
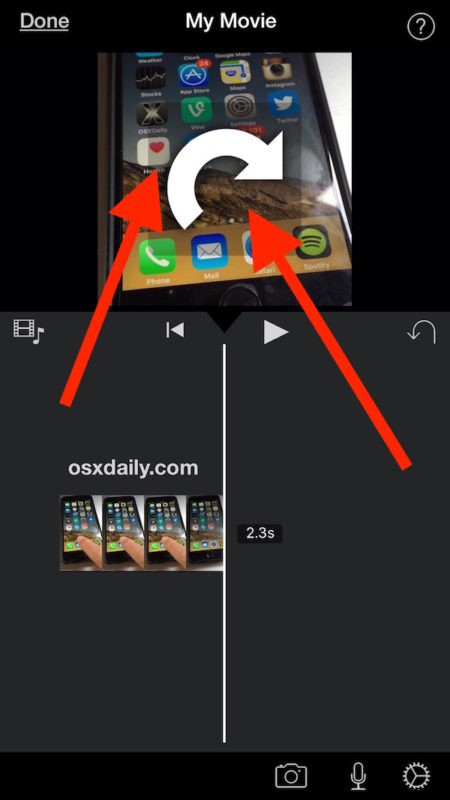

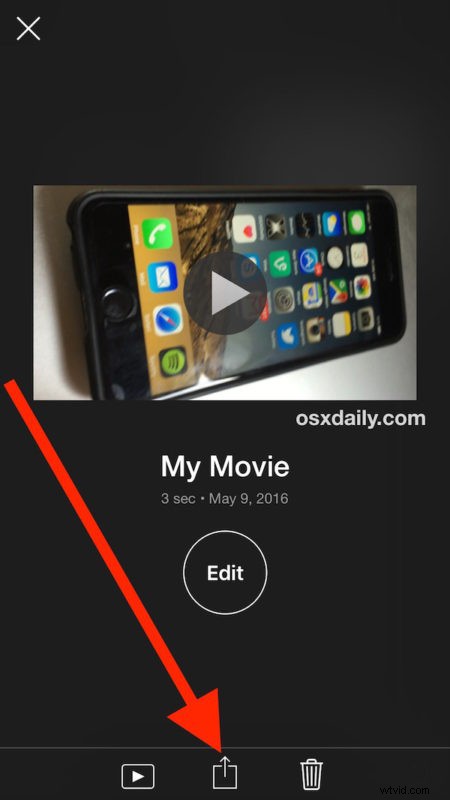
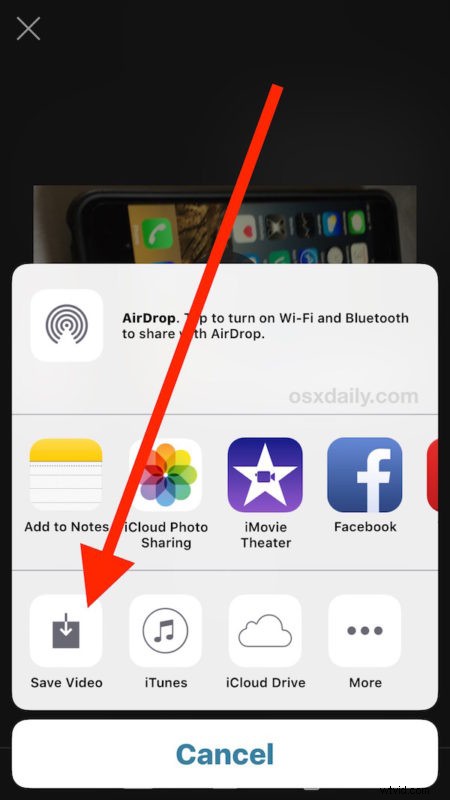

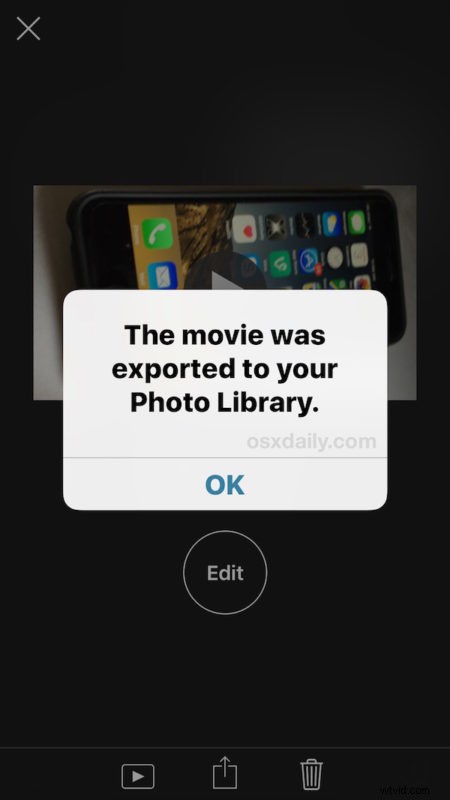
To wszystko, Twój film został teraz obrócony i zapisany jako osobny plik filmowy na Twoim iPhonie, iPadzie lub iPodzie touch.
I tak, Twoje filmy na iPhonie i iPadzie są przechowywane w aplikacji Zdjęcia, a nie w aplikacji Wideo. Prowadzi to do wielu nieporozumień dla nowicjuszy na platformie iOS, ale biorąc pod uwagę, że oba są zwykle nagrywane własną kamerą, ma to pewien sens. Możesz ułatwić lokalizowanie swoich filmów w aplikacji Zdjęcia, używając albumu Wideo do wyświetlania filmów tylko w systemie iOS, w przeciwnym razie po prostu uruchom aplikację Zdjęcia, a znajdziesz właśnie zapisany film.

Nawiasem mówiąc, omówiliśmy również, jak obracać filmy na komputerze Mac za pomocą QuickTime, który oferuje bardzo proste rozwiązanie na komputery stacjonarne do zmiany orientacji filmów, jeśli jesteś w systemie Mac OS X lub skopiowałeś filmy na komputer. Podobne oferty są również dostępne w systemie Windows.
Jeśli zauważysz, że stale obracasz filmy, świetną wskazówką do nagrywania jest po prostu zmiana orientacji aparatu i obrócenie iPhone'a lub iPada na bok podczas nagrywania wideo, w ten sposób nie skończysz z wideo w pionie.
