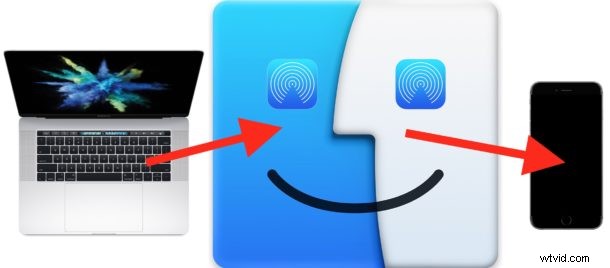
Czy wiesz, że za pomocą AirDrop możesz wysyłać zdjęcia, filmy i pliki z komputera Mac na iPhone'a lub iPada? AirDrop między komputerem Mac a urządzeniem z systemem iOS jest szybki i działa bardzo dobrze, a także jest dość łatwy w użyciu do bezprzewodowej transmisji obrazów, dokumentów i innych danych między różnymi urządzeniami.
W tym samouczku szczegółowo opisano, jak AirDrop między komputerem Mac a iPhonem lub iPadem. Oczywiście możesz również pójść w innym kierunku, ponieważ wcześniej omawialiśmy używanie AirDrop z iPhone'a na Maca, a także jak AirDrop między dwoma komputerami Mac w celu bezprzewodowego przesyłania danych, więc możesz być zainteresowany przejrzeniem tych artykułów również w celu dokładnego zrozumienie, jak działa ta wspaniała funkcja.
Wymagania dotyczące korzystania z AirDrop z komputera Mac na urządzenie z systemem iOS są następujące: wszystkie urządzenia muszą znajdować się blisko siebie, muszą obsługiwać AirDrop (wszystko, co nieco nowoczesny sprzęt), a aby uzyskać najlepsze wyniki, prawdopodobnie będziesz chciał zaktualizować wersje iOS i Mac OS do najnowszych dostępnych. Bluetooth i Wi-Fi muszą być również włączone na wszystkich zaangażowanych komputerach Mac, iPhone i iPad, ale po włączeniu AirDrop te funkcje również są włączone.
Jak AirDrop z Maca na iPhone'a lub iPada
Używanie AirDrop do wysyłania danych między komputerem Mac a urządzeniem z systemem iOS to proces dwuetapowy. Najpierw musisz włączyć AirDrop na urządzeniu, które otrzyma pliki lub obrazy, w tym przypadku będzie to iPhone lub iPad. Następnie z komputera Mac wybierasz pliki lub dane, które chcesz wysłać, i uzyskujesz dostęp do AirDrop, aby wysłać je do odbierającego urządzenia iOS. Dla jasności podzielimy części odbierania i wysyłania na dwie różne sekcje:
Część 1:Jak przygotować AirDrop do odbioru na iPhonie lub iPadzie
Najpierw zacznij od iPhone'a lub iPada, który chce odbierać dane przez AirDrop.
- Na urządzeniu z systemem iOS otwórz Centrum sterowania, a następnie dotknij ikony AirDrop (wygląda jak zestaw koncentrycznych okręgów z wyciętym kawałkiem u dołu)
- Wybierz akceptację odbioru AirDrop od „Tylko kontakty” lub „Wszyscy” w zależności od tego, od kogo/od jakiego komputera Mac planujesz otrzymywać dane AirDrop
- Ikona AirDrop zmieni kolor na niebieski, co oznacza, że funkcja jest włączona w iOS
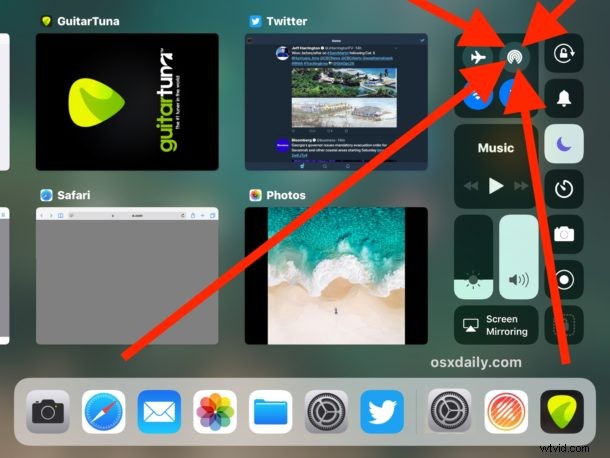
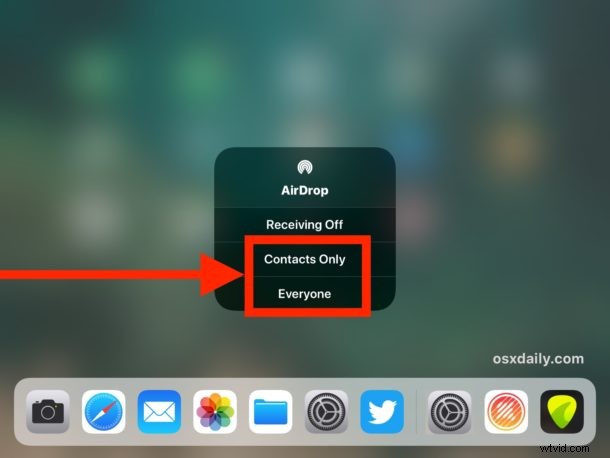
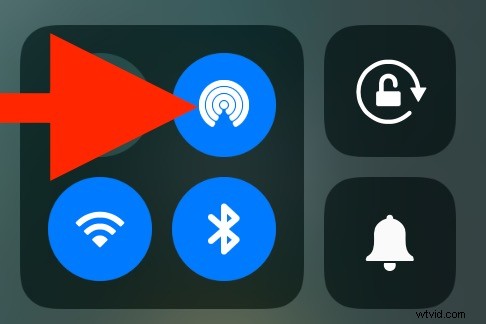
Część 2:Jak wysyłać pliki AirDrop z komputera Mac na iPhone'a lub iPada
Następnie przejdź do komputera Mac, który ma dane do wysłania przez AirDrop do docelowego iPada lub iPhone'a.
- Przejdź do Findera w Mac OS i wybierz „AirDrop” z paska bocznego, za chwilę odbierający iPhone lub iPad pojawi się na liście AirDrop na Macu
- W nowym oknie Findera zlokalizuj pliki na Macu, które chcesz wysłać przez AirDrop
- Teraz przeciągnij i upuść pliki, które chcesz wysłać z komputera Mac do odbierającego iPhone'a lub iPada, jak widać w oknie AirDrop
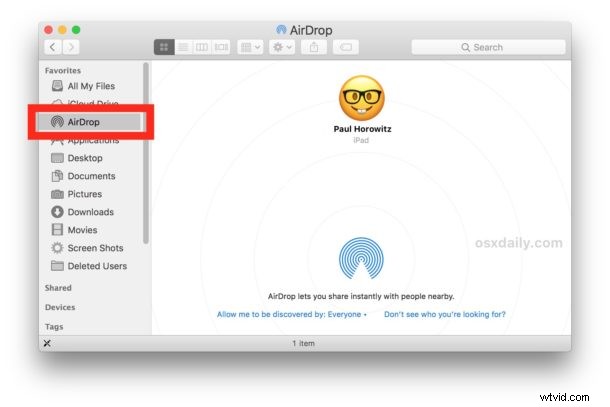
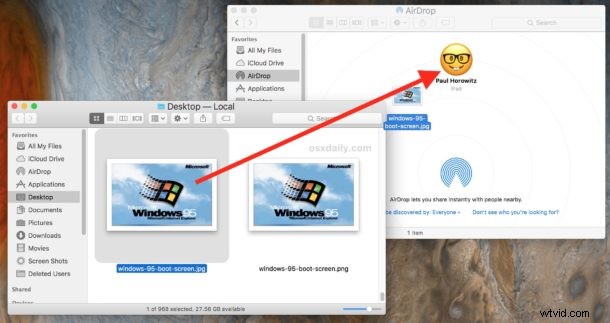
Część 3:Odbieranie i dostęp do danych AirDropped w iOS
Wracając do iPhone'a lub iPada odbierającego dane AirDropped, znajdziesz jedną z kilku rzeczy dotyczących tego, gdzie trafiają pliki AirDropped:
- Jeśli dane AirDropped to zdjęcie, obraz, wideo lub film, pojawią się w aplikacji Zdjęcia w Rolce z aparatu, jak widać tutaj z niesamowitym zdjęciem systemu Windows 95
- Jeśli dane AirDropped są innym typem pliku, takim jak PDF, dokument tekstowy, archiwum, dokument Word, plik stron lub podobny, pojawi się wyskakujące okienko z pytaniem, w jaki sposób chcesz otworzyć dane AirDrop, lub alternatywnie może wybrać „Zapisz na iCloud Drive”, aby przechowywać dane AirDropped na iCloud Drive
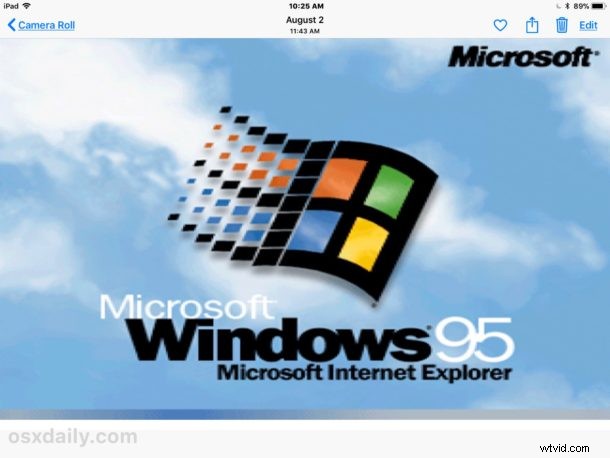
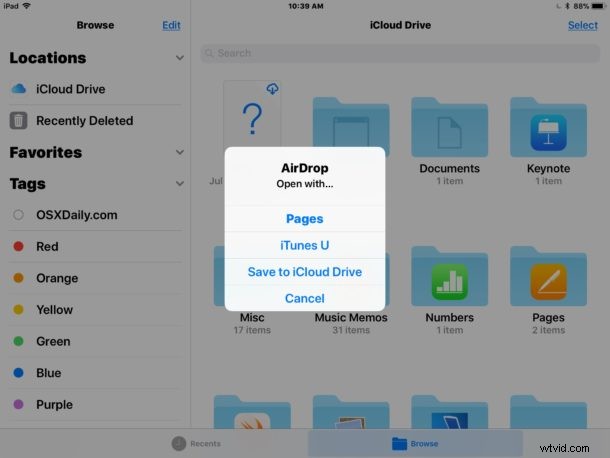
Otóż to! Jak widać, AirDrop jest bardzo łatwy w użyciu i bardzo wygodny, jest to jeden z najłatwiejszych sposobów na uzyskanie danych z Maca na Maca, z Maca na iPhone'a lub iPada, jak opisano tutaj, a także AirDropping z iPhone'a na Maca.
Po zakończeniu korzystania z AirDrop pamiętaj, aby ponownie wyłączyć AirDrop, aby nie pozostawiać odbioru AirDrop otwartym dla nikogo innego, a także aby zapobiec niepotrzebnemu rozładowaniu baterii.
* Ogólnie rzecz biorąc, korzystanie z AirDrop z opcją „Tylko kontakty” jest bezpieczniejsze i zalecane, ale musisz mieć nadawcę na liście kontaktów urządzenia z systemem iOS, aby mógł zobaczyć Twój sygnał AirDrop. Używanie „Wszyscy” może być bardziej kompatybilne i nieco łatwiejsze, ale pamiętaj, że dosłownie każdy może wysłać Ci dane AirDrop w tym momencie, jeśli pozostawisz to włączone, dlatego najlepiej wyłączyć AirDrop po zakończeniu korzystania z niego.
Jeśli masz trudności z uruchomieniem tej funkcji, pamiętaj, aby zaktualizować iOS i Mac OS do nowych wersji, włączyć Bluetooth i Wi-Fi oraz upewnić się, że urządzenia są blisko siebie. Poza tym możesz postępować zgodnie z kilkoma wskazówkami dotyczącymi rozwiązywania problemów z AirDrop dla iPhone'a i iPada, użyć trybu zgodności AirDrop na Macu i upewnić się, że AirDrop jest włączony w iOS, aby się pojawił.
Czy masz jakieś inne wskazówki lub sztuczki dotyczące AirDrop? Daj nam znać w komentarzach poniżej!
