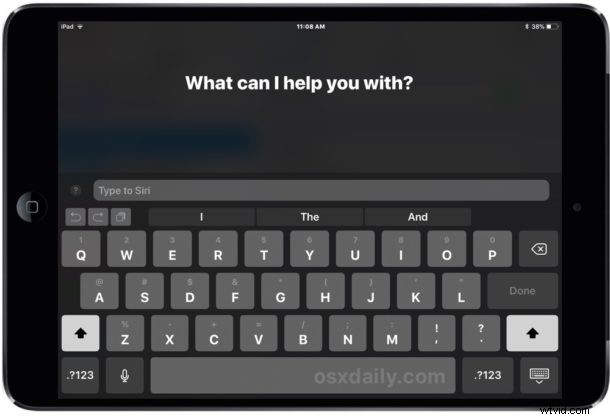
Wpisz w Siri dla iOS umożliwia interakcję z Siri poprzez wpisywanie poleceń tekstowych na iPhonie lub iPadzie za pomocą klawiatury ekranowej lub klawiatury zewnętrznej.
Wszystkie polecenia Siri, których używasz, działają poprzez Wpisz do Siri, to tylko proces wprowadzania poleceń, który jest inny, ponieważ dosłownie wpisujesz zapytanie lub polecenie, a następnie Siri odpowiada jak zwykle.
Pisz do Siri na iPadzie i iPhonie to niezwykle przydatna funkcja z wielu powodów, niezależnie od tego, czy wolisz pisać, nie możesz używać poleceń głosowych za pomocą Siri, masz konfigurację ułatwień dostępu, w której pisanie jest bardziej praktyczne, czy może po prostu podoba ci się ten pomysł posiadania inteligentnego wiersza poleceń, wspieranego przez małego wirtualnego asystenta.
Brzmi dobrze? Następnie włączmy funkcję Type to Siri w iOS, aby móc używać Siri z klawiaturą na iPadzie lub iPhonie.
Jak włączyć pisanie w Siri na iOS
Włączenie funkcji Type to Siri jest takie samo na iPhonie i iPadzie, wszystko, czego potrzebujesz, to nowoczesna wersja iOS. Wszystko, co starsze niż iOS 11 lub nowsze, będzie miało tę funkcję, oto jak możesz włączyć pisanie na Siri i używać go:
- Otwórz aplikację „Ustawienia” w iOS
- Przejdź do „Ogólne”, a następnie wybierz „Ułatwienia dostępu”
- Wybierz „Siri” w ustawieniach ułatwień dostępu
- Znajdź przełącznik „Wpisz do Siri” i przełącz go do pozycji ON
- Ustawienia wyjścia
- Przywołaj Siri jak zwykle, a następnie wpisz polecenie Siri, takie jak „jaka jest pogoda w Londynie” lub „przypomnij mi o 16:00, żeby rozmrozić kurczaka”
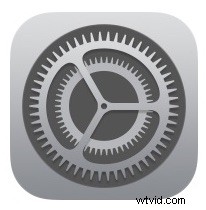
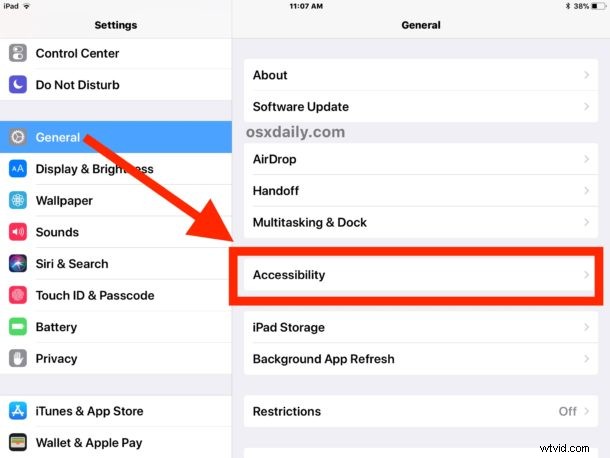
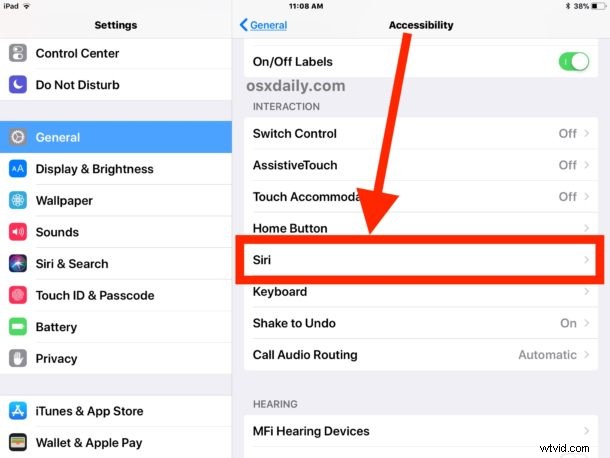
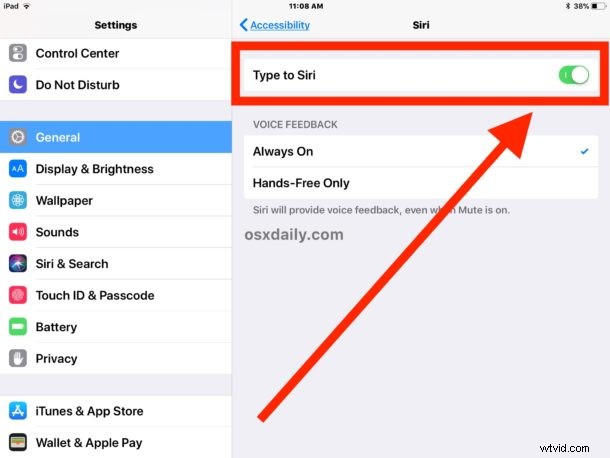
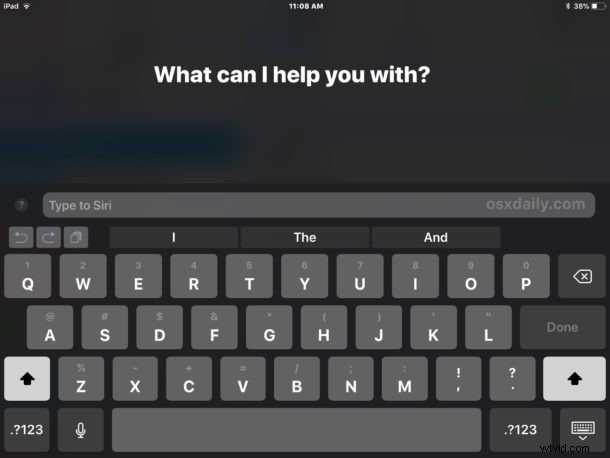
Idąc dalej, po prostu uzyskujesz dostęp do Siri tak, jak zwykle, ale wpisujesz polecenie, zamiast je wypowiadać *. Zwróć uwagę, że Siri nadal przekazuje Ci informacje zwrotne o poleceniach, nawet jeśli używasz funkcji Wpisz do Siri, aby wprowadzić polecenie.
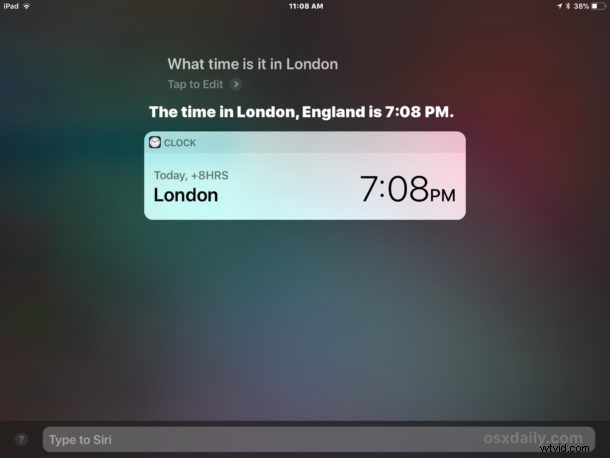
Wszystkie zwykłe polecenia Siri, których używasz, działają dobrze z funkcją Wpisz do Siri, jeśli możesz to powiedzieć za pomocą zwykłej interakcji głosowej dla Siri, będzie ona również działać z funkcją Wpisz do Siri. I tak, obejmuje to również wszystkie głupkowate i zabawne polecenia Siri, ale oczywiście najbardziej przydatne polecenia będą bardziej praktyczne, chyba że wygłupianie się i tak jest uważane za praktyczne.
Można argumentować, że pisanie na Siri jest nieco bardziej przydatne na iPadzie niż na iPhonie, po prostu dlatego, że iPad jest często używany z klawiaturą Bluetooth, klawiaturą Apple Smart, a większy ekran jest nieco łatwiejszy do pisania , ale z pewnością przydaje się też na iPhonie. Nawiasem mówiąc, jeśli jesteś użytkownikiem Maca, możesz także włączyć i używać funkcji Type to Siri na Macu, zakładając, że korzystasz z najnowszych wersji systemu operacyjnego.
Czy nadal mogę używać Siri głosowego, gdy funkcja pisania na Siri jest włączona w systemie iOS?
* Tak, nadal możesz używać poleceń głosowych Siri za pomocą funkcji Wpisz do Siri, ale w tej chwili jest to zrobione z niewielkim obejściem.
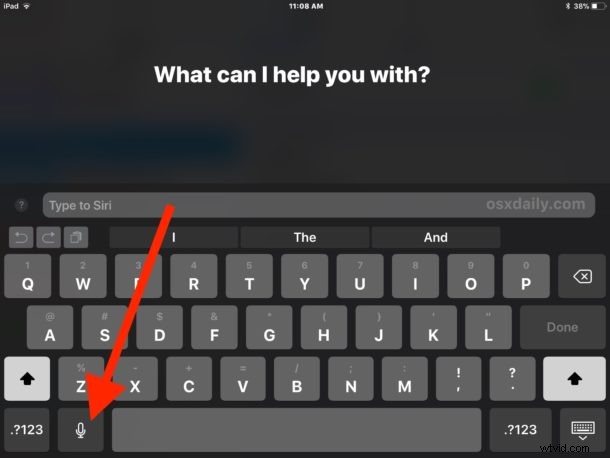
Jeśli funkcja pisania w Siri jest włączona i chcesz wydać polecenie głosowe do Siri, musisz to zrobić, przywołując Siri jak zwykle, a następnie najpierw naciskając przycisk mikrofonu na klawiaturze systemu iOS, która wykorzystuje funkcję dyktowania, aby zamienić mowę na tekst w systemie iOS . Następnie po prostu wypowiedz polecenie i naciśnij klawisz Return na klawiaturze systemu iOS. To wszystko.
Kilka pomocnych wskazówek dotyczących pisania w Siri na iOS
- Użyj skróconych poleceń językowych, na przykład użyj „pogoda Londyn” zamiast „jaka jest pogoda w Londynie?”
- Możesz przytrzymać klawisz ESC na zewnętrznej klawiaturze Bluetooth, aby naśladować przytrzymanie przycisku Home i w ten sposób przywołać Siri (przytrzymanie Command + H na klawiaturze Apple również może działać w tym celu)
- Jeśli lubisz Type to Siri na iOS, prawdopodobnie spodoba Ci się również Type to Siri na Macu, więc włącz to!
Jeśli znasz jakieś inne pomocne sztuczki Type to Siri na iPada lub iPhone'a, podziel się nimi z nami w komentarzach poniżej! A jeśli chcesz więcej wskazówek Siri, mamy wiele do przejrzenia!
