
iOS 12 to aktualizacja oprogramowania skoncentrowana na wydajności, mająca na celu zwiększenie użyteczności starszych modeli iPhone'a i iPada. Ale to nie znaczy, że iOS 12 również nie ma nowych, fantazyjnych funkcji, więc chociaż aktualizacja iOS 12 może nie być tak zewnętrznie krzykliwa, jak niektóre inne poprzednie wydania, wciąż jest kilka interesujących nowych dodatków i zmian w mobilnym systemie operacyjnym dla iPhone'a i Użytkownicy iPada.
Przyjrzymy się kilku świetnym funkcjom iOS 12, z których prawdopodobnie będziesz korzystać. Przejdźmy do tego!
1:Wirtualny gładzik i kursor zaznaczania tekstu
Zaznaczanie tekstu od dawna jest wyzwaniem na iPhonie lub iPadzie, a jeśli spędzasz dużo czasu pisząc e-maile, wiadomości, notatki, strony lub w dowolnym innym edytorze tekstu, docenisz nowe narzędzie wirtualnego kursora, które umożliwia zaznaczanie tekstu i nawigacja znacznie łatwiejsza.
- W dowolnej aplikacji, w której blok tekstu jest na ekranie, na przykład w Poczcie, Stronach, Notatkach, Wiadomościach, naciśnij i przytrzymaj spację na klawiaturze
- Przytrzymaj, aż wszystkie klawisze staną się puste, trzymaj wciśnięty podczas przesuwania po cyfrowym gładziku, aby przesunąć kursor zaznaczania tekstu na ekranie
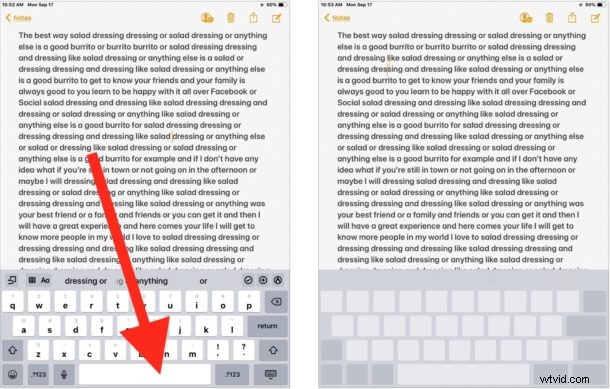
Możesz też umieścić drugi palec na gładziku, aby przejść do trybu zaznaczania tekstu za pomocą kursora, co umożliwia przeciągnięcie kursora i zaznaczenie tekstu w trybie wirtualnego gładzika.
To świetna funkcja, którą naprawdę powinieneś wypróbować samodzielnie, ponieważ jest znacznie lepiej doświadczana bezpośrednio. Dla każdego, kto spędza dużo czasu na pisaniu lub pisaniu w iOS, jest to szczególnie fantastyczne, ponieważ znacznie łatwiej jest kierować małym kursorem za pomocą wirtualnego gładzika niż dziobać na ekranie między literami lub słowami palcem lub rysikiem.
Należy zauważyć, że nie jest to nowa funkcja, tylko sposób, w jaki uzyskujesz do niej dostęp, jest nowy, a liczba urządzeń, na których jest dostępna, jest nowa. Teraz możesz po prostu dotknąć i przytrzymać spację na dowolnym iPadzie lub iPhonie z iOS 12, podczas gdy wcześniej dostęp do wirtualnego gładzika w celu zaznaczania tekstu był dostępny tylko na iPhonie z obsługą 3D Touch.
2:Czas przed ekranem i ograniczenia czasowe aplikacji
Czas przed ekranem to prawdopodobnie najlepsza nowa funkcja systemu iOS 12. Czas przed ekranem daje wgląd w sposób korzystania z iPhone'a lub iPada, pozwalając dokładnie zobaczyć, ile czasu spędza się w poszczególnych aplikacjach. Co ważniejsze, możesz podejmować działania w oparciu o te informacje i ustawiać limity czasowe korzystania z aplikacji oraz w razie potrzeby nakładać inne ograniczenia na korzystanie z aplikacji. To sprawia, że Screen Time jest fantastycznym narzędziem, szczególnie dla rodziców lub osób zapewniających opiekę nad dziećmi lub edukację, ale także dla każdego, kto chce ograniczyć czas marnowany na nieproduktywne aplikacje lub szkodliwe korzystanie z urządzeń. Chcesz ustawić 15-minutowy limit czasu na konkretną grę? Możesz to zrobić dzięki Czasowi przed ekranem. Chcesz ograniczyć się do zaledwie 20 minut korzystania z mediów społecznościowych? Czas przed ekranem również to umożliwia.
- Otwórz aplikację „Ustawienia” i wybierz „Czas przed ekranem”
- Dotknij wykresu użycia urządzenia u góry, aby zobaczyć dane dotyczące użycia Czasu przed ekranem na tym konkretnym urządzeniu
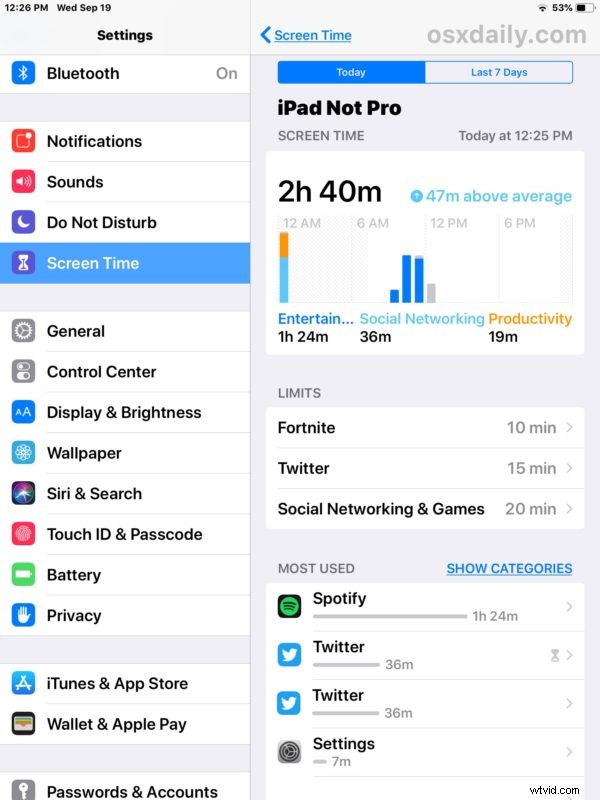
W Czasie przed ekranem możesz ustawić limity czasowe za pomocą limitów aplikacji, a nawet całkowicie zablokować aplikację lub odłożyć na bok pory dnia, w których samo urządzenie nie może być używane podczas Przestoju. Dostępne są również ustawienia Ograniczenia treści i prywatności, jeśli chcesz zablokować treści dla dorosłych lub w inny sposób ograniczyć korzystanie z urządzenia. To trochę jak szeroka funkcja samokontroli / kontroli rodzicielskiej wbudowana bezpośrednio w iOS i jest całkiem świetna.
Nie zdziw się, jeśli spojrzysz na Czas przed ekranem i odkryjesz niewygodne dane… może spędzasz kilka godzin każdego dnia gubiąc się w nieszczęściu generującym otchłań mediów społecznościowych, może odkryjesz, że iPad Twojego dziecka jest używany do spędzania godzin każdego wieczoru w grze wideo zamiast odrabiania lekcji, a może okazuje się, że każdego dnia nie poświęcasz wystarczająco dużo czasu na naukę nowego języka obcego za pomocą aplikacji takiej jak DuoLingo i postanawiasz to zmienić. Oto przykłady typów danych, które można uzyskać z funkcji Czas przed ekranem na dowolnym iPhonie lub iPadzie.
Nawiasem mówiąc, aby uzyskać najlepsze wyniki z Screen Time, dobrze jest to sprawdzić po kilku dniach użytkowania urządzenia, aby mieć więcej danych do pracy. Nawet po ustawieniu pewnych limitów lub ograniczeń należy okresowo sprawdzać Czas przed ekranem, aby sprawdzić, czy ma to wpływ na zachowanie lub wykorzystanie urządzenia.
3:Wyłącz powiadomienia szybciej niż kiedykolwiek
Idźmy dalej i powiedzmy oczywiste; Powiadomienia są często denerwujące, rozpraszające i rzadko ważne.

I domyślnie prawie każda aplikacja na iPhonie i iPadzie chce wypełnić Twoje urządzenie ciągłymi alertami i zalewem powiadomień o każdym nieistotnym zdarzeniu, zdarzeniu i bezużytecznym kąsku pod słońcem. Czy naprawdę potrzebujesz natychmiastowego powiadomienia, gdy jakaś celebrytka jest w swoim 23. małżeństwie?

Czy potrzebujesz ogromnego banera wyskakującego na ekran, który poinformuje Cię o kremowym sosie sałatkowym w aplikacji Wiadomości?

Czy któraś z tych rzeczy jest wystarczająco ważna, aby przeszkadzać ci i co robiłeś z gigantycznym powiadomieniem? Prawdopodobnie nie.
Ale co, jeśli powiadomienie o ostatniej wiadomości dostarczane natychmiast na iPhone'a lub iPada dotyczy smaku kremowego sosu sałatkowego!?!??!? Zatrzymaj wszystko, co robisz i przeczytaj to powiadomienie o kremowym sosie sałatkowym !! Według aplikacji Wiadomości to najświeższe wiadomości!

Ale ciężko jest się skupić, gdy przeszkadzają Ci ciągłe powiadomienia, prawda? Czy ten punkt pojawił się, gdy próbowałeś przeczytać tę sekcję, która jest przeplatana obrazem bezużytecznego powiadomienia?
Jeśli uważasz, że zdecydowana większość powiadomień to po prostu irytujące elementy rozpraszające uwagę, hałas i bałagan, to na szczęście najnowsza wersja systemu iOS sprawia, że zarządzanie nimi jest łatwiejsze niż kiedykolwiek, gdy przychodzą, aby Cię nękać. W rzeczywistości możesz całkowicie wyłączyć powiadomienia szybciej niż kiedykolwiek i bezpośrednio z ekranu blokady urządzenia:
- Na ekranie blokady lub w centrum powiadomień iOS 12 przesuń palcem w lewo na dowolnym powiadomieniu
- Wybierz „Zarządzaj” z listy opcji
- Wybierz „Wyłącz” z menu, aby na stałe wyłączyć powiadomienia z tej aplikacji
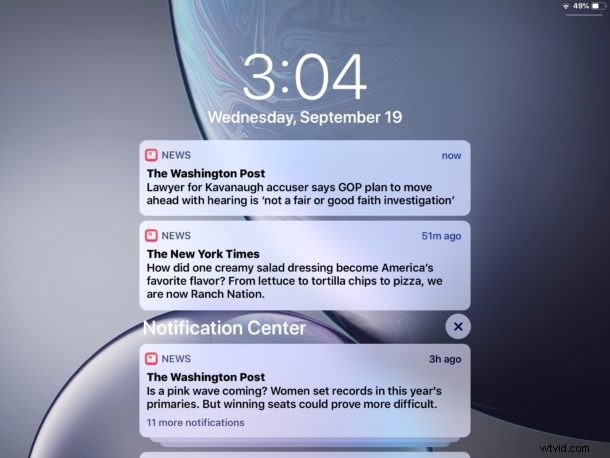
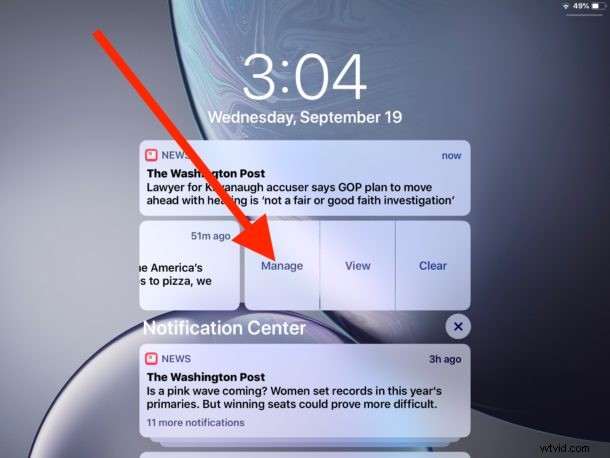
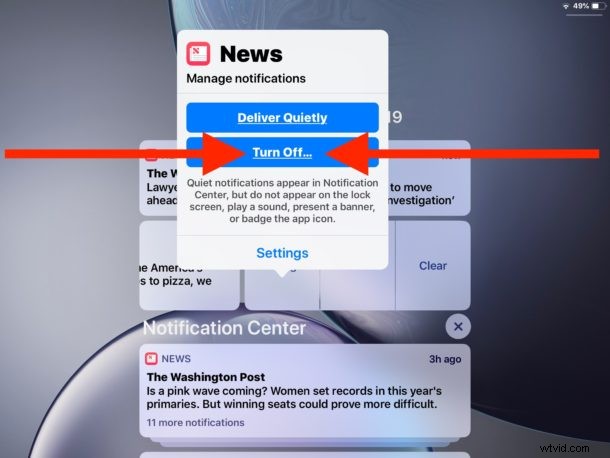
Możesz także wybrać "Dostarcz po cichu", jeśli z jakiegoś powodu nadal chcesz widzieć powiadomienia o błędach w Centrum powiadomień o błędach, ale wybranie Wyłącz to najprostszy sposób, aby nigdy więcej ich nie widzieć. I oczywiście możesz wrócić do sekcji Powiadomienia aplikacji Ustawienia, jeśli później zmienisz zdanie.
Moja osobista opinia jest taka, że tylko rzeczywista komunikacja z prawdziwymi ludźmi powinna polegać na wysyłaniu powiadomień, takich jak wiadomości i połączenia telefoniczne, ponieważ wszystko inne jest prawdopodobnie niczym więcej niż rozproszeniem uwagi. Podejmij tutaj własne decyzje, ale skup się na tym, co jest ważne i krytycznie pomyśl o tym, jakie rzeczy pojawiają się na ekranie, aby przyciągnąć Twoją uwagę i zakłócić korzystanie z urządzenia.
4:Automatyczne aktualizacje oprogramowania iOS
Czy chcesz mieć pewność, że zawsze korzystasz z najnowszej wersji iOS? Często zapominasz zaktualizować oprogramowanie systemu iOS? Czy masz dość wędrowania po aplikacji Ustawienia, aby sprawdzić, czy dostępna jest aktualizacja oprogramowania? iOS 12 ma świetną funkcję, która rozwiązuje to wszystko, automatycznie instaluje aktualizacje iOS, gdy są one dostępne na iPhonie lub iPadzie.
Możesz łatwo włączyć tę funkcję:
- Otwórz aplikację „Ustawienia”, a następnie przejdź do „Aktualizacji oprogramowania”
- Wybierz „Automatyczna aktualizacja” i włącz tę funkcję
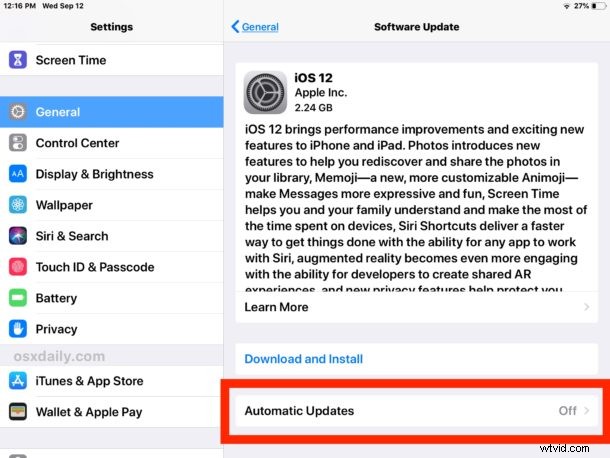
Tylko upewnij się, że masz włączone kopie zapasowe iCloud, aby Twoje urządzenie zawsze tworzyło kopię zapasową, gdy jest podłączone do ładowania.
Funkcja automatycznej aktualizacji systemu iOS dobrze łączy się z automatycznymi aktualizacjami aplikacji również w systemie iOS, co pozwala na bardzo wygodne podejście do zarządzania urządzeniami.
5:Aplikacja Skróty i skróty Siri
Aplikacja Skróty (kiedyś nazywana Workflow) umożliwia tworzenie prostej automatyzacji zadań w systemie iOS, a teraz możesz powiązać te działania bezpośrednio z Siri. W Skrótach dostępnych jest mnóstwo opcji, możesz użyć tej funkcji do tworzenia animowanych GIF-ów z Animoji lub serii obrazów, możesz użyć swojej bieżącej lokalizacji, aby znaleźć pobliskie stacje benzynowe, możesz tworzyć niestandardowe odpowiedzi na wiadomości, które zostaną wysłane ktoś, kto zrobił ostatnio Twoje zdjęcie i wiele więcej. Jeśli jest to zadanie w iOS, możesz po prostu zautomatyzować całość za pomocą skrótów.
Co ciekawe, aplikacja Skróty nie jest domyślnie dołączona do iOS 12, więc musisz ją pobrać osobno ze sklepu iOS App Store. Nie martw się jednak, jest bezpłatny od Apple:
- Pobierz aplikację Skróty z App Store
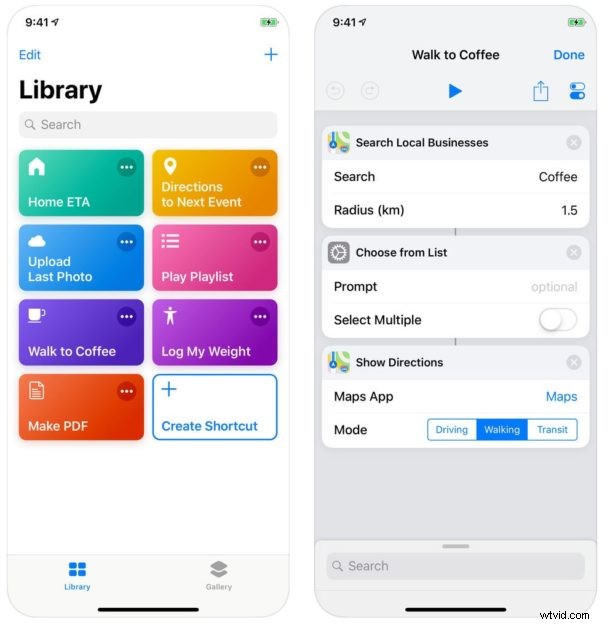
Uruchom aplikację Skróty i zapoznaj się z opcjami domyślnymi i przykładowymi oraz utwórz własne. Powiąż je z Siri, abyś mógł po prostu poprosić Siri o wykonanie tego zadania za Ciebie. Jest tu duży potencjał, więc jeśli jesteś fanem automatyzacji i makr, prawie na pewno będziesz zachwycony skrótami dla iOS.
–
Czy masz jakieś ulubione funkcje iOS 12? Podziel się z nami w komentarzach poniżej!
