
iOS 14 jest teraz dostępny dla ogółu społeczeństwa i być może już zaktualizowałeś swoje urządzenie (jeśli nie, oto przewodnik, który pomoże Ci przygotować się na iOS 14). Niektórzy z was, którzy ostatnio śledzą wydarzenia Apple, mogą już wiedzieć, co wnosi do stołu iOS 14, podczas gdy większość innych może nie być świadoma wszystkich nowych funkcji i zmian.
Aby ułatwić Ci pracę, przygotowaliśmy listę wszystkich głównych dodatków do iOS 14, z których możesz skorzystać po zaktualizowaniu iPhone'a (lub iPoda Touch) do iOS 14. Pamiętaj, że większość funkcji iOS 14 współistnieje na iPadOS 14 też, ale skupimy się na niektórych szczegółach iPada w osobnym artykule. Więc bez zbędnych ceregieli, oto 10 wskazówek, które musisz znać dla iOS 14.
1. Biblioteka aplikacji
Biblioteka aplikacji to jedna z największych zmian funkcjonalnych, jakie ma do zaoferowania iOS 14. Potraktuj to jako odpowiednik szuflady aplikacji firmy Apple, który od lat jest dostępny na urządzeniach z Androidem. Biblioteka aplikacji znajduje się tuż za ostatnią stroną ekranu głównego na iPhonie. Przekonasz się, że wszystkie aplikacje na Twoim urządzeniu są starannie posortowane według kategorii i przechowywane w folderach.
Dzięki Bibliotece aplikacji użytkownicy iPhone'a mogą automatycznie przenosić pobrane aplikacje do biblioteki zamiast na ekran główny.
Aby to zrobić, po prostu przejdź do Ustawienia -> Ekran główny i wybierz „Tylko biblioteka aplikacji”.
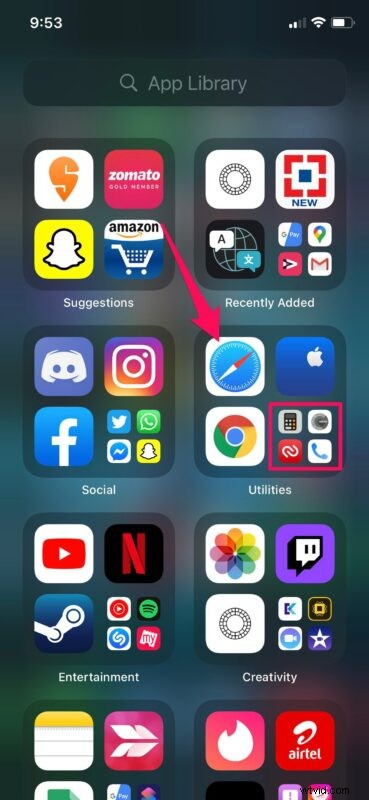
2. Widżety ekranu głównego
Dodanie widżetów ekranu głównego przynosi największy wizualny przegląd na ekranie głównym iOS od czasu wprowadzenia oryginalnego iPhone'a. Gdy zobaczysz iPhone'a z widżetami na ekranie głównym, możesz mieć pewność, że działa na systemie iOS 14 lub nowszym.
Aby dodać nowy widżet do ekranu głównego, po prostu naciśnij i przytrzymaj dowolne miejsce na ekranie głównym, aby przejść do trybu drgania i dotknij ikony „+” w lewym górnym rogu ekranu. Spowoduje to przejście do galerii widżetów. Możesz wybrać dowolny z dostępnych widżetów, w tym widżet Smart Stack firmy Apple, wybrać preferowany rozmiar, a następnie upuścić go bezpośrednio na ekranie głównym.
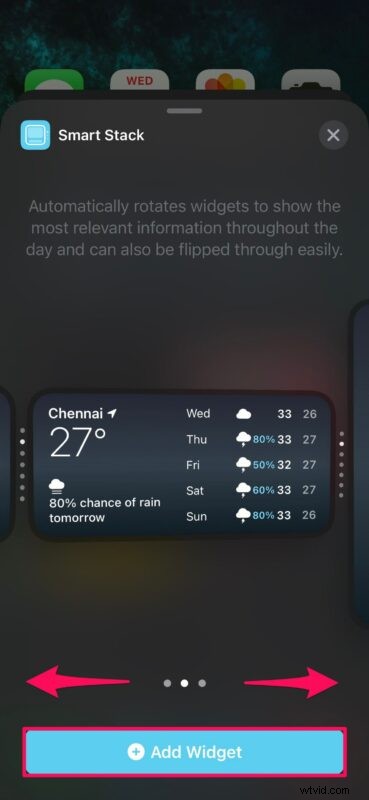
Wiele aplikacji innych firm również obsługuje widżety, więc możesz dodawać widżety do wszystkiego, od pogody, list rzeczy do zrobienia, wyników sportowych, szczegółów baterii, kalendarzy, pasków wyszukiwania, faktów, zdjęć, skrótów do innych aplikacji i wielu innych. /P>
Widżety ekranu głównego są dość popularne i jest to prawdopodobnie najbardziej wyróżniająca się wizualnie nowa funkcja w iOS 14 na iPhone'a.
3. Ukryj strony aplikacji
Przed iOS 14 wszystkie aplikacje pobrane z App Store trafiały bezpośrednio na ekran główny. W miarę jak instalujesz coraz więcej aplikacji na przestrzeni lat, Twój ekran główny staje się po prostu bałaganem z niekończącymi się stronami aplikacji. Znalezienie aplikacji staje się coraz trudniejsze, ponieważ trzeba przewijać kilka stron ze względu na samą liczbę zainstalowanych aplikacji. Na szczęście Apple chce wyczyścić ekran główny, umożliwiając ukrycie stron aplikacji.
Aby ukryć jedną lub więcej stron aplikacji, po prostu naciśnij i przytrzymaj ekran główny, aby przejść do trybu drgania, i dotknij ikony kropki, która pozwala przełączać się między stronami. Spowoduje to przejście do menu Edytuj strony, jak pokazano poniżej. Po prostu odznacz strony, które chcesz ukryć, i gotowe. Możesz uzyskać dostęp do aplikacji przechowywanych na tych ukrytych stronach z Biblioteki aplikacji.
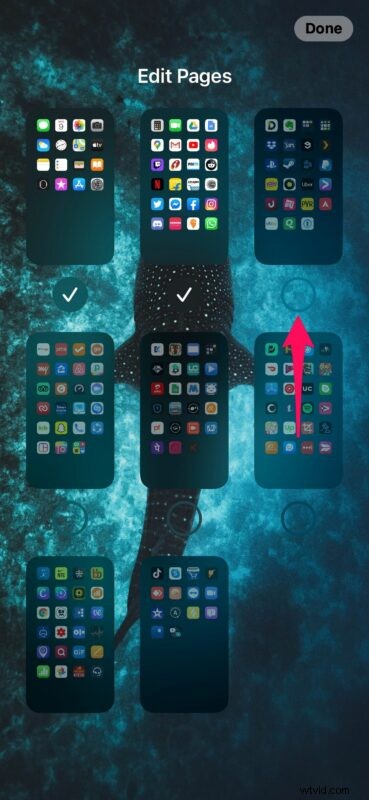
4. Tryb obrazu w obrazie
Tryb Picture-in-Picture to funkcja, za którą tęsknili użytkownicy iPhone'a, odkąd została udostępniona na iPadach kilka lat temu. Umożliwia oglądanie filmów w wyskakującym odtwarzaczu, który unosi się na ekranie podczas przeglądania innych treści, menu i aplikacji na urządzeniu. Jeśli kiedykolwiek chciałeś oglądać filmy jednocześnie podczas przeglądania Internetu lub pisania wiadomości do znajomego na iPhonie, możesz teraz skorzystać z tej nowej funkcji w iOS 14.
Aby przejść do trybu Picture-in-Picture z obsługiwanej aplikacji, po prostu zacznij oglądać wideo i zminimalizuj lub wyjdź z aplikacji. Film będzie teraz odtwarzany w pływającym oknie. Lub, jeśli z jakiegoś powodu nie działa, możesz dotknąć ikony PiP w kontrolkach odtwarzania w aplikacji.
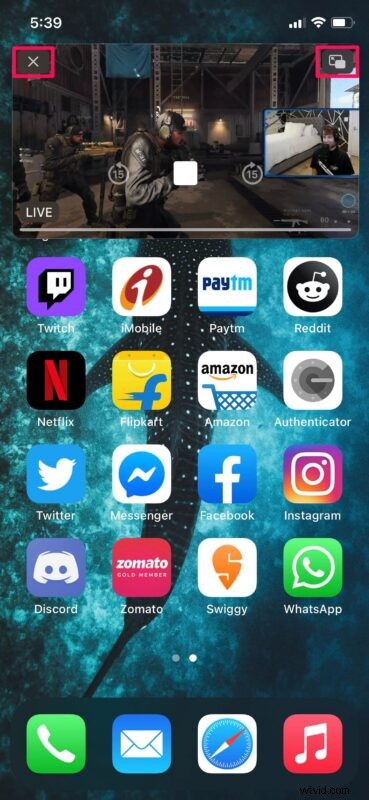
Aby wyjść z trybu Picture-in-Picture, dotknij ikony PiP w prawym górnym rogu ruchomego okna, jak pokazano powyżej, a wideo wróci na swoje miejsce w odpowiedniej aplikacji. Lub, aby zatrzymać odtwarzanie wideo, po prostu dotknij „X” znajdującego się w lewym górnym rogu. Pamiętaj, że nie wszystkie aplikacje obsługują jeszcze tryb Picture-in-Picture. Jednym z najlepszych przykładów może być aplikacja YouTube, ale na razie możesz oglądać filmy z YouTube w ruchomym oknie z Safari.
Aha, tryb Picture-in-Picture działa również z rozmowami wideo FaceTime.
5. Ustaw domyślną przeglądarkę i klienta poczty e-mail
Wraz z aktualizacją iOS 14 firma Apple wprowadziła interesującą nową zmianę, która pozwala użytkownikom ustawiać aplikacje innych firm jako domyślne na swoich iPhone'ach. W tej chwili obejmuje to przeglądarki innych firm i aplikacje poczty e-mail, co oznacza, że w końcu możesz ustawić Google Chrome jako domyślną przeglądarkę. Jednak programiści muszą zaktualizować swoje aplikacje obsługujące tę zmianę. W chwili pisania tego tekstu możesz zmienić domyślną przeglądarkę na Chrome lub DuckDuckGo, a domyślną aplikację pocztową na Outlooka, ponieważ obie te aplikacje zostały zaktualizowane (a więcej aplikacji będzie obsługiwać tę funkcję w miarę upływu czasu).
Aby ustawić Google Chrome jako domyślną przeglądarkę, upewnij się, że masz zainstalowaną najnowszą wersję aplikacji z App Store, a następnie przejdź do Ustawienia -> Chrome -> Domyślna aplikacja przeglądarki. Tutaj wybierz Chrome zamiast Safari i gotowe.
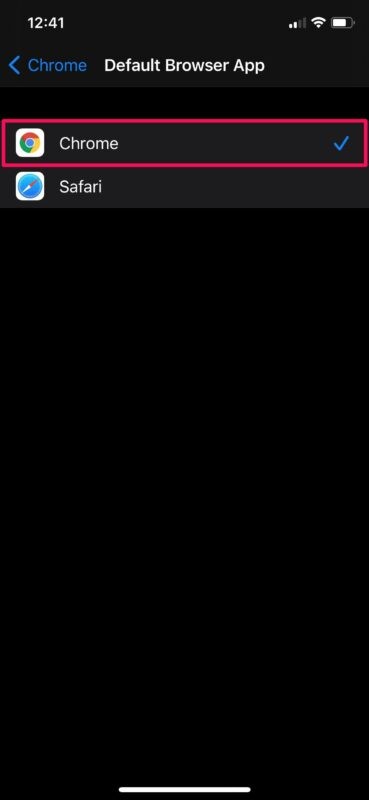
W miarę aktualizacji przeglądarek internetowych i aplikacji poczty e-mail w celu obsługi tej funkcji dostępnych będzie jeszcze więcej opcji zmiany domyślnej przeglądarki i klienta poczty e-mail na iPhonie, iPadzie i iPodzie touch.
6. Wyszukiwanie emotikonów
Jeśli dużo piszesz do ludzi i używasz emotikonów na swoim iPhonie, być może już wiesz, jak frustrujące było przewijanie stron emotikonów, aby znaleźć taki, którego zwykle nie używasz. Niektórzy zainstalowali nawet klawiatury innych firm, aby uniknąć kłopotów. Nie powinno to już stanowić problemu, ponieważ Apple dodał pole wyszukiwania emoji do standardowej klawiatury iPhone'a. Działa to w całym systemie, więc niezależnie od aplikacji, której używasz do wysyłania SMS-ów, będziesz mógł korzystać z wyszukiwania emotikonów.
Aby uzyskać dostęp do wyszukiwania emoji, uruchom klawiaturę, dotknij ikony emoji w lewym dolnym rogu, a nowe pole wyszukiwania znajdziesz w górnej części klawiatury. Możesz wyszukiwać określone emotikony, wpisując odpowiednie słowa kluczowe lub filtrować je według kategorii.
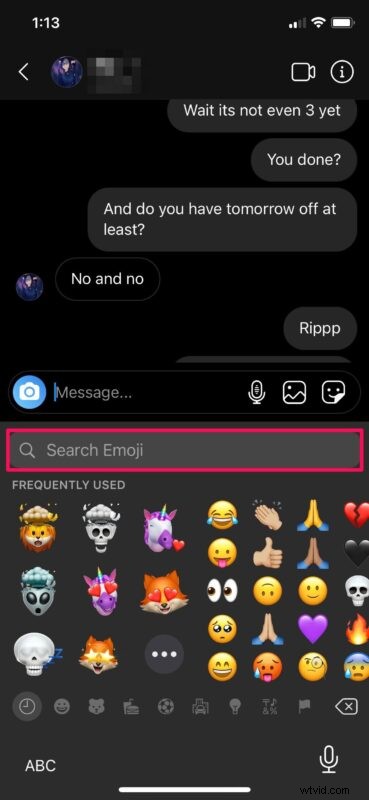
Nie musisz już przewijać niekończących się stron znaków emoji, aby znaleźć właściwą, teraz możesz wyszukiwać według słów kluczowych! Chcesz emoji z bakłażanem? Szukaj bakłażana. Chcesz emotikonów z uśmiechniętą twarzą? Szukaj uśmiechu. Szybko to zrozumiesz.
7. Wzmianki i odpowiedzi w wiadomościach w wiadomościach
Jeśli korzystasz z iMessage, aby pozostać w kontakcie ze znajomymi, rodziną i współpracownikami, z przyjemnością wypróbujesz odpowiedzi w trybie online. Zgadza się, możesz wreszcie odpowiedzieć na konkretną wiadomość tekstową w wątku w aplikacji Wiadomości. Aby to zrobić, po prostu naciśnij i przytrzymaj dymek tekstowy, na który chcesz odpowiedzieć, i wybierz „Odpowiedz”. Odpowiedzi w tekście są również przydatne w przypadku tekstów grupowych, jeśli chcesz odpowiedzieć na konkretną wiadomość w wątku konwersacji.
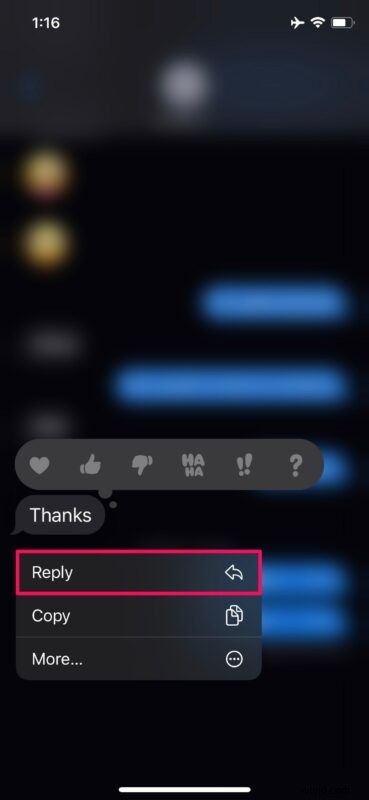
Z drugiej strony wzmianki przydałyby się również w rozmowach grupowych. Możesz powiadomić określony kontakt lub członka grupy, nawet jeśli wyciszył czat grupowy, w zależności od ich ustawienia. Wszystko, co musisz zrobić, to wpisać „@”, a następnie ich nazwę.
8. Tłumacz Apple
Firma Apple wprowadziła zupełnie nową aplikację, aby tłumaczenia językowe były łatwe i wygodne na iPhonie. Aplikacja jest preinstalowana po aktualizacji do iOS 14, więc nie musisz niczego pobierać. W chwili pisania tego tekstu aplikacja Tłumacz firmy Apple obsługuje tłumaczenie w czasie rzeczywistym dla 11 różnych języków. Oprócz tego Apple zapewnia tłumaczenie offline na urządzeniu dla wszystkich obsługiwanych języków, o ile je pobrałeś.
Tłumaczenie języka w aplikacji jest dość proste. Po prostu wybierz dwa języki, dla których potrzebujesz tłumaczenia, a następnie możesz wpisać tekst do tłumaczenia lub dotknąć ikony mikrofonu, aby przetłumaczyć mowę. Języki można pobrać na urządzenie z menu wyboru języka w aplikacji.
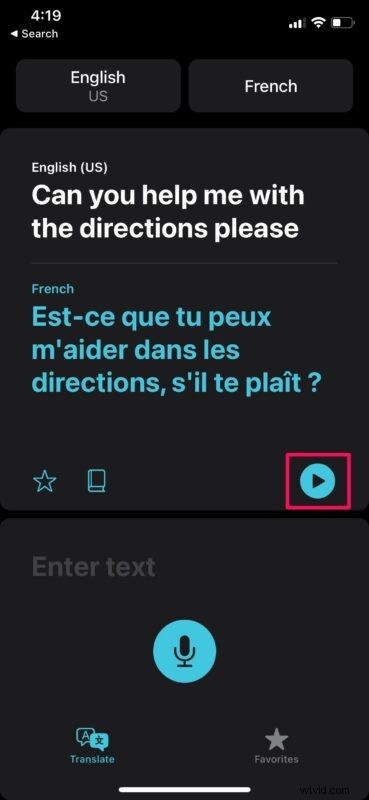
9. Zablokuj śledzenie aplikacji
Aplikacje innych firm zainstalowane na Twoim iPhonie często mogą śledzić Twoje dane w aplikacjach i witrynach należących do innych firm w celu analizowania i dostarczania spersonalizowanych reklam. W iOS 14, gdy aplikacja chce śledzić te dane, pojawi się wyskakujące okienko z prośbą o pozwolenie. Możesz jednak uniemożliwić aplikacjom wysyłanie tego żądania i uniemożliwić wszystkim aplikacjom śledzenie Twoich danych.
Przejdź do Ustawienia -> Prywatność -> Śledzenie -> Zezwalaj aplikacjom na żądanie śledzenia i użyj przełącznika, aby zablokować śledzenie aplikacji.
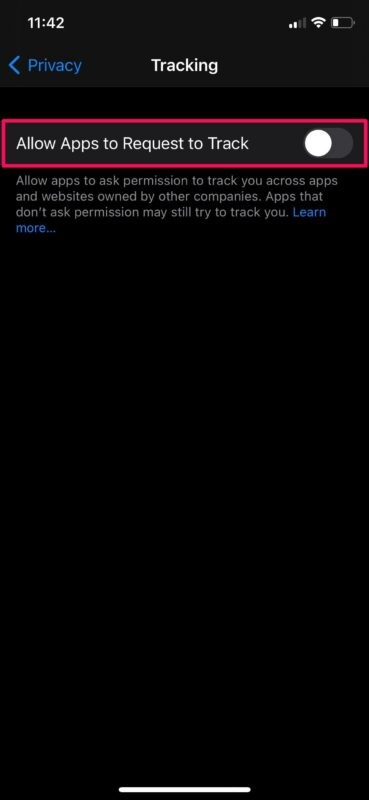
Warto zauważyć, że funkcja nie została jeszcze w pełni zaimplementowana, ponieważ Apple chce dać programistom więcej czasu na dostosowanie się do zmian dotyczących prywatności.
10. Zalecenia dotyczące bezpieczeństwa hasła
Firma Apple dodała nową funkcję bezpieczeństwa do pęku kluczy iCloud, która pozwala szybko sprawdzić, czy hasła do jednego z kont internetowych używanych z pękiem kluczy zostały naruszone w wyniku wycieku danych. Zalecenia dotyczące bezpieczeństwa mogą powiadomić Cię, jeśli używasz złamanego hasła lub hasła, które jest łatwe do odgadnięcia. Możesz to sprawdzić samodzielnie i zaktualizować hasło, aby zminimalizować ryzyko związane z kontami online.
Aby sprawdzić, czy któreś z używanych haseł stanowi zagrożenie dla bezpieczeństwa, przejdź do Ustawienia -> Hasła -> Zalecenia dotyczące bezpieczeństwa i sprawdź, czy masz jakieś alerty lub ostrzeżenia, jak pokazano poniżej.
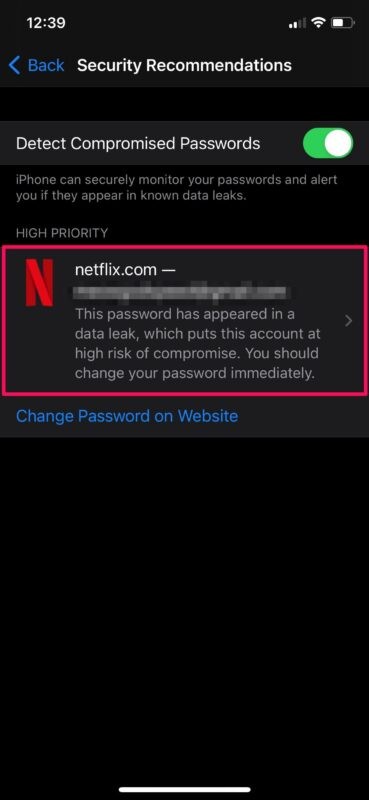
Proszę bardzo. Oto niektóre z funkcji, które musisz znać i nauczyć się prawidłowo używać po aktualizacji iPhone'a do iOS 14.
Oczywiście istnieje o wiele więcej funkcji dostępnych w systemie iOS 14, od funkcji ułatwień dostępu, takich jak alerty rozpoznawania dźwięku, po funkcje bezpieczeństwa, takie jak prywatne adresy Wi-Fi, wśród wielu innych, które będziemy omawiać z czasem.
Mamy nadzieję, że udało Ci się dobrze wykorzystać niektóre z tych wskazówek na swoim iPhonie. Czy jesteś zadowolony z nowych funkcji i zmian w iOS 14? Czy masz do tej pory ulubioną funkcję? Podziel się swoimi doświadczeniami, przemyśleniami i opiniami w komentarzach poniżej.
