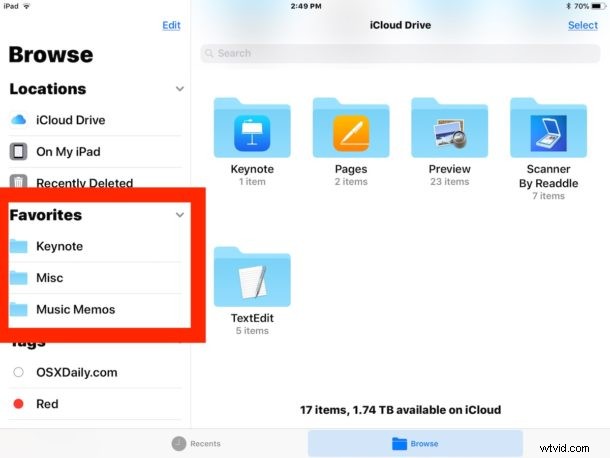
Aplikacja Pliki na iPhonie i iPadzie jest trochę jak lekka wersja Findera na Macu, oferująca bezpośredni dostęp do plików i folderów w iOS 11. Jeśli często korzystasz z określonego folderu w aplikacji Pliki, możesz przyspieszyć dostęp dodając go do listy ulubionych. Po dodaniu elementu do listy ulubionych aplikacji Pliki na iOS będzie on widoczny w sekcji Ulubione aplikacji lub na pasku bocznym dla użytkowników iPada, gdy aplikacja Pliki jest w trybie poziomym.
Możesz dodać folder do sekcji ulubionych aplikacji Pliki na iOS za pomocą sztuczki z dotknięciem lub przeciągnij i upuść, pokażemy Ci, jak korzystać z obu. Oczywiście pokażemy Ci również, jak usunąć element z listy ulubionych aplikacji Pliki.
Jak dodawać foldery do listy ulubionych w plikach na iOS
Wszyscy użytkownicy iPhone'a i iPada mogą dodawać foldery do ulubionych za pomocą prostej sztuczki z dotknięciem:
- Otwórz aplikację Pliki w iOS, jeśli jeszcze tego nie zrobiłeś
- Zlokalizuj folder, który chcesz dodać do listy ulubionych
- Dotknij i przytrzymaj folder i wybierz „Ulubione”, gdy na ekranie pojawi się czarne menu
- W razie potrzeby powtórz z innymi folderami do ulubionych

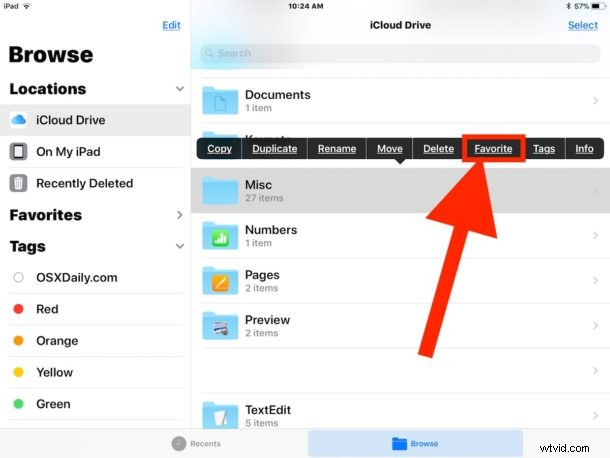
Foldery pojawią się na liście Ulubione w sekcji "Lokalizacje" aplikacji Pliki na ekranie Przeglądaj lub na pasku bocznym, jeśli używasz aplikacji Pliki w trybie poziomym na iPadzie.
Jak dodać do ulubionych folder w plikach na iPada za pomocą przeciągania i upuszczania
Aplikacja Pliki na iPada oferuje obsługę przeciągania i upuszczania, która jest bardzo podobna do Maca, ponieważ pasek boczny jest stale widoczny, gdy urządzenie jest w trybie poziomym.
- Ustaw iPada w pozycji poziomej i otwórz aplikację Pliki
- Dotknij i przytrzymaj folder, który chcesz dodać do ulubionych, a następnie przeciągnij go na pasek boczny aplikacji Pliki w sekcji „Ulubione”, a następnie puść
- W razie potrzeby powtórz z innymi folderami do ulubionych
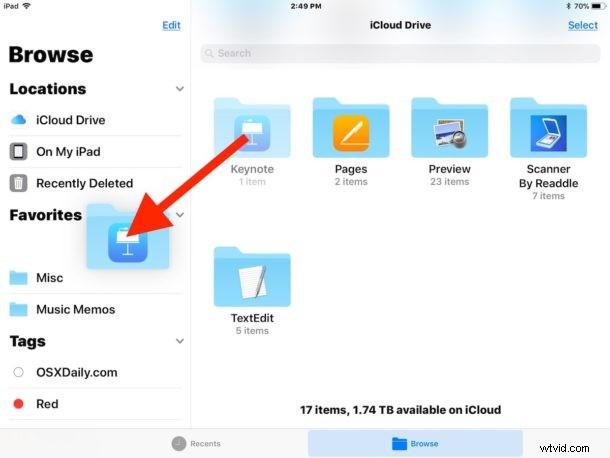
Metoda przeciągania i upuszczania do dodawania elementów do ulubionych w aplikacji Pliki na iOS działa tak samo, jak dodawanie folderów do paska bocznego Ulubione w Finderze dla Mac OS, więc jeśli korzystasz z iPada i korzystasz z komputera Mac, proces powinien wyglądać podobnie.
Obsługa przeciągania i upuszczania działa również w trybie pionowym i aplikacji Pliki na iPhonie, ale musisz dotknąć i przytrzymać folder jednym palcem, a drugim palcem dotknąć „Lokalizacje”, a następnie upuścić go na liście Ulubione z tego miejsca . Działa, ale o wiele łatwiej jest to zrobić w widoku poziomym na iPadzie.
Jak usunąć folder z listy ulubionych w plikach na iOS
Usunięcie folderu z listy ulubionych jest również łatwe:
- Przejdź do sekcji Lokalizacje w aplikacji Pliki i znajdź folder, który chcesz usunąć z listy Ulubionych
- Przesuń palcem w lewo po folderze, aby usunąć z Ulubionych, i wybierz „Usuń”
- Powtórz z innymi folderami, aby usunąć z listy ulubionych plików iOS
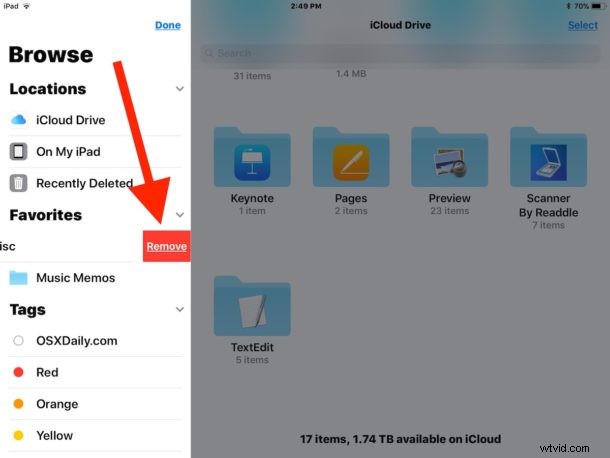
Pamiętaj, że możesz także po prostu przełączyć mały przycisk strzałki „>” obok listy Ulubionych, aby ukryć również ulubione elementy, chociaż spowoduje to ukrycie całej listy Ulubionych, a nie usunięcie któregokolwiek z elementów na liście.
Nowa aplikacja Pliki na iOS jest prosta w użyciu, a jednocześnie zachowuje dobry zestaw funkcji, jeśli nie masz aplikacji Pliki w systemie iOS, prawdopodobnie nie masz zainstalowanego systemu iOS 11 lub nowszego na iPhonie, iPadzie lub iPodzie touch. a może przypadkowo usunąłeś aplikację Pliki, w takim przypadku musisz zaktualizować iOS lub ponownie pobrać aplikację Pliki.
