Nie potrzebujesz drogiego sprzętu ani wykształcenia technicznego, aby wykonać wysokiej jakości nagrania ekranowe! Każdy może nagrywać swój ekran i kamerę internetową, aby tworzyć filmy szkoleniowe, filmy na YouTube, prezentacje produktów lub wszelkiego rodzaju filmy instruktażowe. Wszystko, czego potrzebujesz, to łatwy w użyciu rejestrator ekranu, taki jak Screencast-O-Matic, i te 17 podstawowych wskazówek dotyczących nagrywania ekranu.
Przygotuj
1. Zamknij niepotrzebne programy
Zamknij niepotrzebne programy, aby mieć pewność, że masz dużo mocy obliczeniowej komputera i pamięci dla oprogramowania do nagrywania ekranu i dowolnych aplikacji, które nagrywasz. Wyłącz wszystkie powiadomienia, aby nagrywanie nie było przerywane przez dźwięki powiadomień i plakietki. Obejmuje to e-mail, Slack, Wiadomości i każdą inną aplikację, która może wyświetlać odznakę lub wydawać dźwięk podczas nagrywania.
2. Uporządkuj swój pulpit
Ukryj ikony i pliki na pulpicie, jeśli będziesz je wyświetlać w dowolnym momencie w swoim filmie. Usuń elementy rozpraszające uwagę z ekranu i pokaż tylko to, co chcesz, aby widzowie zobaczyli. Oczyszczanie pulpitu pomaga również zachować prywatność i nie udostępniać niechcianych informacji widzom.
3. Napisz skrypt
Przed rozpoczęciem nagrywania napisz skrypt. Pisanie skryptu pomaga:
- Uporządkuj swoje myśli
- Zarysuj swoją prezentację
- Twój film powinien być jak najkrótszy i zwięzły
- Ustal jasne oczekiwania
- Podsumuj najważniejsze wnioski
- Zapewnij swoim odbiorcom wyraźne wezwanie do działania
Twój skrypt nie musi być doskonały! Możesz dobrze pracować ze zorganizowanymi punktami lub możesz chcieć napisać dopracowany skrypt z pełnymi zdaniami. Tak czy inaczej, planowanie i przedstawianie tego, co chcesz powiedzieć iw jakiej kolejności, zaoszczędzi czas nagrywania i edycji oraz poprawi wyniki.
Możesz nawet nagrać wideo sekcja po sekcji po swoim skrypcie dzięki funkcji nagrywania skryptów Screencast-O-Matic. Nagrania oparte na skryptach mogą być ogromną oszczędnością czasu, umożliwiając organizowanie, nagrywanie i edytowanie wideo zgodnie ze scenariuszem.
4. Skonfiguruj narzędzia do rysowania
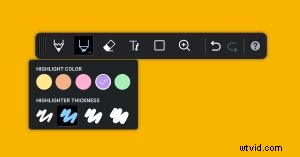 Z wyprzedzeniem przygotuj i dostosuj ustawienia narzędzia do rysowania rejestratora, aby nie tracić czasu na nagrywanie a następnie edytuj to później. Przetestuj narzędzia i zdecyduj, których chcesz użyć do wyróżnienia i dodania adnotacji do nagrania. Zdecyduj, jakich czcionek, kolorów i szerokości pędzla chcesz użyć dla narzędzi pióra i zakreślacza oraz dowolnych kształtów lub strzałek, których możesz chcieć zwrócić uwagę podczas nagrywania.
Z wyprzedzeniem przygotuj i dostosuj ustawienia narzędzia do rysowania rejestratora, aby nie tracić czasu na nagrywanie a następnie edytuj to później. Przetestuj narzędzia i zdecyduj, których chcesz użyć do wyróżnienia i dodania adnotacji do nagrania. Zdecyduj, jakich czcionek, kolorów i szerokości pędzla chcesz użyć dla narzędzi pióra i zakreślacza oraz dowolnych kształtów lub strzałek, których możesz chcieć zwrócić uwagę podczas nagrywania.
5. Zapoznaj się ze skrótami klawiszowymi
Skróty klawiaturowe mogą być dużą oszczędnością czasu. Korzystanie ze skrótów oszczędza czas podczas nagrywania, ale także oszczędza czas na edycję, ponieważ nie musisz edytować sekcji nagrania, w których spędziłeś czas na szukaniu kontrolki. Skróty pomogą również zminimalizować ruchy myszy, dzięki czemu możesz bardziej celowo skupić mysz i używać kursora do podświetlania treści, a nie czynności związanych z nagrywaniem ekranu. Screencast-O-Matic obsługuje skróty klawiaturowe dla rejestratora ekranu i edytora wideo, a także pozwala ustawić własne globalne skróty klawiszowe dla typowych działań.
6. Przebiegnij trening!
Przeczytaj swój skrypt, aby określić czas i przećwicz rysunki lub adnotacje, których planujesz użyć. Zidentyfikuj w swoim skrypcie punkty, w których możesz chcieć wstrzymać nagrywanie, aby przygotować następną sekcję lub dodać adnotacje. Otwórz dowolne karty lub aplikacje, których potrzebujesz, aby nie tracić czasu na otwieranie i oczekiwanie na załadowanie stron podczas nagrywania.
Nagraj
7. Nagrywaj tylko to, czego potrzebujesz
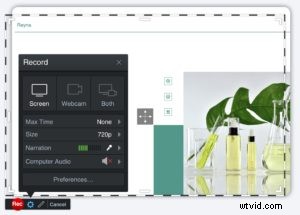 W wielu przypadkach będziesz nagrywać na pełnym ekranie, ale czasami wystarczy pokazać tylko część ekranu. Skupienie nagrania pomoże widzom skupić ich uwagę tam, gdzie chcesz. Przeciągnij rogi ramki nagrywania, aby wybrać obszar ekranu do nagrania.
W wielu przypadkach będziesz nagrywać na pełnym ekranie, ale czasami wystarczy pokazać tylko część ekranu. Skupienie nagrania pomoże widzom skupić ich uwagę tam, gdzie chcesz. Przeciągnij rogi ramki nagrywania, aby wybrać obszar ekranu do nagrania.
8. Nagrywaj w standardowych wymiarach
Nagrywanie w standardowych wymiarach jest przydatne, jeśli nagrywasz dla YouTube lub dowolnego kanału o stałym współczynniku proporcji do odtwarzacza. Na przykład nagrywanie w rozdzielczości 720p lub 1080p zapewni najlepszą jakość odtwarzania w serwisie YouTube i bez dodawania czarnych pasów po bokach nagrań. Jeśli planujesz połączyć wiele nagrań w edytorze wideo, upewnij się, że nagrywasz je wszystkie w tej samej rozdzielczości ekranu.
9. Wstrzymaj i wznów, gdy zajdzie taka potrzeba
Chcesz wypić łyk wody? Chcesz dodać adnotację bez pokazywania procesu? Wiedz, że możesz wstrzymać nagrywanie w dowolnym momencie i wznowić nagrywanie od miejsca, w którym zostało przerwane. Dzięki tej wskazówce nie będziesz tracić czasu na późniejszą edycję przerw. Poczujesz się również pewniej podczas nagrywania, wiedząc, że zawsze możesz nacisnąć pauzę z dowolnego powodu i poczekać, aż będziesz gotowy, aby kontynuować.
10. Utrzymuj stabilne ruchy myszy
Zwolnij ruchy myszy i przewijanie, aby widzowie skupili się na wyświetlanych treściach, a nie na ruchu myszy. Chcesz mieć pewność, że ruchy myszy pomogą widzom w zorientowaniu się, na czym mogą się skupić. Możesz dostosować ustawienia myszy na komputerach Mac i Windows.
11. Dołącz wezwanie do działania
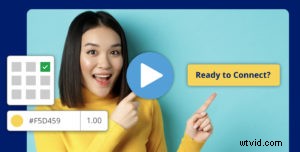 Poinformuj odbiorców, co chcesz, aby zrobili dalej. Na przykład, czy nagrywasz dla YouTube? Przypomnij im, aby polubili, zasubskrybowali i kliknij link w opisie filmu, aby uzyskać więcej informacji. Czy Twój screencast to lekcja wideo? Poinformuj uczniów o kolejnym kroku — quizie wideo, zadaniu, następnej lekcji itp. Upewnij się, że wezwanie do działania jest jasne i nie myl odbiorców zbyt wieloma wezwaniami do działania. Uwzględnij jedno główne wezwanie do działania i potencjalnie jedno dodatkowe.
Poinformuj odbiorców, co chcesz, aby zrobili dalej. Na przykład, czy nagrywasz dla YouTube? Przypomnij im, aby polubili, zasubskrybowali i kliknij link w opisie filmu, aby uzyskać więcej informacji. Czy Twój screencast to lekcja wideo? Poinformuj uczniów o kolejnym kroku — quizie wideo, zadaniu, następnej lekcji itp. Upewnij się, że wezwanie do działania jest jasne i nie myl odbiorców zbyt wieloma wezwaniami do działania. Uwzględnij jedno główne wezwanie do działania i potencjalnie jedno dodatkowe.
Edytuj
12. Przytnij nagranie
Przytnij początek i koniec nagrania, aby usunąć wszelkie dodatkowe sekundy (lub minuty!) podczas konfigurowania lub pakowania. Możesz łatwo przyciąć nagranie, przeciągając uchwyty pod podglądem nagrania.
13. Usuń wyciszenia i przerwy
Edytuj okresy ciszy, aby Twoje nagranie wyglądało na dopracowane, płynne i wydajne dla widzów. Możesz łatwo i automatycznie usuwać ciszę w edytorze wideo Screencast-O-Matic. Aplikacja wykryje i zaznaczy okresy ciszy w nagraniu. Możesz dostosować minimalny czas trwania ciszy, który aplikacja ma wykryć. Następnie możesz automatycznie przyspieszyć te sekcje ciszy, całkowicie je usunąć lub edytować pojedynczo.
14. Usuń niepotrzebne treści
Edytuj wszelkie błędy i momenty w nagraniu, które nie dodają wartości widzowi. Te chwile obejmują czas spędzony na poruszaniu się po witrynie, pisanie na pasku przeglądarki, oczekiwanie na załadowanie strony lub inne zarejestrowane czynności, których Twoi odbiorcy nie potrzebują lub nie chcą widzieć.
15. Dostosuj kursor i adnotacje
Domyślnie w Screencast-O-Matic kursor będzie miał podświetlone kółko, aby był bardziej widoczny i łatwiejszy do naśladowania. Kliknięcia prawym i lewym przyciskiem są również domyślnie podświetlone kolorowymi kropkami. Możesz łatwo dostosować podświetlanie kursora w edytorze wideo, aby podkreślić ruchy myszy, gdy pomogą one odbiorcom, i ukryć podświetlenie, gdy może odwrócić uwagę od Twojej wiadomości. Możesz także pokazać i ukryć dowolne dodane elementy za pomocą narzędzi do rysowania w edytorze.
16. Dostosuj kamerę internetową
Przytnij kamerę internetową i zmień jej rozmiar, aby pozycja i tło kamery wyglądały dobrze i nie rozpraszały uwagi. Możesz także użyć edytora wideo Screencast-O-Matic, aby ukryć kamerę internetową w sekcjach wideo, w których może rozpraszać bardziej niż zwiększać wartość. W ten sposób możesz być obecny w swoim nagraniu, gdy chcesz, aby widzowie skupili się na tobie i ukryli kamerę internetową, gdy chcesz, aby widzowie skupili się na ekranie.
17. Dodaj wstępy lub zakończenia
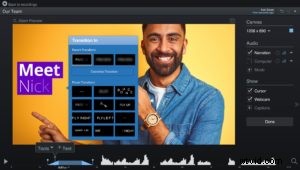 Dodanie animowanych wstępów i zakończeń do nagrania pomoże dopracować i oznakować końcowy film. Na przykład, jeśli Twoje nagranie jest częścią serii filmów, Twoje wprowadzenie może przypomnieć im, gdzie się znajdują w tej serii. Albo planujesz opublikować swoje nagranie na YouTube, możesz dodać wciągające animowane intro w edytorze wideo, aby przyciągnąć odbiorców. Następnie dodaj zakończenie z ostatnim wezwaniem do działania, aby Twoi widzowie wiedzieli, co zrobić, gdy skończą oglądać Twój film. W edytorze wideo Screencast-O-Matic możesz łatwo animować tekst, animować nakładki, takie jak kształty, obrazy i filmy, a także używać punktów edycji do animowania powiększenia dowolnej części filmu.
Dodanie animowanych wstępów i zakończeń do nagrania pomoże dopracować i oznakować końcowy film. Na przykład, jeśli Twoje nagranie jest częścią serii filmów, Twoje wprowadzenie może przypomnieć im, gdzie się znajdują w tej serii. Albo planujesz opublikować swoje nagranie na YouTube, możesz dodać wciągające animowane intro w edytorze wideo, aby przyciągnąć odbiorców. Następnie dodaj zakończenie z ostatnim wezwaniem do działania, aby Twoi widzowie wiedzieli, co zrobić, gdy skończą oglądać Twój film. W edytorze wideo Screencast-O-Matic możesz łatwo animować tekst, animować nakładki, takie jak kształty, obrazy i filmy, a także używać punktów edycji do animowania powiększenia dowolnej części filmu.
Teraz możesz podnieść poziom swoich screencastów dzięki tym prostym wskazówkom dotyczącym nagrywania ekranu! Uruchom potężny, darmowy i łatwy w obsłudze rejestrator ekranu i kamery internetowej Screencast-O-Matic i zacznij tworzyć wciągające i efektywne nagrania ekranu.
