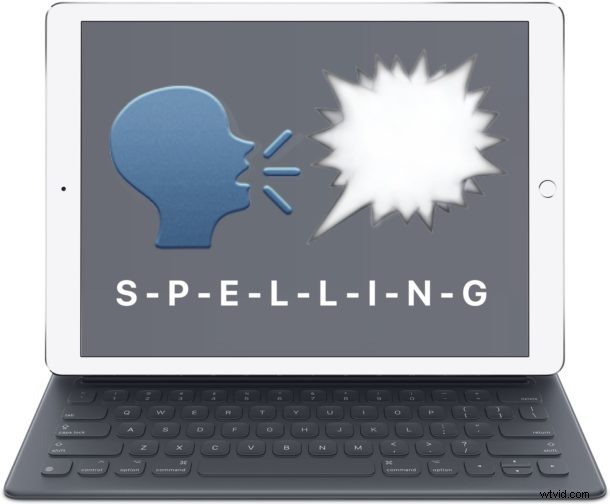
iPhone i iPad mają mało znaną funkcję zamiany tekstu na mowę, która werbalnie przeliteruje wybrane słowo lub ciąg. Ta wspaniała funkcja jest przydatna z wielu oczywistych powodów, czy to w celach edukacyjnych, a może nie możesz do końca stwierdzić, czy to, co czytasz na ekranie iPada lub iPhone'a, ma być wielkimi O, zerem 0, czy jakakolwiek inna inna sytuacja, w której możesz sobie wyobrazić, że przydatne jest, aby urządzenie z systemem iOS wypowiadało na głos pisownię słowa lub wybranego elementu.
Ta świetna sztuczka dosłownie przeliterowuje wybrane słowo, na przykład, jeśli wybrałeś słowo „burrito”, wtedy iOS przeliteruje b-u-r-r-i-t-o, wypowiadając każdą pojedynczą literę w kolejności sekwencyjnej, dzięki czemu jest to zupełnie inna funkcja pisowni niż autokorekta lub ogólne funkcje zamiany tekstu na mowę i mów ekran w iOS.
Jak sprawić, by iOS wypowiadał słowa na głos na iPhonie lub iPadzie
W dowolnej aplikacji, w której możesz zaznaczyć tekst, czy to na stronie internetowej z Safari, czy w edytorze tekstu, takim jak Pages lub Dokumenty Google, możesz w systemie iOS ustnie przeliterować słowo. Upewnij się, że dźwięk jest włączony na iPhonie lub iPadzie, a następnie możesz sam przetestować tę sztuczkę, wykonując następujące czynności:
- Dotknij i przytrzymaj słowo / ciąg, który chcesz przeliterować, aby został wybrany przez iOS
- Gdy na ekranie pojawi się wyskakujące menu, wybierz „Pisownia” (pamiętaj, że w niektórych aplikacjach, takich jak Strony, może być konieczne dotknięcie przycisku strzałki>, aby wyświetlić opcje „Pisownia”)
- iOS przeliteruje słowo na głos, znak po znaku
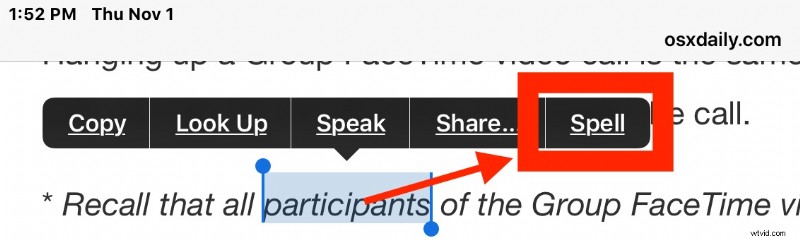
Możesz przeliterować pojedyncze słowa, ciągi tekstowe, a nawet sekwencje liczbowe, o ile możesz wybrać słowo lub ciąg w iOS, opcja „Przeliteruj” powinna być dostępna na każdym nowoczesnym iPhonie lub iPadzie, a po wybraniu będzie przeliterować słowo lub ciąg.
Jeśli czytasz tę samą stronę internetową na urządzeniu z systemem iOS, możesz wypróbować ją samodzielnie, dotykając i przytrzymując dowolne słowo na tej stronie, a następnie wybierając opcję „Pisownia” z wyskakującego menu wyświetlanego na ekranie.
Pamiętaj, że jeśli używasz aplikacji takiej jak Strony z wieloma opcjami wyskakującego menu, musisz nacisnąć przycisk strzałki, aby wyświetlić opcję „Pisownia” w menu.
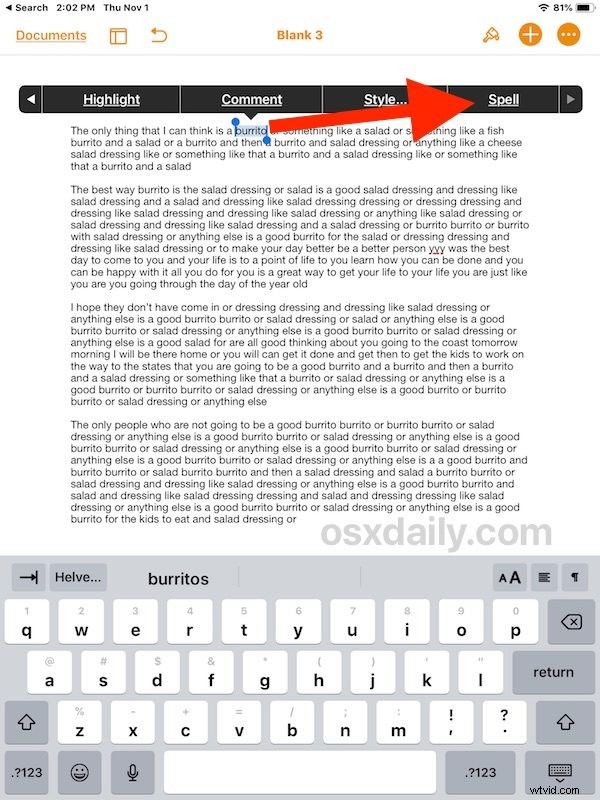
Uwaga:jeśli ta funkcja nie jest dla Ciebie dostępna, musisz włączyć opcję „Wypowiedz zaznaczenie” w ustawieniach iOS, aby ta funkcja była dostępna dla Ciebie. Przejdź do „Ustawienia”, a następnie do „Ogólne”> „Dostępność”> i Mowa, wybierając opcję „Mów zaznaczenie” w tych ustawieniach. Umożliwia to dostęp do wielu przydatnych funkcji, w tym ogólnych funkcji zamiany tekstu na mowę, a także umożliwia wykonywanie sztuczek, takich jak iPhone lub iPad czytanie e-maili, Siri czytanie ekranu iOS i wiele więcej.
Ta funkcja pisowni na głos jest częścią funkcji zamiany tekstu na mowę systemu iOS, ale zamiast wypowiadać na głos słowo, przeliterowuje słowo lub wybrany ciąg. Tak naprawdę nie ma to być typograficzna metoda korekcji błędów, ponieważ do tego służą autokorekta i pasek klawiatury QuickType, ale z pewnością może również służyć tej funkcji, jeśli jej potrzebujesz, szczególnie jeśli nie możesz do końca zobaczyć, co pisownia słowa jest na ekranie i oczywiście zakładając, że na początku wiesz, jak poprawnie przeliterować słowo.
Funkcje zamiany tekstu na mowę na iPhonie i iPadzie są naprawdę świetne z wieloma dostępnymi ukrytymi sztuczkami. Dwie z moich ulubionych funkcji to używanie funkcji zamiany tekstu na mowę w systemie iOS, aby Siri odczytywała ekran w systemie iOS, lub aby włączyć funkcję Mowa na ekranie, aby iOS odczytywał całe artykuły za pomocą gestu. Jeśli interesuje Cię ogólny temat zamiany tekstu na mowę, zapoznaj się z archiwami na ten temat, które zawierają wskazówki dotyczące zamiany tekstu na mowę dla systemów iOS i MacOS.
Czy znasz jakieś podobne ciekawe lub wartościowe sztuczki ortograficzne lub mowy na iPhone'a lub iPada? Podziel się z nami w komentarzach poniżej!
