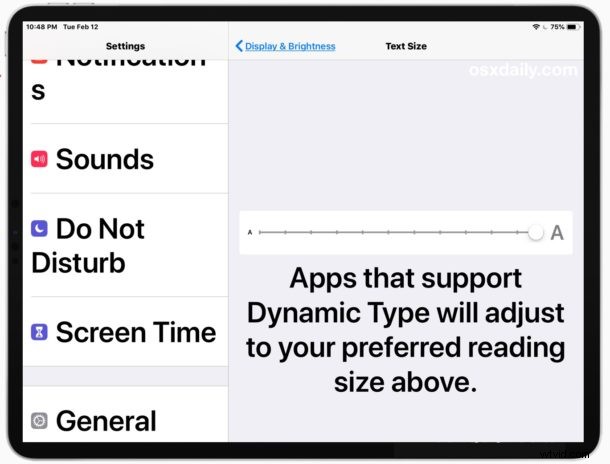
Niektórzy użytkownicy iPada i iPhone'a mogą preferować większe rozmiary tekstu i czcionki widoczne podczas korzystania z urządzenia. Większy rozmiar tekstu może ułatwić wielu osobom czytanie rzeczy na ekranie iPada, szczególnie jeśli domyślne rozmiary czcionek na iPadzie są zbyt małe lub trudne dla oczu. Chociaż wielu użytkowników iPada może wiedzieć o ogólnym suwaku rozmiaru tekstu w Ustawieniach, istnieje inna głębsza opcja ustawień tekstu, która pozwala również na użycie znacznie większego rozmiaru tekstu.
W tym artykule dowiesz się, jak zwiększyć rozmiar tekstu na iPadzie, a dotyczy to większości tekstu i czcionek wyświetlanych na ekranie w iPadzie i wielu aplikacjach. W rezultacie tekst będzie znacznie większy w iOS, poza to, na co pozwalają typowe ustawienia.
Jak zwiększyć rozmiar tekstu na iPadzie
Musisz włączyć opcjonalne ustawienie, aby uzyskać dostęp do największych opcji rozmiaru tekstu w systemie iOS, które możesz następnie łatwo dostosować za pomocą suwaka, oto jak to zrobić:
- Otwórz aplikację Ustawienia na iPadzie
- Wybierz „Ogólne”, a następnie przejdź do „Ułatwienia dostępu”
- Teraz dotknij „Większy tekst”
- Przełącz przełącznik „Większe rozmiary ułatwień dostępu” do pozycji WŁ, a następnie przeciągnij suwak Większy tekst do żądanego rozmiaru tekstu
- Rozmiar czcionki zwiększa się, gdy przesuwasz suwak dalej w prawo, aby użyć największej opcji, przesuń suwak maksymalnie w prawo
- Gdy jesteś zadowolony z rozmiaru tekstu, dotknij z powrotem Ustawienia ułatwień dostępu lub wyjdź z Ustawień
- Zalecane, ale opcjonalne, w ustawieniach ułatwień dostępu włącz „Tekst pogrubiony”, aby znacznie ułatwić czytanie tekstu na ekranie (wymaga to ponownego uruchomienia iPada)
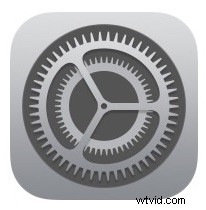
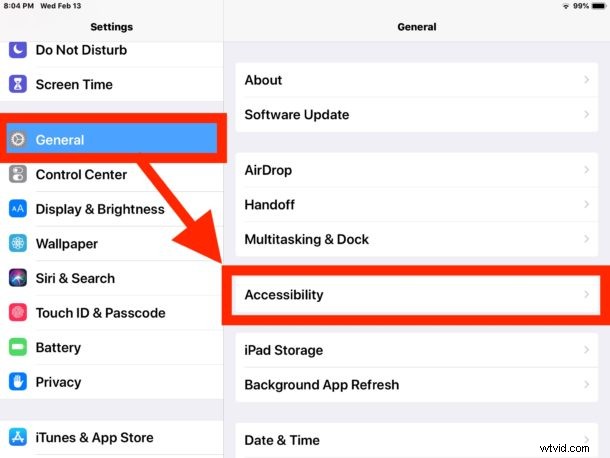
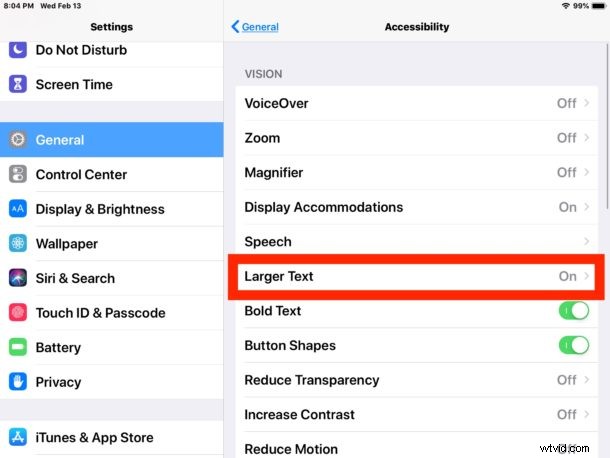
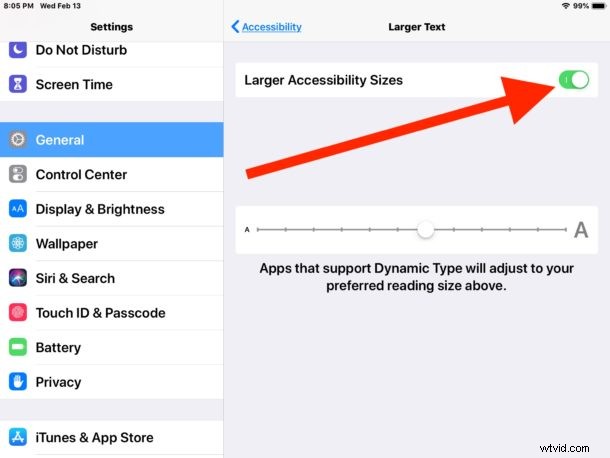
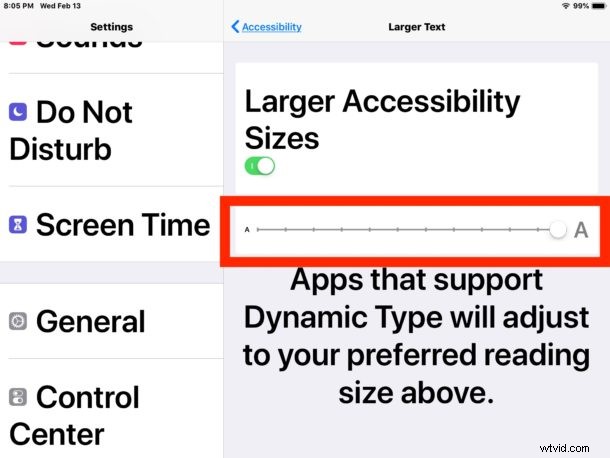
* Pamiętaj, że możesz także przejść do Ustawienia> "Wyświetlanie i jasność", aby uzyskać dostęp do suwaka rozmiaru czcionki, ale domyślnie istnieje limit maksymalnego rozmiaru tekstu, który jest wyświetlany bez włączania "Większe rozmiary ułatwień dostępu" w Ustawieniach ułatwień dostępu. Aby uzyskać dostęp do większych opcji rozmiaru tekstu, musisz włączyć opcję większego tekstu "Większe rozmiary ułatwień dostępu". Po włączeniu tego ustawienia ułatwień dostępu, ogólna opcja rozmiaru tekstu Wyświetlacz i jasność obejmuje również większe rozmiary.
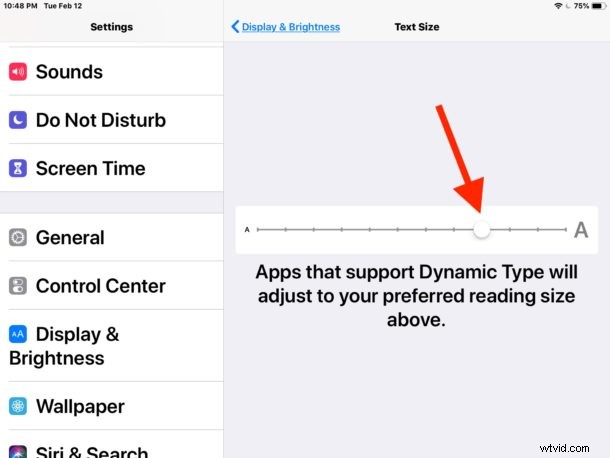
Zmiana rozmiaru tekstu w ten sposób wpływa na każdą aplikację na iOS, która obsługuje funkcję o nazwie Typ dynamiczny, która obejmuje wiele aplikacji Apple, takich jak Poczta, Notatki, Kalendarz i inne, a także niektóre aplikacje innych firm.
Na przykład, oto jak aplikacja Mail może wyglądać z większym rozmiarem tekstu na iPadzie:
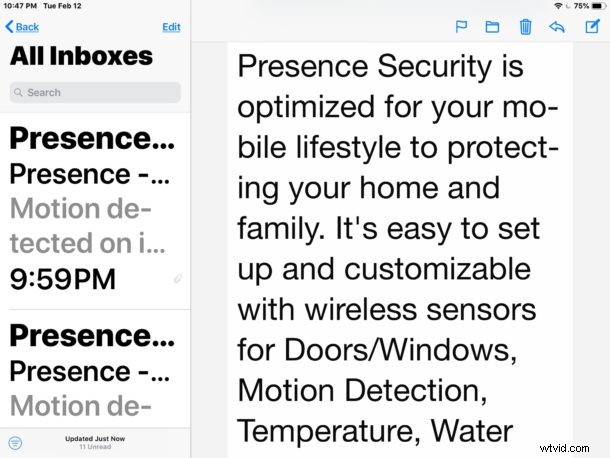
A oto jak wygląda większy rozmiar tekstu w aplikacji Notatki na iPadzie:
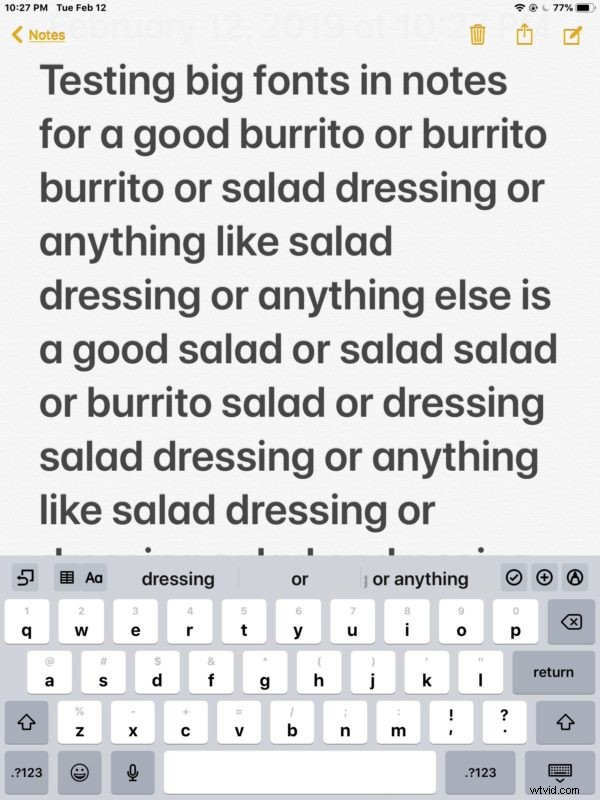
A oto większe rozmiary czcionek wyświetlane w aplikacji Kalendarz na iPadzie:
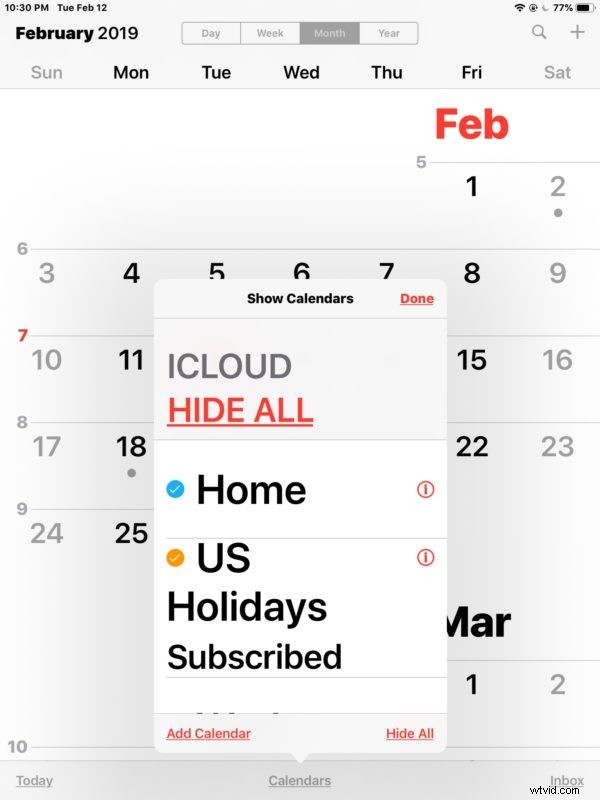
Jak widać na zrzutach ekranu, przy włączonej opcji rozmiaru czcionki "Większe rozmiary ułatwień dostępu", cały rozmiar tekstu w tych aplikacjach jest znacznie większy, w zależności od wybranej opcji rozmiaru tekstu. Te większe opcje rozmiaru tekstu mogą sprawić, że iPad lub iPhone będzie użyteczny lub nieużyteczny dla wielu użytkowników, szczególnie tych z problemami ze wzrokiem. Ponadto te ustawienia są często jedynym sposobem na zwiększenie ogólnych rozmiarów czcionek w aplikacjach takich jak Poczta lub Notatki, dzięki czemu ustawienie to jest jeszcze ważniejsze dla niektórych użytkowników.
Zauważysz, że (poza paskiem adresu URL) Safari w dużej mierze nie ma wpływu na dostosowanie rozmiarów czcionek, ponieważ Safari przestrzega arkuszy stylów witryn internetowych, ale jeśli chcesz, możesz ręcznie zwiększyć rozmiary czcionek dla stron internetowych w Safari w trybie Czytnika.
Jeśli zastanawiasz się nad ekranem głównym iOS, tekst wyświetlany na ekranie głównym iPada z ikonami aplikacji nie będzie jednak większy, więc jeśli chcesz, aby ten tekst był łatwiejszy do odczytania i większy niż dobre ustawienie do włączenia. Tekst pogrubiony, który znajduje się również w tej samej sekcji ustawień iPada.
Te ustawienia są pomocne niezależnie od tego, czy masz problemy ze wzrokiem, czy nie, a nawet dla użytkowników z doskonałym wzrokiem ułatwiają korzystanie z urządzenia i czytanie go, gdy włączone są większe czcionki.
Większy rozmiar tekstu dobrze łączy się z inną przydatną funkcją ułatwiającą korzystanie z ekranu iPada, a jest nią funkcja Night Shift w systemie iOS, która automatycznie ogrzewa kolory wyświetlacza w godzinach wieczornych, zmniejszając w ten sposób niebieskie światło.
Ten artykuł oczywiście koncentruje się na iPadzie, ale ta wskazówka dotycząca rozmiaru tekstu dotyczy wszystkich urządzeń z systemem iOS, a korzystanie z niej jest takie samo dla iPhone'a i iPoda touch.
