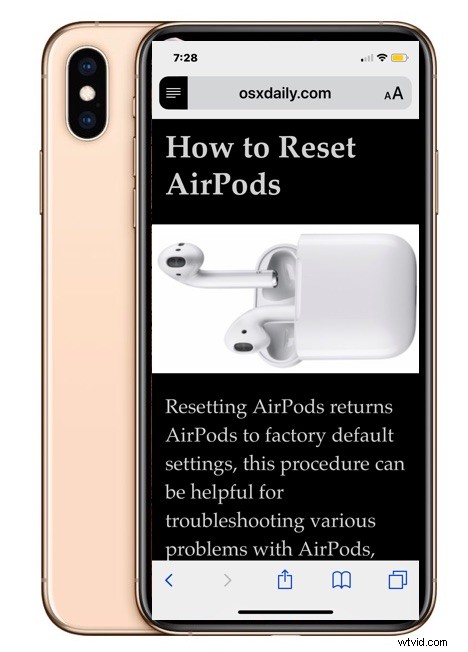
Czy lubisz używać Safari Reader View na iPhonie lub iPadzie podczas czytania określonych artykułów lub artykułów na stronach internetowych? Widok czytnika w Safari może w niektórych sytuacjach ułatwić czytanie stron internetowych, a jeśli korzystasz z tej funkcji w niektórych witrynach lub w całej sieci, możesz docenić włączenie automatycznego widoku czytnika w Safari na iOS.
Po włączeniu tego automatycznego widoku czytnika w Safari na iOS, Safari automatycznie przejdzie w tryb czytnika dla wybranych adresów URL witryn lub dla wszystkich witryn internetowych.
Jak włączyć automatyczny widok czytnika w Safari na iPhonie lub iPadzie
Chcesz automatycznie włączyć widok czytnika w określonej witrynie lub we wszystkich witrynach? Oto jak to zrobić na iPadzie i iOS:
- Otwórz Safari na iPhonie lub iPadzie, a następnie odwiedź adres URL witryny, dla której chcesz użyć automatycznego widoku czytnika
- W przypadku iOS 13 i nowszych:kliknij przycisk „aA”, a następnie „Ustawienia witryny”
- W systemie iOS 12 i starszym:dotknij i przytrzymaj przycisk Czytnik na pasku adresu URL u góry ekranu Safari
- Kiedy pojawi się opcja „Automatyczny widok czytnika”, włącz ją za pomocą jednej z następujących opcji:„Użyj w (bieżąca domena)” lub „Użyj we wszystkich witrynach”
- Przeglądaj sieć jak zwykle z ustawieniami na miejscu
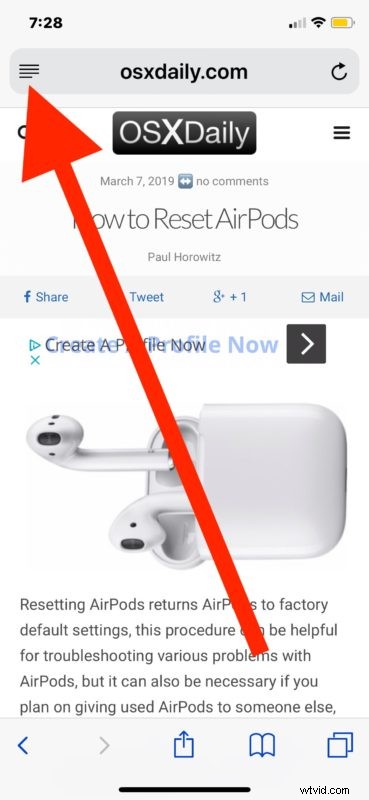 r
r
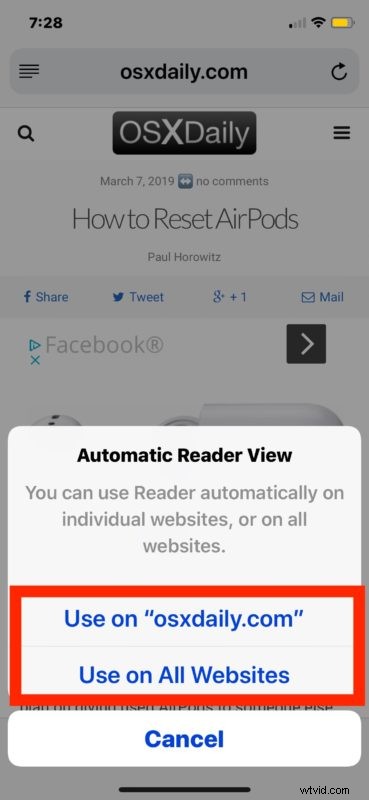
Jeśli wybierzesz „Użyj w (bieżącej domenie)”, za każdym razem, gdy załadujesz tę konkretną witrynę w Safari na iOS, Widok czytnika w Safari włączy się automatycznie, ale tylko dla tej domeny witryny.
Jeśli wybierzesz „Użyj we wszystkich witrynach”, każda witryna internetowa zostanie automatycznie załadowana do widoku czytnika w Safari na iOS i iPadOS.
Większość użytkowników prawdopodobnie będzie chciała ograniczyć tę funkcję do określonych witryn i domen, które albo nie są zoptymalizowane pod kątem ich urządzenia lub ekranu, albo w inny sposób są trudne do odczytania z innego powodu. W ten sposób za każdym razem, gdy taka strona zostanie odwiedzona, funkcja trybu Czytelnika będzie się uruchamiać, a czytelność i czytelność powinny się poprawić (pamiętaj, że możesz dostosować wygląd Safari Reader).
Automatyczny widok czytnika użyje ostatnich ustawień, które zostały zdefiniowane dla wyglądu trybu czytnika Safari, więc jeśli chcesz zmienić rozmiar tekstu, motyw kolorystyczny, czcionkę lub inne aspekty korzystania z Safari Reader, możesz to zrobić w sposób opisany tutaj i przenieś te dostosowania również do trybu automatycznego czytnika.
Jest to szczególnie przydatna funkcja do przeglądania stron internetowych na iPhonie, które nie są zoptymalizowane pod kątem urządzeń mobilnych lub nie mają witryny mobilnej, ponieważ Safari Reader View poprawia czytelność w takich sytuacjach, zwiększając rozmiar czcionki i koncentrując się na zawartości stron internetowych.
Jak wyłączyć automatyczny widok czytnika w Safari na iOS
Jeśli wcześniej włączyłeś automatyczny widok czytnika i chcesz teraz zmienić to ustawienie w iOS, oto jak to zrobić:
- Otwórz Safari w iOS, a następnie odwiedź adres URL konkretnej witryny, dla której chcesz wyłączyć automatyczny widok czytnika
- Dotknij i przytrzymaj przycisk Czytnik u góry ekranu Safari
- Gdy pojawią się opcje „Automatyczny widok czytnika”, wybierz jedną z następujących opcji:„Przestań używać w (bieżąca domena)” lub „Wszystkie witryny”
- Użyj Safari z wyłączonymi wcześniej ustawionymi ustawieniami czytnika
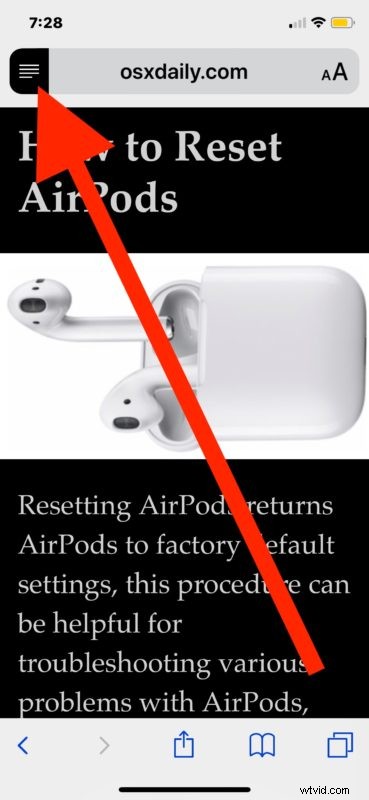
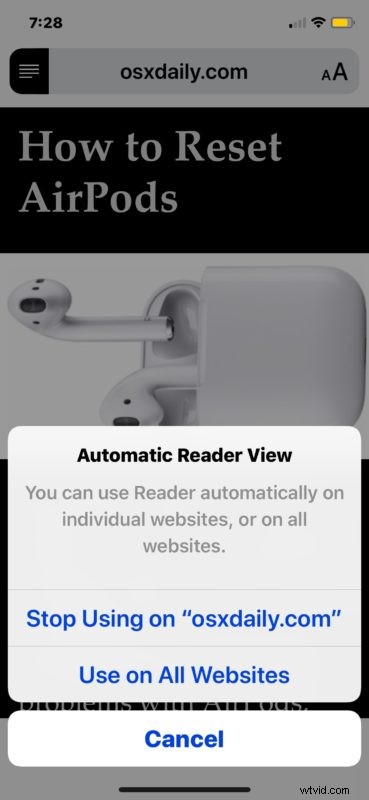
Te ustawienia dotyczą oczywiście iOS Safari dla iPhone'a i iPada, ale funkcja ta istnieje również w wersji Safari dla komputerów Mac, gdzie można ją również ustawić tak, aby aktywowała się na poszczególnych witrynach lub wszystkich witrynach, a wygląd czytnika można dostosować do potrzeb na Mac też.
Tryb czytnika Safari istnieje już od jakiegoś czasu i jest naprawdę bardzo przydatny, nawet jeśli nie używasz go do czytania niektórych stron internetowych, może być przydatny do innych celów, takich jak drukowanie artykułów na stronach internetowych bez reklam i innej obcej zawartości strony. Ta automatyczna funkcja zmieniła się nieznacznie z iOS 12 na iOS 13 i iPadOS 13 i nowsze, ale nadal pozostaje za przyciskiem „aA” i patrząc na indywidualne ustawienia stron internetowych.
Podziel się swoimi przemyśleniami, doświadczeniami i komentarzami na temat automatycznego widoku czytelnika w komentarzach poniżej!
