
Chcesz zarchiwizować kopię zapasową iTunes iPhone'a lub iPada w celu przechowania? Tworzenie zarchiwizowanej kopii zapasowej w iTunes jest pomocne, ponieważ pozwala zachować kopię zapasową określonego urządzenia, jednocześnie umożliwiając tworzenie kopii zapasowej w iTunes na komputerze Mac lub PC, bez zastępowania zarchiwizowanej kopii zapasowej przez nowe kopie zapasowe.
Tworzenie rutynowych kopii zapasowych iPhone'a i iPada jest ogólnie ważne, ale jeśli kiedykolwiek planujesz wypróbować wersję beta oprogramowania systemowego, takiego jak publiczna beta iOS lub publiczna beta iPadOS, będziesz chciał pójść o krok dalej i zarchiwizować również kopię zapasową iTunes , ponieważ w razie potrzeby ułatwia powrót do wcześniejszej wersji (np. obniżenie wersji iOS 13).
Jak archiwizować kopię zapasową iTunes na iPhonie lub iPadzie na komputerach Mac i Windows
To oczywiście koncentruje się na archiwizacji kopii zapasowych w iTunes, ale w MacOS Catalina te same czynności są wykonywane w Finderze, gdzie odbywa się zarządzanie urządzeniem, a nie w iTunes.
- Otwórz aplikację iTunes, jeśli jeszcze tego nie zrobiłeś na Macu lub Windows
- Opcjonalnie, rozpocznij i dokończ nową zaszyfrowaną kopię zapasową w iTunes, jeśli chcesz utworzyć nową kopię zapasową do archiwizacji, a następnie kontynuuj po zakończeniu
- Rozwiń menu iTunes i wybierz „Preferencje”
- Przejdź do zakładki „Urządzenia” w Preferencjach iTunes
- Na liście kopii zapasowych urządzeń znajdź kopię zapasową urządzenia, którą chcesz zarchiwizować, a następnie kliknij tę kopię zapasową prawym przyciskiem myszy i wybierz „Archiwizuj”
- Upewnij się, że kopia zapasowa iPhone'a lub iPada została zarchiwizowana, sprawdzając ikonę kłódki i znacznik daty na nazwie kopii zapasowej, po zakończeniu kliknij „OK”, aby wyjść z Preferencji iTunes
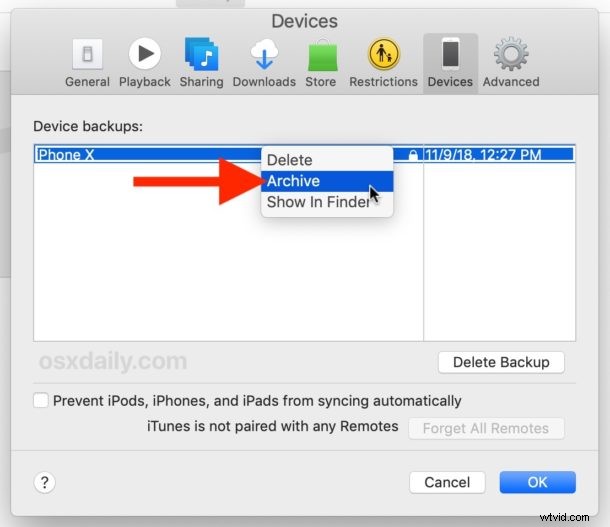
Archiwizacja kopii zapasowej zasadniczo blokuje tę kopię zapasową, aby nie została nadpisana przez kolejne kopie zapasowe urządzenia wykonane w iTunes.
Ponownie iCloud nie ma wpływu na kopie zapasowe w iTunes. W razie potrzeby możesz wykonać kopię zapasową zarówno w iCloud, jak i iTunes.
Identyfikowanie zarchiwizowanych kopii zapasowych w iTunes
Na liście urządzeń jest to łatwe do zidentyfikowania, ponieważ znajduje się ikona kłódki oraz znacznik czasu i daty, kiedy kopia zapasowa została zarchiwizowana.
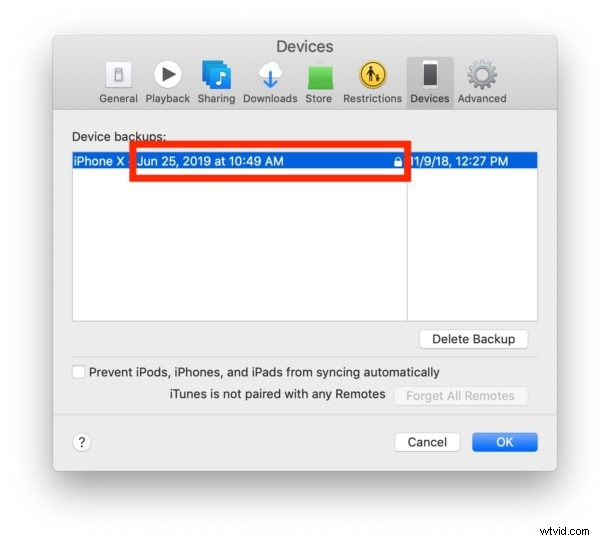
Możesz cofnąć archiwizację kopii zapasowej, klikając ją prawym przyciskiem myszy na tej samej liście ustawień urządzeń, i oczywiście możesz również usunąć kopie zapasowe z iTunes.
Pamiętaj, że w iTunes ważne jest szyfrowanie kopii zapasowych, aby wszystkie dane dotyczące zdrowia i poufne dane zostały również zarchiwizowane, ponieważ bez włączonej funkcji szyfrowania kopii zapasowych dane nie zostaną zarchiwizowane w iTunes. Tworzenie kopii zapasowej iPhone'a lub iPada na iCloud jest domyślnie szyfrowane i nie wymaga ręcznego ustawienia szyfrowania.
Pamiętaj, że obecnie nie możesz archiwizować kopii zapasowych iCloud, więc jeśli chcesz zachować kopię zapasową iPhone'a lub iPada, musisz użyć iTunes i tam zarchiwizować kopię zapasową lub Maca z przynajmniej Cataliną i tam zarchiwizować kopię zapasową.
