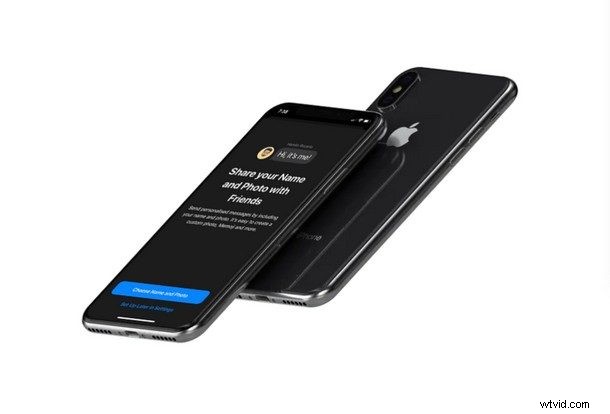
Jak chcesz mieć możliwość ustawienia własnego zdjęcia profilowego i wyświetlanej nazwy, które będą udostępniane innym użytkownikom iMessage? Ta nazwa profilu i zdjęcie są następnie wyświetlane jako informacje kontaktowe na ich urządzeniu, gdy się komunikujesz. Jeśli masz iPhone'a lub iPada, możesz to łatwo skonfigurować.
Popularne platformy do przesyłania wiadomości, takie jak WhatsApp, Facebook Messenger i Telegram, zawsze umożliwiały ustawienie używanej nazwy wyświetlanej i zdjęcia profilowego. Z drugiej strony firma Apple, której usługa iMessage jest wypiekana na każdym urządzeniu z systemem iOS, do niedawna nie miała tej możliwości w aplikacji Wiadomości. Ponieważ usługa jest częścią standardowej aplikacji Wiadomości, która jest również używana do wysyłania SMS-ów, użytkownicy otrzymują po prostu numery telefonów i adresy e-mail Apple ID, gdy otrzymują SMS-y od kogoś, kto nie jest w kontaktach. Może to być mylące, a nawet frustrujące, ponieważ będziesz musiał przejść przez niezręczną rozmowę, pytając osobę, która wysłała Ci wiadomość, kim ona jest – ale tego niezręcznego scenariusza można łatwo uniknąć, ustawiając zdjęcie profilowe i imię. Teraz, gdy Apple wprowadził tę funkcję, możesz teraz ustawić nazwę wyświetlaną i zdjęcie profilowe, które będą widoczne dla każdego innego, do którego wysyłasz wiadomości lub SMS-y, nawet jeśli nie znajdujesz się na liście kontaktów odbiorcy.
Jeśli zastanawiałeś się, jak stworzyć własny profil iMessage, to dobrze trafiłeś. W tym artykule omówimy, jak ustawić zdjęcie profilowe i nazwę wyświetlaną dla iMessages na iPhonie, iPadzie, a nawet iPodzie Touch siódmej generacji.
Jak ustawić zdjęcie profilowe i nazwę wyświetlaną dla iMessages na iPhonie i iPadzie
Ponieważ ta funkcja jest ograniczona do urządzeń z systemem iOS 13, jak wspomnieliśmy wcześniej, musisz upewnić się, że Twój iPhone lub iPad został zaktualizowany do najnowszej wersji. Po pierwszym otwarciu standardowej aplikacji Wiadomości po aktualizacji zostaniesz poproszony o skonfigurowanie nazwy i obrazu dla iMessages, dzięki czemu możesz przejść do kroku 3 poniższych instrukcji.
Jeśli jednak zaktualizowałeś wcześniej i w jakiś sposób wycofałeś się z tego menu, po prostu wykonaj poniższe czynności, aby w ciągu kilku minut utworzyć własny profil iMessage.
- Otwórz standardową aplikację Wiadomości i dotknij ikony „trzy kropki” znajdującej się tuż obok opcji tworzenia wiadomości, jak pokazano na zrzucie ekranu poniżej.
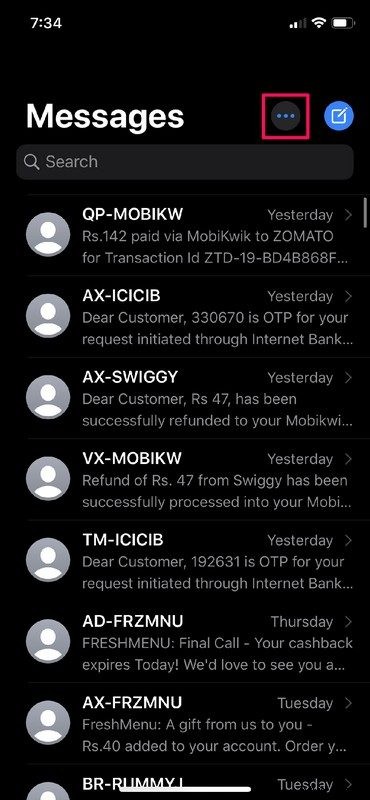
- Teraz dotknij „Edytuj nazwę i zdjęcie”, aby przejść do dedykowanej sekcji, w której możesz skonfigurować swój profil iMessage.
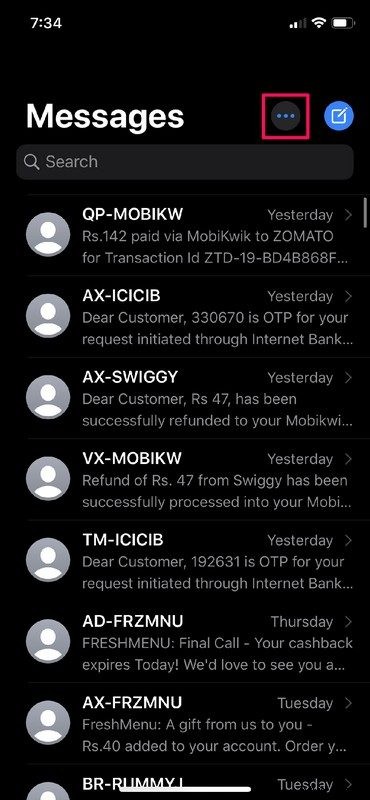
- To jest menu, które zobaczysz, gdy po raz pierwszy otworzysz aplikację Wiadomości po aktualizacji do iOS 13. Po prostu dotknij „Wybierz nazwę i zdjęcie”.
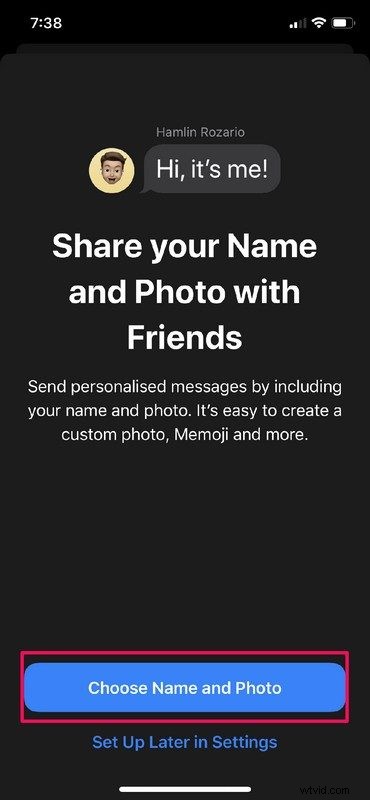
- W tej sekcji możesz ustawić swoje zdjęcie profilowe. Stuknij ikonę „trzy kropki”, aby kontynuować.
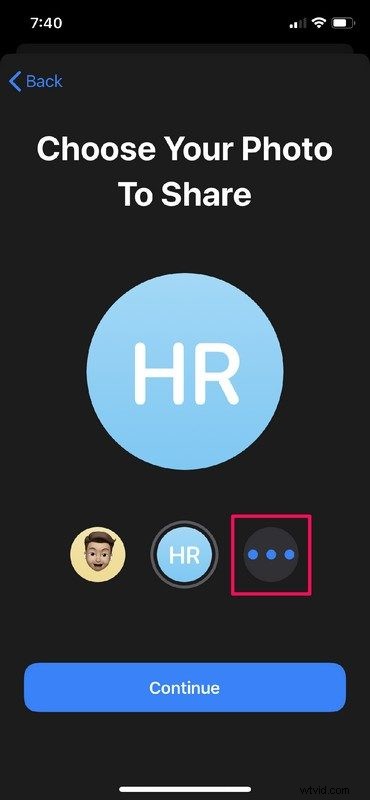
- Tutaj możesz wybrać zdjęcie do swojego profilu spośród wszystkich zdjęć zapisanych na urządzeniu. Dodatkowo, aby pójść o krok dalej, możesz nawet ustawić Memojis i Animojis jako swoje zdjęcie profilowe, w tym awatar 3D własnej twarzy, jeśli wcześniej utworzyłeś Memoji.
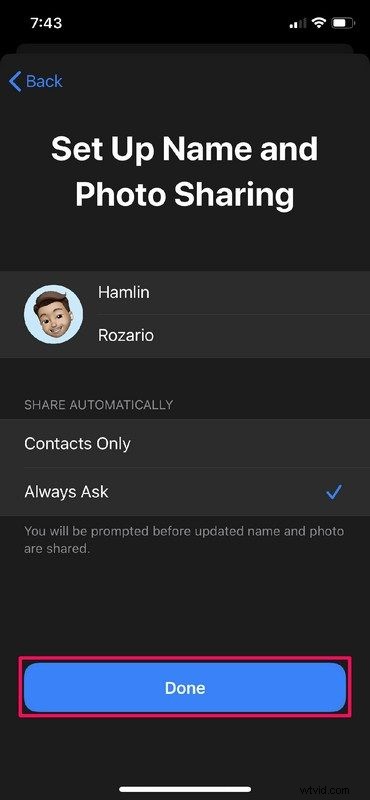
- Po wybraniu zdjęcia zostaniesz poproszony o potwierdzenie. Po prostu dotknij „Kontynuuj”.
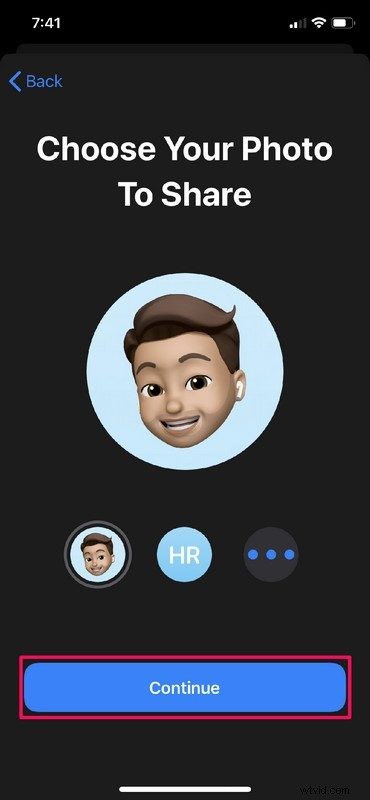
- To jest ostatni krok. Tutaj będziesz mógł ustawić swoje imię i nazwisko. Poza tym, jako dodatkowy środek ochrony prywatności, możesz zdecydować, w jaki sposób chcesz udostępnić swój profil iMessage innym użytkownikom. Możesz wybrać między automatycznym udostępnianiem danych kontaktom lub zawsze wcześniejszym monitem.
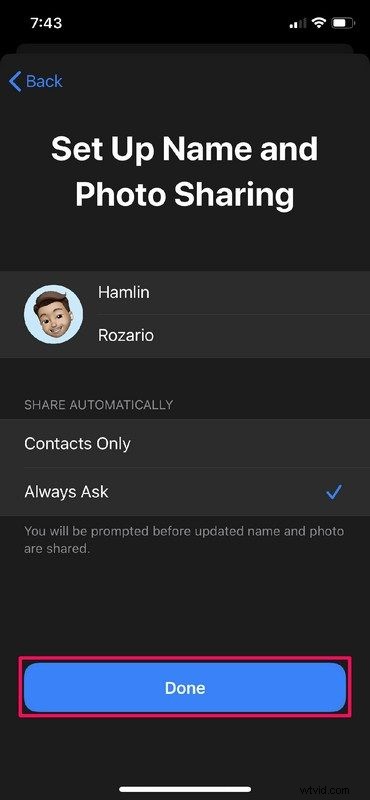
To prawie wszystko, co musisz zrobić, aby ustawić zdjęcie profilowe i nazwę wyświetlaną dla iMessages na iPhonie i iPadzie.
Odtąd, gdy wyślesz tekst iMessage do kogoś, kto nie dodał Cię do swoich kontaktów, ustawiona nazwa wyświetlana i zdjęcie profilowe będą automatycznie widoczne na ich iPhonie lub iPadzie. Więc nie musisz się martwić o te niezręczne „Kim jesteś?” SMS-y już, Twoje dane są udostępniane automatycznie. Podobnie, jeśli skonfigurują tę funkcję, szczegóły ich profilu są również automatycznie udostępniane Tobie.
Ta funkcja wymaga, aby na telefonie iPhone, iPadzie lub iPodzie touch działał system iOS 13, iPadOS 13 lub nowszy. Jeśli urządzenie jest we wcześniejszej wersji, funkcja profilu wiadomości nie będzie dostępna.
Niektórzy użytkownicy iMessage prawdopodobnie czekali latami, aby uzyskać tę funkcję, szczególnie jeśli przychodzą do aplikacji Wiadomości z innej konkurencyjnej platformy do przesyłania wiadomości, która od dawna ma te możliwości. Teraz iMessage też to robi, więc wyślij wiadomość bez obawy, że odbiorca będzie wiedział, kim jesteś, i podobnie, jeśli osoba wysyłająca wiadomość ma te informacje ustawione w swoim profilu iMessage, otrzymasz również jego zdjęcie i nazwę - znowu, nawet jeśli nie ma ich na liście kontaktów.
Po skonfigurowaniu na własnym urządzeniu ta funkcja działa ze wszystkimi wiadomościami wychodzącymi, w tym tekstem i zdjęciami, a nawet jeśli zaplanujesz wysyłanie wiadomości iMessages na iPhone'a ze skrótami.
W pewnym sensie zmienia to iMessage w sferę minimalistycznej sieci społecznościowej, być może pewnego dnia funkcje profilu Wiadomości rozszerzą się, a nawet będą miały aktualizacje statusu i sekcje z informacjami biologicznymi… kto wie, co Apple planuje na przyszłość?
Czy pomyślnie skonfigurowałeś profil iMessage na swoim iPhonie i iPadzie? Jeśli tak, czy go sprywatyzowałeś, czy zdecydowałeś się udostępnić go automatycznie? Podziel się z nami swoimi przemyśleniami na temat tej funkcji w sekcji komentarzy poniżej.
