
OK, więc jest to głupie, nie traktuj tego zbyt poważnie… ale jak być może wiesz, aż do wydania 16-calowego MacBooka Pro, wszystkie modele MacBooka Pro z paskiem dotykowym usunęły klawisz Escape wraz z klawiszami funkcyjnymi i zastąpiono go wirtualnym ekranem Touch Bar. Czasami wyświetlają wirtualny klawisz Escape na pasku dotykowym, a czasami nie, w zależności od tego, która aplikacja jest aktywna i co się w niej dzieje. Jeśli masz model MacBooka Pro bez klawisza ESC, ale często korzystasz z klawisza Escape, może to być rozczarowujące lub frustrujące, ale nie martw się, teraz możesz używać swojego iPhone'a jako jednego dużego klawisza Escape dzięki aplikacji o nazwie EScapey!
Użytkownicy VIM cieszą się! Wymuś wyjście! Wszystkie Twoje potrzeby związane z klawiszem ESC zostaną wkrótce ponownie spełnione i bez konieczności ponownego mapowania kolejnego przycisku dla klawisza Escape! Wystarczy użyć swojego iPhone'a! Uhh… czekaj, co?
Ok, to oczywiście rodzaj żartu i trochę przymrużenia oka, ale aplikacja EScapey faktycznie działa jako wirtualny klawisz ucieczki na iPhonie na Maca, jeśli z jakiegoś powodu chcesz użyć takiej konfiguracji. Jeśli nic więcej, jest to zabawny dowód koncepcji i pokazuje, co kreatywne umysły mogą wymyślić.
- Pobierz EScapey z Github
Aby użyć EScapey, uruchomisz małą aplikację do parowania w systemie Mac OS na MacBooku, a następnie uruchomisz klienta iOS na iPhonie, który będziesz musiał zbudować samodzielnie i załadować aplikację na iPhone'a za pomocą Xcode, co nie jest do końca wygodne, ale jest wygodne używanie iPhone'a jako klawisza ucieczki?
Po uruchomieniu aplikacji Escapey i sparowaniu jej z komputerem Mac i iPhonem ekran iPhone'a zamienia się w jeden duży przycisk "ESC", którego nie można przegapić.
To prawie tak, jakbyś miał klawisz Escape na pasku dotykowym, z wyjątkiem tego, że jest to twój iPhone i jest o wiele większy i zawsze jest obecny, niezależnie od używanej aplikacji lub tego, co dzieje się z komputerem Mac, coś w rodzaju sprzętowego klawisza ESC który zdobi wiele najlepszych klawiatur.
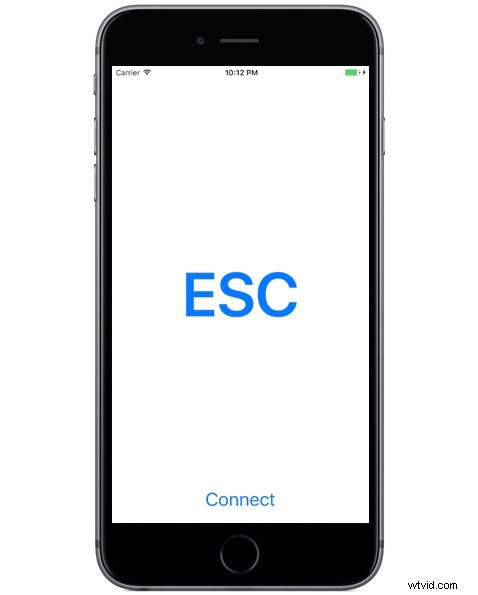
Znowu ta aplikacja to rodzaj żartu, ale nigdy nie wiadomo, może być przydatna w niektórych środowiskach pracy lub w niektórych scenariuszach, szczególnie w sytuacji, gdy wirtualny klawisz Escape nie jest wyświetlany z powodu aktywności paska dotykowego lub jeśli aplikacja aktywowany za pomocą paska dotykowego jest zamrożony. A może po prostu kochasz klawisz ucieczki tak bardzo, że chcesz zmienić swojego iPhone'a w taki tylko dla zabawy? Kto wie?
Hej, głupia aplikacja na iPhone'a pokonuje klucz sprzętowy Escape, prawda? (I tak, to też żart).
W każdym razie baw się z tym lub nie. To oczywiście trochę głupie. Teraz potrzebujemy tylko czegoś równoważnego do wpisywania klawisza Escape na iPadzie, ponieważ jest to również trochę kłopotliwe (jeśli nie niemożliwe, w zależności od klawiatury używanej z iPadem).
Mówiąc poważniej, jeśli brak dostępu do fizycznego klawisza ucieczki irytuje korzystanie z paska dotykowego MacBooka Pro, najlepszym rozwiązaniem jest zmiana mapowania Caps Lock na klawisz Escape na komputerze Mac, co pozwoli Caps Lock służyć jako przycisk ESC, to jest to trochę frustrujące obejście, ponieważ zmienia lokalizację klawisza ESC, ale niektórzy użytkownicy Mac Touch Bar mogą się do tego przyzwyczaić. W przeciwnym razie musisz kupić nowszy 16-calowy MacBook Pro lub inne modele Maca ze sprzętowym klawiszem Escape.
Dziękujemy Caroline za wysłanie tego głupiego znaleziska, a jeśli masz jakieś inne zabawne lub interesujące znaleziska, na które się natkniesz, wyślij je nam!
