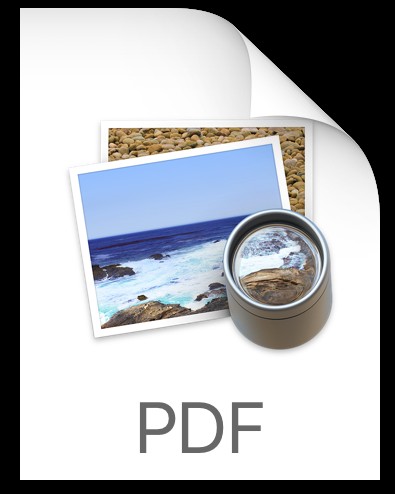
Możesz zapisać prawie wszystko jako plik PDF z iPhone'a, wystarczy użyć mało znanej sztuczki 3D Touch dostępnej tylko w menu akcji udostępniania. Zasadniczo ta sztuczka pozwala wykonać odpowiednik funkcji Print to PDF w systemie iOS, tak jak na komputerach stacjonarnych, takich jak Mac lub Windows PC, z wyjątkiem tego, że jest to mobilny świat iOS i jest dostępny dla użytkowników iPhone'a z urządzeniami 3D Touch.
Możesz wykonać sztuczkę Drukuj do PDF w iOS z niemal dowolnej aplikacji, o ile ma przycisk Udostępnianie i teoretycznie może z niego drukować. Obejmuje to Safari, Strony, Notatki i inne aplikacje, w których można się spodziewać tej funkcji. W celach demonstracyjnych omówimy to w Safari, gdzie użyjemy sztuczki drukowania do PDF na stronie internetowej.
Jak drukować do PDF na iPhonie za pomocą 3D Touch
Ta sztuczka działa tak samo, aby zapisać prawie wszystko jako plik PDF za pomocą funkcji drukowania w systemie iOS, oto jak to działa:
- Otwórz Safari (lub inną aplikację, z której chcesz drukować do pliku PDF) i przejdź do tego, co chcesz zapisać jako plik PDF
- Dotknij przycisku akcji Udostępnianie, wygląda jak kwadrat z wylatującą z niego strzałką
- Teraz dotknij „Drukuj”
- Następnie wykonaj mocne naciśnięcie 3D Touch na podglądzie pierwszej strony, aby uzyskać dostęp do opcji tajnego drukowania na ekranie PDF, otworzy się nowe okno podglądu
- Ponownie dotknij przycisku akcji Udostępnianie na tym nowym ekranie Drukuj do PDF
- Wybierz, czy chcesz zapisać lub udostępnić dokument jako plik PDF – możesz wydrukować do pliku PDF i wysłać go za pomocą wiadomości, e-maila, AirDrop, skopiować go do schowka, zapisać wydrukowany plik PDF na iCloud Drive, dodać go do DropBox, zaimportować do iBooks lub dowolnej innej opcji dostępnej w akcjach udostępniania i zapisywania
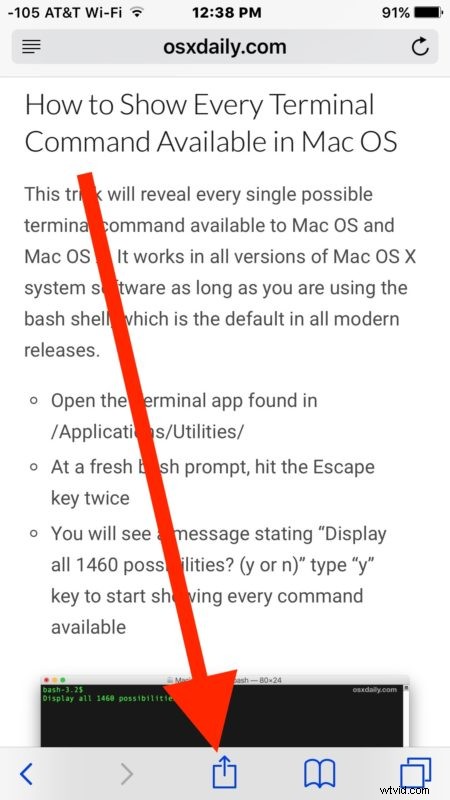
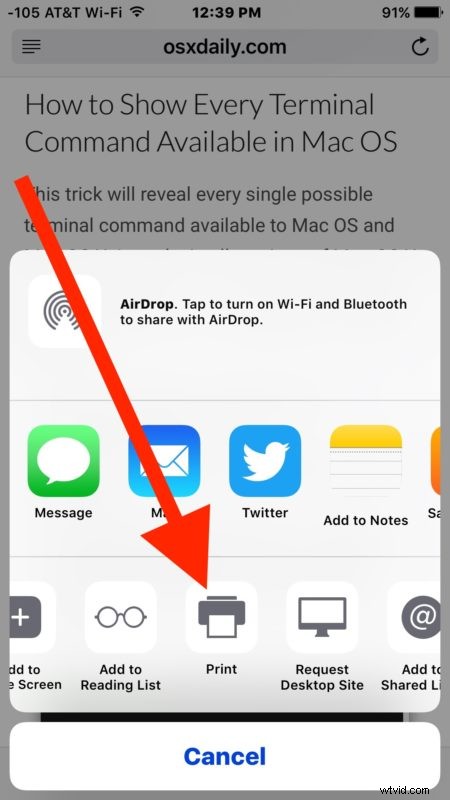
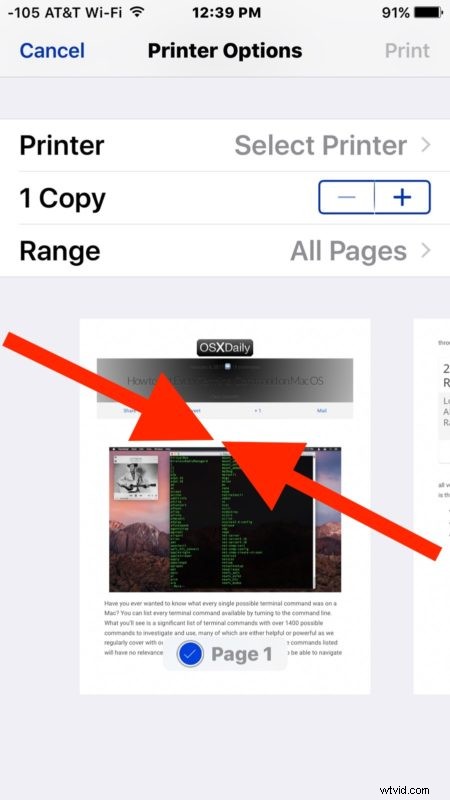
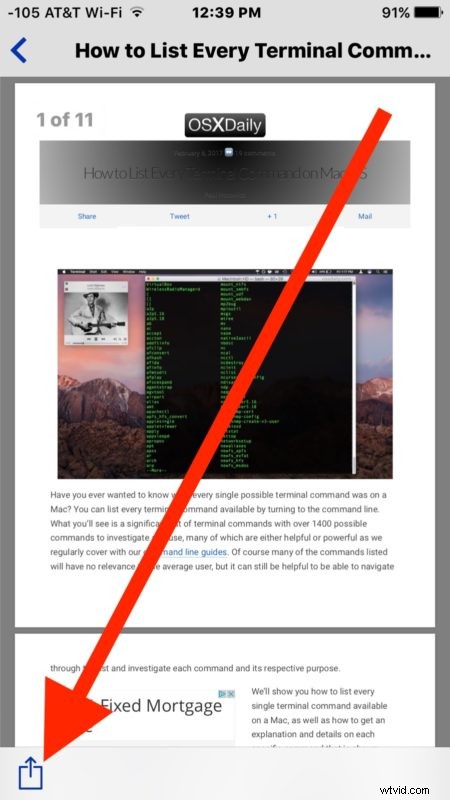
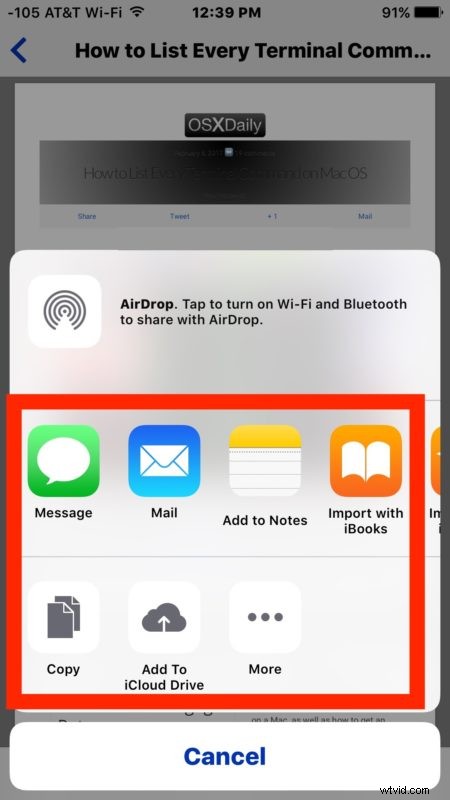
Twój świeżo wydrukowany plik PDF będzie dostępny w dowolny sposób, w jaki udostępniłeś lub zapisałeś plik PDF. Zwykle decyduję się wydrukować plik PDF i zapisać go na iCloud Drive, ale jeśli planujesz wysłać go do innej osoby za pośrednictwem Wiadomości lub e-maila, aby uzyskać podpis na dokumencie lub coś podobnego, lub wysłać za pomocą AirDrop z iPhone'a lub iPada do Mac, możesz to łatwo zrobić.
Możliwość drukowania do formatu PDF jest bardzo popularna i szeroko stosowana, więc jest trochę tajemnicą, dlaczego iOS ma tę funkcję ukrytą za tajnym gestem 3D Touch w funkcji Drukuj, a nie jako oczywisty element menu w Drukuj menu, takie jak Drukuj do PDF, jest na komputerze Mac. O ile wiem, nie ma absolutnie nic oczywistego, aby sugerować, że ta funkcja w ogóle istnieje i jest w zasadzie ukryta, co jest trochę dziwne, biorąc pod uwagę, jak przydatne jest zapisywanie takich rzeczy jak strony internetowe lub dokumenty jako pliki PDF. Ale teraz, gdy już wiesz, że istnieje, możesz drukować do formatu PDF, ku uciesze serca, bezpośrednio ze swojego iPhone'a. Być może przyszła wersja iOS sprawi, że ta wspaniała sztuczka będzie nieco bardziej oczywista, zobaczymy.
Aby mieć dostęp do tej akcji drukowania PDF, potrzebujesz nowoczesnej wersji iOS na urządzeniu z wyświetlaczem wyposażonym w 3D Touch. Wcześniejsze wersje nie obsługują gestu drukowania do PDF, ale jeśli masz stare urządzenie ze starą wersją iOS, możesz zamiast tego użyć sztuczki skryptowej skryptu bookmarkletu tylko dla stron internetowych.
Znasz inne przydatne sztuczki do zapisywania plików PDF w iOS? Daj nam znać w komentarzach.
